Cách cài đặt thời gian khóa màn hình máy tính
Bằng bài toán áp dụng phương pháp thiết lập thời gian khóa màn hình hiển thị đồ vật tính, windows vẫn tự động thực hiện việc khóa màn hình hiển thị máy vi tính trong khoảng thời hạn mà lại chúng ta vẫn thiết đặt.
Bạn đang xem: Cách cài đặt thời gian khóa màn hình máy tính
Xem nhanh hao văn bản bài viết tại đây:
1. Thời gian khóa màn hình hiển thị máy tính là gì?
Màn hình khóa là tài năng có vẻ sẽ hết sức thân quen cùng với toàn bộ đông đảo ai áp dụng máy vi tính, đặc biệt quan trọng so với Windows 10 thì nhân kiệt này càng ngày càng trsống yêu cầu tiên tiến hơn. Màn hình khóa không những hiển thị thời gian, lên tiếng của những người dùng toàn bộ bên trên máy Ngoài ra có thể chấp nhận được các bạn thực hiện Cortana cùng các phầm mềm khác, Việc khởi đụng lại tốt tắt mối cung cấp cũng khá được tích thích hợp tức thì bên trên screen khóa đề nghị cực kì tiện nghi.
phần lớn người hiện giờ đang sẵn có Xu thế ý muốn kéo dãn dài thời hạn screen khóa hơn bởi vì đơn giản vừa có thể tận dụng tối đa những hào kiệt, vừa thử khám phá với cỗ nền game đẹp với tấp nập núm do cđọng nên Sleep máy vi tính với một screen black xì trước mặt. Quý Khách hoàn toàn có thể tiến hành thông số kỹ thuật thời gian cho màn hình hiển thị khóa để laptop không tắt màn hình hiển thị, hiển thị Lúc laptop ở tâm lý khóa và không nhận nguồn vào trong khoảng thời hạn dài.
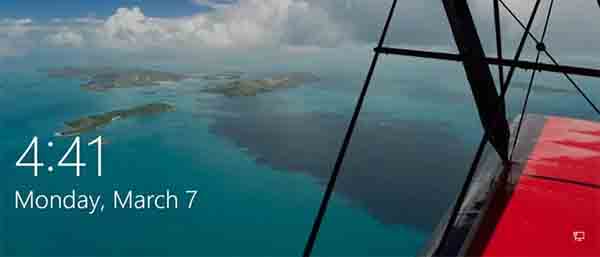
Màn hình khóa trên sản phẩm tính
Màn hình khóa ngày này được áp dụng nlỗi một dòng ổ khóa bảo mật thông tin cá thể. Sau Lúc được cấu hình thiết lập thời hạn đợi, nếu như người dùng không vận động trong khoảng vài ba phút ít thì màn hình hiển thị đang đưa sang tinh thần khóa cùng nếu muốn truy cập thì chúng ta phải nhập chính xác password. Tuy nhiên, việc tiếp tục nhập mật khẩu thỉnh thoảng cũng khiến bao gồm người sở hữu của chiếc máy tính cảm thấy phiền lành hà. Chính vị vậy hãy cấu hình thiết lập khoảng thời gian hóng màn hình khóa hợp lí vào Windows 10 để cảm giác thoải mái cùng an toàn nhất.
2. Các chiến thuật tùy chỉnh thiết lập thời gian đợi màn hình hiển thị khóa trên Windows 10
Để đổi khác thiết lập cấu hình về thời gian chờ screen khóa bên trên Windows, người dùng hoàn toàn có thể áp dụng nhiều thao tác khác biệt bên trên máy tính của chính bản thân mình. Sau đó là một số trong những giải pháp setup thời gian khóa màn hình được tổng hòa hợp và share tới các ai đang mong muốn thiết lập thời gian màn hình khóa cơ mà vẫn chưa biết ban đầu tự đâu.
2.1. Tăng thời hạn ngóng khóa màn hình hiển thị trường đoản cú thiết lập Windows
Đây là cách đặt thời gian tự động hóa khóa screen máy tính trường đoản cú thiết lập windows. Nhìn thông thường biện pháp thiết đặt này đơn giản và dễ dàng với 5 bước cơ bạn dạng.
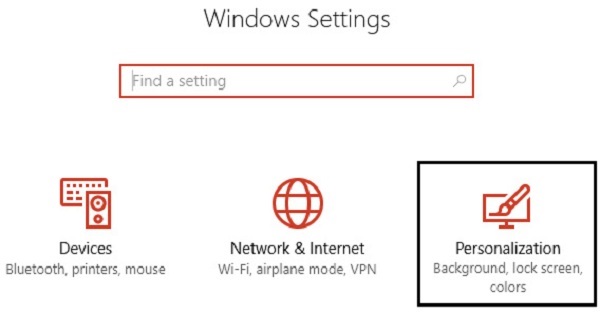
Mở settings trên win 10
Bước 1: Thực hiện nay việc msống Settings trên windows bằng Việc thừa nhận đồng thời phím windows và phím I. Sau đó, bạn nhấn loài chuột lựa chọn Personalization.
Cách 2: Nhìn về phía phía bên trái, các bạn chọn vào mục Lock Screen. Sau kia dịch chuyển xuống và nhấn lựa chọn vào mục Screen timeout settings.
Cách 3: Tiến hành cài đặt thời hạn vào mục Screen. Trong trường phù hợp ao ước tăng thời hạn ngóng khóa màn hình hiển thị pc, thì chỉ cần setup thời hạn với cái giá trị cao hơn là được.
Cách 4: Trong ngôi trường hợp, chúng ta không thích thực hiện cài đặt này thì chỉ việc chọn lựa Never.
Trong khi, bạn phải bảo đảm an toàn rằng thời hạn Sleep đang được cài đặt với mức giá trị cao hơn nữa đối với thời gian tắt màn hình, nếu không mong mỏi màn hình laptop không trở nên khóa. Cách hiệu quả tuyệt nhất, đó là phải thực hiện việc vô hiệu hóa Sleep hoặc đề xuất nhằm thời hạn cài đặt trường đoản cú trong vòng 30 phút trngơi nghỉ lên.
Cách 5: Cần triển khai khởi rượu cồn lại laptop, để những chuyển đổi trong thiết đặt được gìn giữ.
2.2. Sử dụng Control Panel nhằm đổi khác thiết đặt thời hạn chờ màn hình hiển thị khóa Control Panel
Cách setup thời gian khóa màn hình này thực chất là 1 trong cách làm riêng lẻ, bạn cũng có thể vận dụng cách này sửa chữa thay thế mang lại các cách không giống.
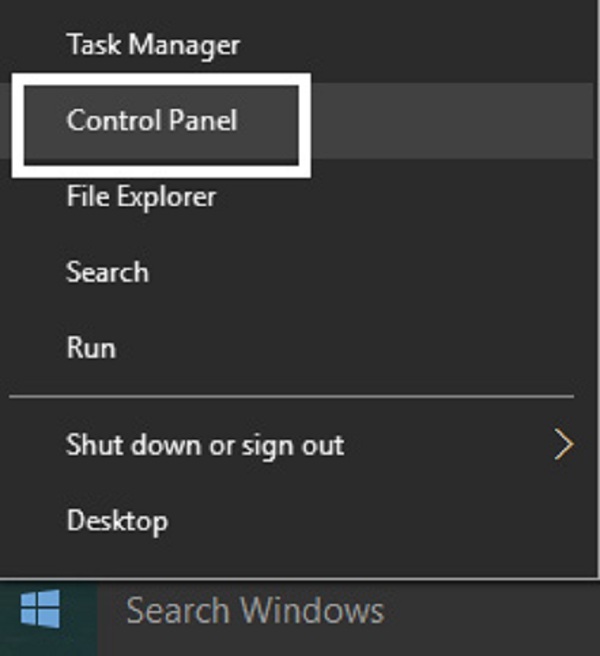
Mngơi nghỉ Control Panel bên trên windows
Cách 1: Thực hiện tại Việc dấn mặt khác tổ phím windows với phím X. Sau đó các bạn nhận con chuột lựa chọn Control Panel.
Bước 2: Chọn System & Security. Sau đó chọn tiếp nguồn Options.
Cách 3: Tiếp tục dìm con chuột chọn vào mục Change plan settings. Và thực hiện triển khai cài đặt về thời gian khóa màn hình hiển thị.
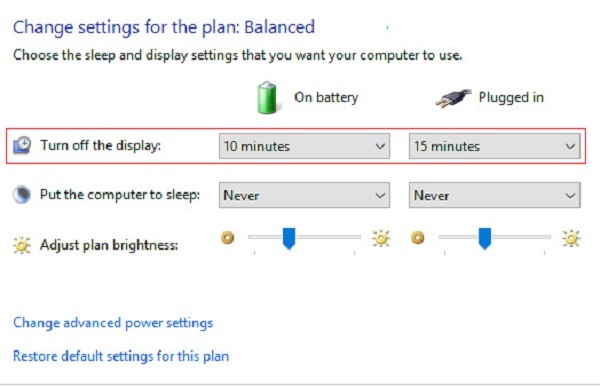
Đảm bảo câu hỏi cài đặt được thực hiện nghỉ ngơi nhị cơ chế là pin cùng plugged in – Lúc cắm vào ổ điện
2.3. Sử dụng Registry
Cách thiết đặt thời hạn khóa màn hình lắp thêm tính này hơi phức hợp một ít, vị đề xuất triển khai qua không ít bước.
Bước 1: Thực hiện tại vấn đề nhận mặt khác tổ hợp nhì phím là phím windows với phím R. Sau kia chúng ta gõ mẫu chữ Regedit, rồi kết thúc bằng vấn đề thừa nhận phím enter.
Xem thêm: Hướng Dẫn Cách Nuôi Cá Rồng Nhanh Lớn Nhanh Và Khỏe Mạnh, 5 Điều Cực Kỳ Thú Vị Khi Nuôi Cá Rồng
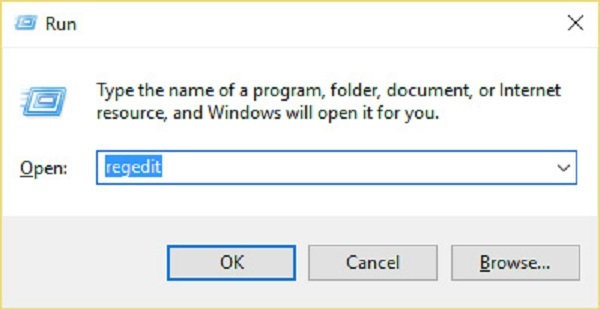
Gõ regedit nhằm mnghỉ ngơi Registry
Bước 2: Trong Registry, các bạn search con đường dẫn:
HKEYLOCAL_MACHINESYSTEMCurrentControlSetControlPowerPowerSettings7516b95f-f776-4464-8c53-06167f40cc998EC4B3A5-6868-48c2-BE75-4F3044BE88A7 .
Cách 3: Một cửa sổ bắt đầu lộ diện, sinh sống phía bên đề nghị các bạn dấn loài chuột đúp vào dòng xoáy chữ Attributes DWORD.
Trong trường hợp không tìm thấy, bạn chỉ việc tạo nên một cái DWORD là xong xuôi. Bằng phương pháp nhấn chuột đề xuất vào trong 1 vùng trống sống Khu Vực phía mặt phải. Sau kia chúng ta lựa chọn New rồi lựa chọn DWORD. Quý khách hàng đánh tên mục new này là Attributes, rồi liên tục dìm con chuột lưu ban vào kia.
Cách 4: Tại phía trên chúng ta triển khai bài toán biến đổi sinh sống cột cực hiếm thành 2. Và kế tiếp dấn loài chuột chọn OK.
Bước 5: Thực hiện nay vấn đề khởi rượu cồn lại máy vi tính nhằm cất giữ các thay đổi vừa triển khai.
Cách 6: Dùng loài chuột buộc phải nhấp vào biểu tượng nguồn tại khoanh vùng kxuất xắc hệ thống. Và chọn tiếp Power Options. Sau đó lựa chọn tiếp vào Change plan settings rồi nhấn vào lựa chọn Change Advanced power setting.
Bước 7: Tại công đoạn này của biện pháp cài đặt thời hạn khóa màn hình sản phẩm công nghệ tính, bạn kéo xuống phía bên dưới rồi lựa chọn Display nhằm xuất hiện thêm các thiết lập sinh hoạt mục này.
Bước 8: Nhấn con chuột lưu ban vào Console lochồng display off timeout. Tại phía trên, bạn sẽ triển khai biến đổi cực hiếm thời hạn thành thời hạn cơ mà bạn muốn. Cuối thuộc bạn dấn chọn Apply rồi lựa chọn OK.
Cách 9: Tiến hành khởi cồn lại máy tính xách tay của chính mình nhằm giữ gìn các thiết lập.
2.4. Sử dụng Comm& Prompt nhằm chuyển đổi thời gian hóng màn hình hiển thị khóa sử dụng
Là biện pháp cài đặt thời hạn khóa màn hình sản phẩm tính đơn giản, chưa đến một vài bước triển khai là hoàn toàn có thể đổi khác thời hạn khóa màn hình máy tính.
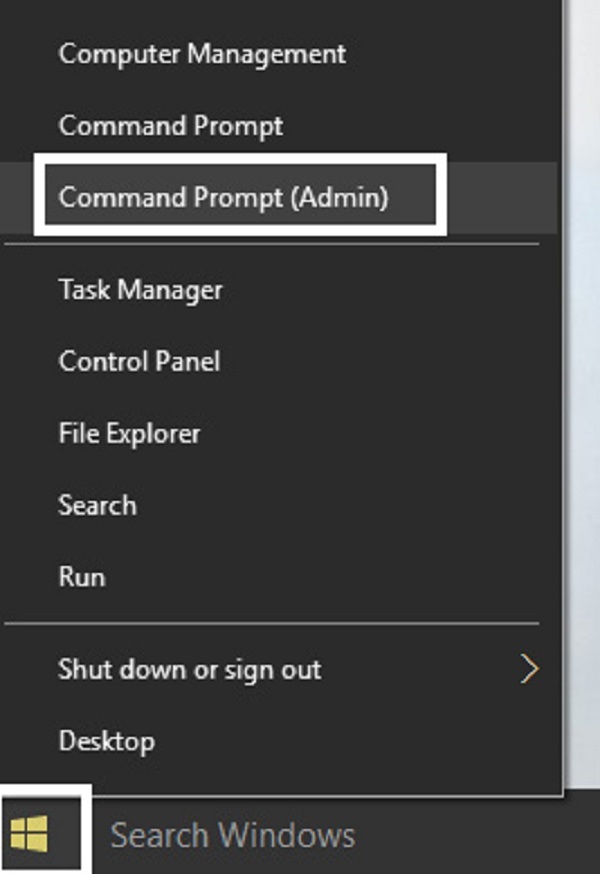
Mlàm việc Command Prompt
Cách 1: Nhấn bên cạnh đó tổ hợp hai phím là phím windows và phím X. Sau đó, chúng ta lựa chọn Command Prompt.
Cách 2: Thực hiện tại việc gõ mã lệnh:
powercfg.exe /SETACVALUEINDEX SCHEME_CURRENT SUB_VIDEO VIDEOCONLOCK 60
Tuy nhiên, cần phải nắm số giây 60 bằng số giây khớp ứng cùng với thời gian khóa màn hình laptop lúc không sử dụng cơ mà bạn muốn.
Bước 3: Thực hiện câu hỏi gõ tiếp một mã lệnh khác là:
powercfg.exe /SETACTIVE SCHEME_CURRENT
Và dứt bằng bài toán gõ Enter.
Cách 4: Tiến hành khởi động lại máy vi tính nhằm lưu giữ những cài đặt.
Xem thêm: Bật Mí Những Cách Nấu Cháo Chay Thập Cẩm Chay Đủ Chất, Cháo Thập Cẩm
Trên đây là các giải pháp cài đặt thời hạn khóa screen trang bị tính với tương đối nhiều bước không giống nhau. Bạn có thể chọn lọc cho mình bí quyết cài đặt tương xứng độc nhất, nhằm chuyển đổi thời hạn khóa màn hình hiển thị cho máy tính xách tay của chính bản thân mình. Chúc chúng ta thiết đặt thành công.