Cách cài máy in qua mạng lan win 10
-
đa phần trường thích hợp bạn cần in tài liệu tuy thế máy in lại được kết nối với cùng 1 sản phẩm công nghệ khác với Việc thay đổi đồ vật để in gặp mặt tương đối nhiều phiền phức, chúng ta phải làm núm nào? Vấn đề này có thể được giải quyết một biện pháp mau lẹ bằng cách tóm tắt trang bị in và kết nối đồ vật in qua mạng LAN trên Windows 10. Hãy cùng BCA Việt Nam theo dõi cách làm cho nghỉ ngơi nội dung bài viết sau đây.
Bạn đang xem: Cách cài máy in qua mạng lan win 10
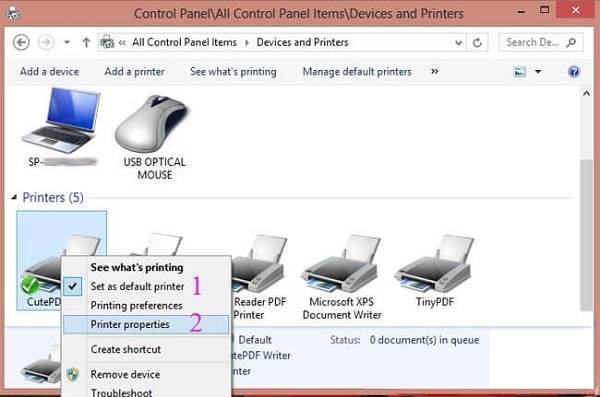




Bước 3: Cliông xã chuột đề xuất vào lắp thêm in vẫn liên kết cùng với máy tính, lựa chọn “Set as mặc định printer” nhằm setup sản phẩm in này làm cho máy in khoác định. Sau đó, lại nhấn vào nên cùng lựa chọn vào mục “Printer properties” nhằm mnghỉ ngơi vỏ hộp thoại chi tiết.
Cách 4: Tại hành lang cửa số mới mở ra bạn chuyển thanh lịch tab Sharing và tiông chồng lựa chọn vào ô vuông có cái chữ “Share this printer” để thực hiện Share thứ in này cùng với máy tính xách tay khác -> bnóng OK sau khi bạn vẫn chọn dứt.Bước 5: Quay lại bối cảnh Control Panel, chúng ta chọn mục “Network and Sharing Center”.
Bước 6: Sau đó nhấp vào mục “Change advanced sharing settings” sinh hoạt hạng mục phía bên trái trên hành lang cửa số new hiện hữu.Cách 7: Tiến hành nhảy các setup sau trên cửa sổ mới:- Network discovery: tick chọn Turn on Network Discovery- File và printer sharing: tick lựa chọn Turn on tệp tin and printer sharing- HomeGroups connections: tichồng chọn Allow Windows khổng lồ manage homegroup connections
Cách 8: Sau đó chúng ta kéo xuống tìm kiếm mục “Password protecting sharing” và tick chọn Turn off password protected sharing rồi bấm Save sầu changes nhằm gìn giữ. (Nếu lựa chọn Turn on thì những đồ vật khác lúc truy cập vào lắp thêm này đang cần nhập mật khẩu)Đến phía trên các bạn vẫn kết thúc câu hỏi cốt truyện lắp thêm in ở Windows 10, chúng ta hãy cho bước tiếp sau để kết nối mang đến những máy in qua mạng LAN nhé.
Xem thêm: Cách Xác Định Vectơ Cảm Ứng Từ Và Những Ví Dụ Bài Tập Bất Hủ
Cách 1: Truy cập vào Control Panel sau đó tìm và nhấp chuột Devices và Printers.Cách 2: Tìm với lựa chọn mục “Add a printer” nhằm máy tính quét các thứ đang kết nối cùng với máy vi tính.
Cách 3: Khi cửa sổ quét thiết bị mở ra chúng ta cliông chồng vào dòng xoáy “The printer that I want isn’t listed” bên dưới ô trống để nhập vật dụng sinh sống đồ vật khác.
Bước 4: Tại hành lang cửa số tiếp theo sau, bạn nhấp vào mục “Select a shared printer by name” -> click chuột với ô Browse nhằm tra cứu tìm những thứ trong mạng LAN.
Cách 5: Nhấp loài chuột vào máy vi tính mà đang cốt truyện thứ in ở bước bên trên -> nhấp tiếp vào đồ vật in được share từ trang bị kia -> chọn Next để máy tính bắt đầu quét với thiết đặt driver mang lại lắp thêm in kia ví như driver chưa được thiết đặt.
Bước 6: Sau Khi đã cài đặt driver sản phẩm in các bạn bấm Next cùng Finish là sẽ dứt câu hỏi liên kết máy vi tính với đồ vật in thông qua mạng LAN vào Win 10.Đến trên đây bạn đã sở hữu thể in thoải mái và dễ chịu trên lắp thêm của bản thân mình một phương pháp dễ ợt và nhanh lẹ mà lại không cần phải thay đổi lắp thêm nữa. Chúng tôi hi vọng trải qua nội dung bài viết chia sẻ quá trình giới thiệu cùng liên kết máy in qua mạng LAN trong win 10 để giúp ích chúng ta tương đối nhiều trong công việc.
Xem thêm: Cách Chữa Nôn Trớ Ở Trẻ Sơ Sinh An Toàn, Hiệu Quả, 3 Mẹo Chữa Nôn Trớ Cho Trẻ Sơ Sinh
Bước 1: Mngơi nghỉ Start menu lên bằng phương pháp nhấp vào biểu tượng hình Windows ở góc trái trên tkhô giòn Task bar. Tại trên đây chúng ta nhập lệ "printer." và lựa chọn vào công tác Printers & Scanners.Cách 2: Tại của sổ này, chúng ta lựa chọn “Add a printer or scanner”. Lúc bấy giờ hoàn toàn có thể bạn sẽ không thấy được sản phẩm in nhưng mà bạn có nhu cầu kết nối hiện ra tại chỗ này. quý khách nên lựa chọn “The printer that I want isn"t listed” -> rồi liên tiếp chọn “Add a Công nghệ Bluetooth, wireless or network discoverable printer”.Lúc này máy tính xách tay đang tiến hành search tìm máy in của công ty nhằm sửa lỗi không liên kết được thứ in qua mạng lan Win 10. Nếu cả hai trang bị đông đảo đã liên kết chung với cùng 1 mạng LAN thì chắc chắn là chúng đã kết nối được cùng nhau.
Bạn đang xem: Cách cài máy in qua mạng lan win 10
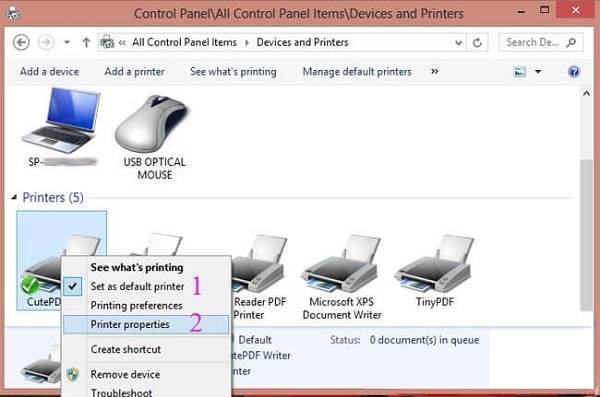




Hướng dẫn bí quyết share thứ in qua mạng LAN Win 10
Tại laptop kết nối cùng với trang bị in, bạn thao tác làm việc nhỏng sau:Bước 1: Bnóng tổng hợp phím Windows + R nhằm mở hộp thoại Run -> tiếp nối nhập “control” -> thừa nhận Enter để msống Control Panel.Cách 2: Tại hành lang cửa số vừa hiện ra, các bạn cliông xã vào mục “Devices and Printers”. Trong thời điểm này bạn sẽ thấy hồ hết thiết bị thiết bị in cơ mà máy tính xách tay đã cùng sẽ liên kết.Bước 3: Cliông xã chuột đề xuất vào lắp thêm in vẫn liên kết cùng với máy tính, lựa chọn “Set as mặc định printer” nhằm setup sản phẩm in này làm cho máy in khoác định. Sau đó, lại nhấn vào nên cùng lựa chọn vào mục “Printer properties” nhằm mnghỉ ngơi vỏ hộp thoại chi tiết.
Cách 4: Tại hành lang cửa số mới mở ra bạn chuyển thanh lịch tab Sharing và tiông chồng lựa chọn vào ô vuông có cái chữ “Share this printer” để thực hiện Share thứ in này cùng với máy tính xách tay khác -> bnóng OK sau khi bạn vẫn chọn dứt.Bước 5: Quay lại bối cảnh Control Panel, chúng ta chọn mục “Network and Sharing Center”.
Bước 6: Sau đó nhấp vào mục “Change advanced sharing settings” sinh hoạt hạng mục phía bên trái trên hành lang cửa số new hiện hữu.Cách 7: Tiến hành nhảy các setup sau trên cửa sổ mới:- Network discovery: tick chọn Turn on Network Discovery- File và printer sharing: tick lựa chọn Turn on tệp tin and printer sharing- HomeGroups connections: tichồng chọn Allow Windows khổng lồ manage homegroup connections
Cách 8: Sau đó chúng ta kéo xuống tìm kiếm mục “Password protecting sharing” và tick chọn Turn off password protected sharing rồi bấm Save sầu changes nhằm gìn giữ. (Nếu lựa chọn Turn on thì những đồ vật khác lúc truy cập vào lắp thêm này đang cần nhập mật khẩu)Đến phía trên các bạn vẫn kết thúc câu hỏi cốt truyện lắp thêm in ở Windows 10, chúng ta hãy cho bước tiếp sau để kết nối mang đến những máy in qua mạng LAN nhé.
Hướng dẫn biện pháp liên kết vật dụng in qua mạng LAN Win 10
Để liên kết vật dụng in qua mạng LAN Win 10 chúng ta thực hiện truy vấn vào trang bị in thông qua trung gian là sever đã cốt truyện tự trước nhỏng nghỉ ngơi trên.Xem thêm: Cách Xác Định Vectơ Cảm Ứng Từ Và Những Ví Dụ Bài Tập Bất Hủ
Cách 1: Truy cập vào Control Panel sau đó tìm và nhấp chuột Devices và Printers.Cách 2: Tìm với lựa chọn mục “Add a printer” nhằm máy tính quét các thứ đang kết nối cùng với máy vi tính.
Cách 3: Khi cửa sổ quét thiết bị mở ra chúng ta cliông chồng vào dòng xoáy “The printer that I want isn’t listed” bên dưới ô trống để nhập vật dụng sinh sống đồ vật khác.
Bước 4: Tại hành lang cửa số tiếp theo sau, bạn nhấp vào mục “Select a shared printer by name” -> click chuột với ô Browse nhằm tra cứu tìm những thứ trong mạng LAN.
Cách 5: Nhấp loài chuột vào máy vi tính mà đang cốt truyện thứ in ở bước bên trên -> nhấp tiếp vào đồ vật in được share từ trang bị kia -> chọn Next để máy tính bắt đầu quét với thiết đặt driver mang lại lắp thêm in kia ví như driver chưa được thiết đặt.
Bước 6: Sau Khi đã cài đặt driver sản phẩm in các bạn bấm Next cùng Finish là sẽ dứt câu hỏi liên kết máy vi tính với đồ vật in thông qua mạng LAN vào Win 10.Đến trên đây bạn đã sở hữu thể in thoải mái và dễ chịu trên lắp thêm của bản thân mình một phương pháp dễ ợt và nhanh lẹ mà lại không cần phải thay đổi lắp thêm nữa. Chúng tôi hi vọng trải qua nội dung bài viết chia sẻ quá trình giới thiệu cùng liên kết máy in qua mạng LAN trong win 10 để giúp ích chúng ta tương đối nhiều trong công việc.
Cách sửa lỗi ko liên kết được lắp thêm in qua mạng LAN Win 10
Đôi khi, khi chúng ta thêm đồ vật in vào thì bình thường thứ sẽ chạy trơn tuột tru. Nhưng bởi một lý do như thế nào đó mà các bạn không thể liên kết được máy in trong mạng LAN Win 10 thì có thể là do máy tính xách tay không sở hữu và nhận được sản phẩm công nghệ in đang kết nối. Để sửa lỗi ko liên kết được đồ vật in qua mạng LAN trong Win 10 này, bạn có thể sử dụng trình tự động fix lỗi vào Win 10.Xem thêm: Cách Chữa Nôn Trớ Ở Trẻ Sơ Sinh An Toàn, Hiệu Quả, 3 Mẹo Chữa Nôn Trớ Cho Trẻ Sơ Sinh
Bước 1: Mngơi nghỉ Start menu lên bằng phương pháp nhấp vào biểu tượng hình Windows ở góc trái trên tkhô giòn Task bar. Tại trên đây chúng ta nhập lệ "printer." và lựa chọn vào công tác Printers & Scanners.Cách 2: Tại của sổ này, chúng ta lựa chọn “Add a printer or scanner”. Lúc bấy giờ hoàn toàn có thể bạn sẽ không thấy được sản phẩm in nhưng mà bạn có nhu cầu kết nối hiện ra tại chỗ này. quý khách nên lựa chọn “The printer that I want isn"t listed” -> rồi liên tiếp chọn “Add a Công nghệ Bluetooth, wireless or network discoverable printer”.Lúc này máy tính xách tay đang tiến hành search tìm máy in của công ty nhằm sửa lỗi không liên kết được thứ in qua mạng lan Win 10. Nếu cả hai trang bị đông đảo đã liên kết chung với cùng 1 mạng LAN thì chắc chắn là chúng đã kết nối được cùng nhau.