Cách cắt hình ảnh trong photoshop cs6
Với đa số ai mới bắt đầu học tập Photoshop hoặc đang thực hiện phần mềm này từ rất lâu chắc hẳn hồ hết đã có lần trải qua bài học kinh nghiệm giảm ảnh ( xuất xắc có cách gọi khác là những hình). Đây được xem như là làm việc cơ phiên bản cơ mà bất kỳ ai sử dụng Ps cũng rất cần phải thuần thục. Vì vậy, trong bài viết dưới đây mình vẫn khuyên bảo chúng ta cách giảm ảnh theo nguyện vọng vào Photoshop rất là dễ dàng và đơn giản cùng dễ dàng tiến hành. Hãy thuộc quan sát và theo dõi ngay nhé.
Bạn đang xem: Cách cắt hình ảnh trong photoshop cs6
Thế như thế nào là giảm ảnh theo ý thích trong Photoshop?
Cắt hình ảnh ( tuyệt nói một cách khác là giảm hình) được xem như là bài học nhập môn mang lại hầu hết ai sẽ bước đầu học áp dụng Ps. Thao tác này bao hàm 2 dạng chính là crop hình ảnh với tách hình ra khỏi nền. Cả nhì hành động bên trên về cơ bạn dạng phần lớn thực hiện một hình thức rõ ràng nhằm cắt lấy một phần của hình ảnh gốc. Dù vậy các bạn sẽ cần khác nhau hai thuật ngữ này để tách nhầm lẫn vào học hành với công việc.
Crop ảnh: để crop hình họa các bạn sẽ cần sử dụng mức sử dụng Crop. Công thế này có thể chấp nhận được bạn giảm quăng quật các phần cơ mà các bạn không hề mong muốn trong bức hình. Và sau đó hình ảnh sẽ được gửi về hình chữ nhật hoặc hình vuông vắn. Đôi khi vấn đề crop ảnh sẽ được thực hiện ngơi nghỉ quy trình ở đầu cuối, giúp người dùng tất cả tệp tin hình họa cùng với tỉ lệ thành phần cùng kích thước mong ước. Tách hình thoát ra khỏi nền: được đọc là hành vi khi chúng ta tách một đối tượng rõ ràng trong ảnh thoát khỏi fonts nền bao bọc. So cùng với crop hình họa thì Việc tách bóc hình thoát khỏi nền yên cầu những kỹ thuật kha khá tinh vi rộng. Và mặt khác cũng có khá nhiều phương thức và giải pháp mà bạn cũng có thể áp dụng.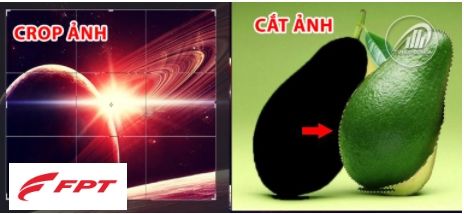
Các bước cơ bạn dạng nhằm cắt ảnh theo nhu cầu trong photoshop (Crop ảnh)
trước hết mình vẫn lý giải chúng ta biện pháp crop hình họa cực kỳ đơn giản cùng nhanh chóng, bao hàm quá trình như sau:
Cách 1: Trước không còn bạn phải khởi rượu cồn Adobe Photocửa hàng cùng msinh hoạt hình hình ảnh mà lại bạn có nhu cầu chỉnh sửa.
Cách 2: Trên thanh hao phép tắc phía trái hành lang cửa số, bạn hãy tìm đến biểu tượng ô vuông nlỗi trong hình. Cliông chồng vào kia và lựa chọn mục Crop Tool. Trong khi bạn cũng có thể thực hiện phím tắt C nhằm msống nkhô hanh dụng cụ này.
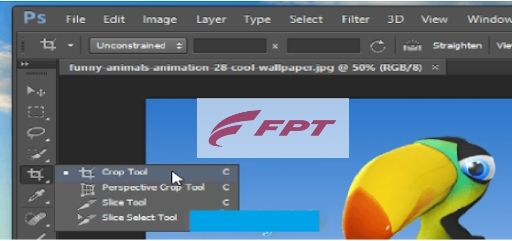
Bước 3: Ngay tiếp nối trên screen đang xuất hiện thêm một khung vuông đường nét đứt nhỏng hình hình họa tiếp sau đây. Các bạn cũng có thể nhấn vào mặt đường viền, kéo hoặc xoay khung Crop sao để cho khung vuông này bao đem phần hình hình ảnh mà bạn cần giảm. Phần hình hình họa tối kế bên form có khả năng sẽ bị giảm quăng quật.
Dường như chúng ta cũng có thể kiểm soát và điều chỉnh size để giảm bằng phương pháp chọn Control trên tkhô giòn điều khiển → chọn Set the aspect ratio → nhập chiều dài cùng chiều rộng lớn cơ mà bạn muốn.
Bước 4: Sau khi vẫn điều chỉnh kết thúc, nhằm thực hiện cắt ngay lập tức mau lẹ các bạn hãy dìm phím Enter. Hình ảnh sau khi giảm đang tự động hóa hiển thị trên screen sau đó.
Các bước cơ phiên bản nhằm cắt hình ảnh theo ý thích vào Photoshop thoát khỏi nền
Sẽ bao gồm 2 trường thích hợp cơ mà người tiêu dùng hay gặp Khi ý muốn bóc hình ảnh thoát khỏi nền. Đó là nền đồng nhất màu và nền phức hợp. Mỗi ngôi trường phù hợp sẽ có số đông phương pháp và lý lẽ sử dụng không giống nhau. Dưới đó là gợi ý cụ thể mang đến từng ngôi trường thích hợp để các chúng ta có thể xem thêm khi quan trọng.
Xem thêm: Cách Sạc Pin Khi Mới Mua Điện Thoại, Cách Sạc Pin Điện Thoại Mới Đúng Cách Và Hiệu Quả
Trường hòa hợp đầu tiên với đơn giản dễ dàng tốt nhất là lúc đối tượng nhưng bạn muốn tách bóc phía bên trong nền bao gồm màu sắc đồng nhất, Tức là chỉ gồm một Color nền độc nhất. Các bạn hãy triển khai quá trình nlỗi sau:
Cách 1: Trên tkhô cứng hiện tượng phía bên trái màn hình hiển thị, các bạn hãy lựa chọn quy định Magic Wvà Tool nlỗi hình hình ảnh dưới đây. Sau kia click vào vùng tất cả màu sắc đồng bộ. lấy ví dụ như trong hình hình ảnh dưới mình vẫn cliông xã lựa chọn vùng màu cam. Sau khi toàn cục vùng color cam được chọn, các bạn hãy thực hiện tổng hợp phím Shift + F7 để hòn đảo ngược vùng lựa chọn. Lúc này trong ví dụ bản thân sẽ được vùng chọn new là biệu tượng công ty Nike.
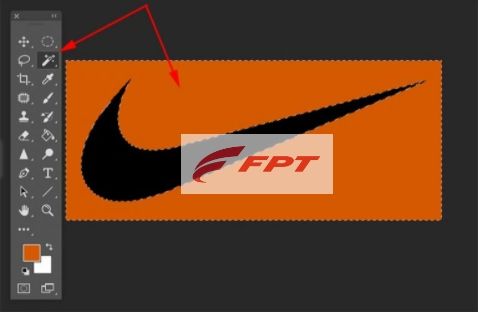
Bước 2: Tiếp đó bạn hãy thực hiện tổng hợp phím Ctrl + J để giảm với bóc vùng vẫn lựa chọn thành 1 layer mới lẻ tẻ.
Và chỉ với nhị bước trên bạn đã sở hữu thể dễ ợt tách bóc những đối tượng trong nền đồng bộ màu.
Đối tượng nằm trong nền phức tạpTrường vừa lòng sản phẩm công nghệ hai cùng rất là phổ biến là lúc đối tượng người tiêu dùng bạn cần cắt phía bên trong nền chứa nhiều đối tượng người sử dụng khác và đa dạng màu sắc rộng. ví dụ như sau đây bản thân vẫn tiến hành giảm xe cộ xe hơi thoát khỏi nền.
Để cắt ảnh trong ngôi trường đúng theo này, các chúng ta cũng có thể sử dụng phép tắc Pen Tool theo công việc nlỗi sau:
Bước 1: Trong thanh lao lý phía trái màn hình hiển thị các bạn hãy chọn Pen Tool. Tiếp đó kiểm soát và điều chỉnh các thông số nhỏng sau:
Fill: lựa chọn trống rỗng Stroke: lựa chọn Màu sắc mà mình thích mang lại con đường viền khi chọn vùng Độ dày của con đường viền khoảng 1 -3 pixelVới số đông đối tượng người tiêu dùng tất cả viền thẳng thì chúng ta chỉ việc chnóng các điểm bước đầu với xong xuôi cho một đường viền. Tuy nhiên với đầy đủ đối tượng bao gồm mặt đường nét cong nlỗi dòng xe hơi trong hình sau đây bạn cần thực hiện thao tác như sau:
Click vào điểm A như trên hình → Cliông chồng vào điểm B → giữ lại con chuột cùng kéo tới điểm C. Sau đó chúng ta kiểm soát và điều chỉnh địa điểm của điểm C làm thế nào cho tạo nên một con đường cong tương thích. Tiếp theo, các bạn vẫn nhận giữ lại loài chuột, đôi khi dấn duy trì phím Alt và kéo điểm C về lại điểm B. Sau đó bạn hãy thả con chuột trước lúc thả phím Alt để hoàn toàn nét chọn. Tiếp tục tái diễn các thao tác bên trên cho tới khi đi không còn đường viên của xe cộ, điểm sau cuối đụng tới điểm thứ nhất.Cách 2: Sau Khi đang chọn lựa được vùng bằng Pen Tool, chúng ta đã triển khai làm mềm viền với tách bóc đồ gia dụng thể.
Thứ nhất các bạn hãy nhấp chuột cần vào giữa màn hình và chọn mục Make Selection. Quý khách hàng có thể kiểm soát và điều chỉnh thông số Feather Radius trong khoảng 1 – 3 tùy vào độ sắc nét của bức hình.
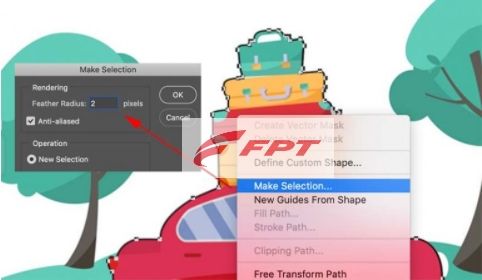
Ngay tiếp đến các bạn hãy lựa chọn OK với chiếc xe pháo khá sẽ lập tức được bóc tách thoát ra khỏi nền ban sơ.
Với đa số chúng ta bắt đầu bước đầu thì áp dụng Pen Tool sẽ khá phức tạp và đòi hỏi độ tinh tế. Tuy nhiên lúc lặp đi tái diễn những lần, các các bạn sẽ trlàm việc yêu cầu thạo hơn tương đối nhiều. Và bạn sẽ nhận biết được Pen Tool thực sự là pháp luật hữu ích độc nhất vào mọi yếu tố hoàn cảnh.
Xem thêm: Trường Tiểu Học Cách Mạng Tháng Tám Quận Tân Bình, Trường Tiểu Học Cách Mạng Tháng Tám
Kết
Trên đấy là trả lời chi tiết cách giảm ảnh theo ý muốn vào Photoshop dễ dàng và đơn giản và nhanh chóng. Hy vọng qua bài viết này của FPT PRODUCT các bạn cũng có thể thực hiện những làm việc dễ dàng rộng với giảm hình họa thành công. Đừng quên chia sẻ hầu hết báo cáo có ích này đến bằng hữu xung quanh nhé. Và hẹn gặp lại chúng ta vào nội dung bài viết tiếp theo.