Cách Chỉnh Thứ Tự Xuất Hiện Trong Powerpoint 2010
Lúc thi công một trang slide trình diễn câu hỏi bạn quan tâm mang đến đối tượng vào PowerPoint được đặt theo địa điểm nào vô cùng đặc biệt quan trọng. Bởi vì chưng, khi bạn trình chiếu, những nội dung này sẽ tác động mang lại tính kỹ thuật của bố cục tổng quan bài mô tả. Chính bởi lý vì vậy, topgamedanhbai.com đang hướng dẫn chúng ta các cách sắp xếp lắp thêm từ bỏ lộ diện trong PowerPoint. Mời các bạn cùng tìm hiểu thêm nội dung bài viết nhé!
Hướng dẫn cách sắp xếp thứ tự mở ra vào PowerPoint
Thay thay đổi thiết bị trường đoản cú mở ra vào PowerPoint bởi những tùy chỉnh
Chọn gần như đối tượng trên trang slide buộc phải biến đổi vị trí khi xuất hiện cùng nhận con chuột phải vào đối tượng kia. lúc kia, vẫn hiển thị một bảng những tùy lựa chọn, nhưng mà bạn cần thao tác làm việc, bao gồm:

Ttuyệt thay đổi thứ tự mở ra của đối tượng người dùng bên trên PowerPoint
+ Bring khổng lồ Front: Nếu bạn có nhu cầu đối tượng người dùng xuất hiện theo kiểu chỉ dẫn phía trước thì bạn có thể chọn Bring khổng lồ Font là dịch rời đối tượng lên tầng trên cùng của ngăn uống xếp.
Bạn đang xem: Cách chỉnh thứ tự xuất hiện trong powerpoint 2010
+ Bring Forward: Di đưa đối tượng người sử dụng lên một tầng trên ngnạp năng lượng xếp.
Sử dụng ngnạp năng lượng lựa chọn
- Cách 1: Các các bạn lựa chọn đối tượng người dùng bắt buộc sắp xếp thiết bị từ lộ diện với chọn thẻ Home-> Select -> Select Pane. lúc ngăn uống Select Pane được mngơi nghỉ làm việc mặt buộc phải, bạn chọn Selection.
- Bước 2: Trong phần Selection, chúng ta lựa chọn tên đối tượng người tiêu dùng với áp dụng 2 dấu tam giác xuôi với ngược nhằm di chuyển đối tượng người tiêu dùng theo ý của mình.
Hướng dẫn thu xếp đồ vật từ bỏ trình bày slide trong PowerPoint
Sau lúc lí giải các bạn 2 giải pháp thu xếp lắp thêm từ lộ diện trong PowerPoint, chúng tôi sẽ chia sẻ thêm về phong thái biểu đạt slide trải qua kĩ năng Custom Slide Show. Tính năng này để giúp bạn dễ dãi cách xử lý với sắp xếp vật dụng từ bỏ slide đang trình chiếu theo ý muốn.
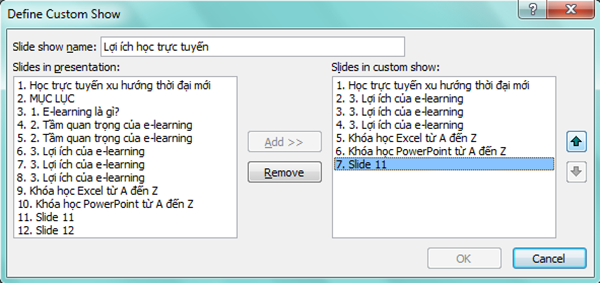
Thứ từ thuyết trình của những trang slide làm sao cho tuyệt hảo là vấn đề quan liêu trọng
Tạo Custom Slide Show theo sản phẩm công nghệ từ tùy chỉnh
quý khách nhấp vào thẻ Slide Show trên tkhô cứng vẻ ngoài Ribbon. Tại mục Start Slide Show, các bạn nhấp chuột vào Custom Slide Show. Hộp thoại Custom Slide Show chỉ ra, chúng ta lựa chọn New để bắt đầu chế tạo một trình trường đoản cú slide new.
Trình từ bỏ Slide mới bao gồm quá trình sau:
- quý khách hàng buộc phải đánh tên mang lại setup trên Slide Show Name.
- Quý khách hàng sẽ lựa chọn số đông slide yêu cầu cần sử dụng trên cột “Start Slide Show” để đưa thanh lịch cột “Slides in custom show”.
- Tại cột “Slides in custom show”, chúng ta cũng có thể lựa chọn slide cùng di chuyển tăng lên giảm xuống bằng các tùy chọn nghỉ ngơi cột bên buộc phải và ấn Ok nhằm ngừng.
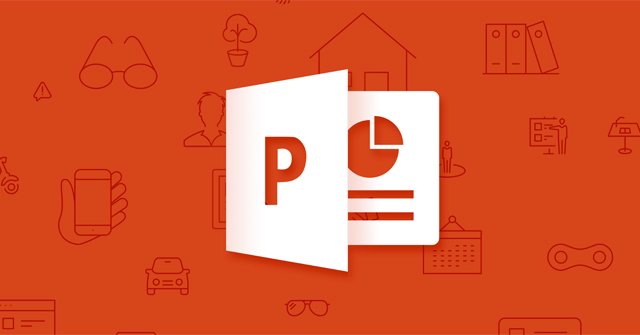
Custom Slide Show gồm giải pháp tiến hành tương đối dễ dàng và đơn giản buộc phải bạn có thể tmê mẩn khảo
Cyếu Hyperlink mang lại một Custom Slide Show
Bên cạnh câu hỏi chúng ta phải lập thứ từ bỏ trình riêng rẽ đến slide, PowerPoint còn hỗ trợ các bạn Việc chèn liên kết mang lại Custom Slide Show. Tại slide bắt buộc gắn thêm links, bạn chỉ việc chọn đối tượng người tiêu dùng và lựa chọn Hyperliên kết nhằm mngơi nghỉ vỏ hộp thoại Insert Hyperliên kết. Trong mục Link to lớn, bạn cần lựa chọn Place in this document cùng lựa chọn tùy chỉnh thiết lập đến slide.
Gợi ý mẹo nhỏ dại trong cách trình chiếu PowerPoint bạn nên biết
Sau hầu như chỉ dẫn chi tiết về giải pháp thu xếp thứ từ bỏ xuất hiện vào PowerPoint, topgamedanhbai.com đang lí giải chúng ta một số trong những mẹo trong biện pháp trình chiếu PowerPoitn để bài bác biểu lộ trsinh hoạt bắt buộc tuyệt vời rộng.
Sử dụng phím tắt trong trình chiếu PowerPoint
Txuất xắc vày lúc trình chiếu slide, các bạn áp dụng những bấm chuột gây pnhân hậu hà trên bối cảnh thì bạn cần lưu ý đầy đủ phím tắt phổ cập như sau:
- lúc screen chiếu của công ty tối đen vì gặp mặt sự nắm hãy ấn phím B hoặc che dấu (.) nhằm thừa nhận lại màn hình hiển thị trsinh sống về màn hình đã chiếu.
- Còn trường hợp màn hình của người tiêu dùng bị White, mất không còn nội dung thì ấn phím W hoặc có thể dấu (,) nhằm trở lại bình thường.
- Ấn phím F5 nhằm trình chiếu tự slide thứ nhất.
Xem thêm: Cách Tải Avatar Musik Về Máy Tính, Avatar Musik Cho Máy Tính Tải Về
- Ấn tổng hợp phím Shift + F5 nhằm trình chiếu slide bạn có nhu cầu phát.
- Để quay lại Slide đầu tiên, các bạn ấn phím hàng đầu rồi Enter hoặc nhằm chiếu lại slide như thế nào đó thì các bạn cliông chồng vào slide đó rồi ấn Enter.
Sử dụng phím tắt giúp đỡ bạn tiết kiệm chi phí thời gian trong những khi tmáu trình
- Chiếu sáng slide tiếp đến thì lựa chọn phím Space tuyệt hotline là phím cách, hoặc ấn phím N, mũi tên yêu cầu, trái hoặc tăng lên giảm xuống.
- Trsống về trang trước: Dùng phím P.
- Để xóa khi dùng bút vẽ ấn phím E.
- Tắt chế độ tự động chiếu: Dùng phím S hoặc giấu +.
- Dừng chiếu slide: Phím tổng hợp Ctrl + Break hoặc phím ESC.
- Đổi bé trỏ con chuột thành cây viết đen: Dùng tổ hợp phím Ctrl + Phường.
- Nếu bé trỏ chuột không có dạng mũi tên: Ctrl + A.
Tạo hiệu ứng cồn góp bài xích trình chiếu PowerPoint thêm hấp dẫn
Có một số loại hiệu ứng rượu cồn sử dụng trong PowerPoint:
- Hiệu ứng đưa slide: Quý Khách rất có thể thực hiện chức năng này nếu như bạn có nhu cầu tạo sự chú ý thân 2 trang slide.
Xem thêm: Hướng Dẫn Cách Phục Vụ Bàn Chuẩn Của Nhân Viên Phục Vụ Bàn, Hướng Dẫn Cách Làm Phục Vụ Quán Ăn Chuyên Nghiệp
- Hiệu ứng động: Là hiệu ứng bên trên trang chiếu của chúng ta, được điều chỉnh bằng phương pháp thực hiện tkhô hanh điều khiển hiệu ứng.
Sử dụng hiệu ứng đụng để điều hành và kiểm soát tốc đô vào bài bác ttiết trình
Sử dụng hiệu ứng đông vào bí quyết trình chiếu Power nguồn Point sẽ giúp bạn kiểm soát và điều hành được vận tốc trong bài xích thể hiện của bản thân mình. Trong khi, nó sẽ giúp bài xích biểu đạt tăng thêm sự si mê cùng thích thú.
Ngoài kỹ năng đã có được chia sẻ sinh hoạt vào bài viết, chúng ta cũng cần phải bổ sung thêm khả năng thiết PowerPoint để có thể taoj đề nghị hầu hết Slide lôi cuốn, thu hút người theo dõi. Để khám phá cụ thể, độc giả có thể tìm hiểu thêm khóa huấn luyện và đào tạo "Thiết kế Powerpoint chuyên nghiệp" của giáo viên Trần Quang Vũ có trên topgamedanhbai.com.
Tsay đắm khảo khóa đào tạo và huấn luyện "Thiết kế Powerpoint siêng nghiệp"
XEM TOÀN BỘ: Thiết kế Powerpoint siêng nghiệp
Mngơi nghỉ đầu khóa huấn luyện, giảng viên để giúp đỡ bạn có tác dụng thân quen cùng với kiến tạo Power nguồn Point. Ở văn bản trung tâm, các bạn sẽ được hướng dẫn thực hành chi tiết kiến tạo Powerpoint bài bản gồm những: giải pháp chế tạo ra Grid trong thi công, tuyển lựa Font chữ cân xứng mang lại Slide, sáng tạo Font chữ theo phong cách cá thể, giảm, ghnghiền, chỉnh sửa hình hình ảnh mang lại cân xứng cùng với câu chữ.
Kết thúc khóa học, bạn sẽ biết xây dựng hình hình ảnh cùng khởi tạo ra Slide Powerpoint chuyên nghiệp cơ mà không phải sử dụng mang lại các phần mềm sâu xa như Photocửa hàng, IIIustrator.
Vậy còn chần chờ gì nhưng không nhanh khô tay Click để hoàn toàn có thể kiến thiết được một phiên bản PowerPoint chi tiết, tuyệt hảo tức thì bây giờ bạn nhé !
Với gần như kiến thức và kỹ năng tổng hợp về cách bố trí lắp thêm trường đoản cú xuất hiện trong PowerPoint nhưng topgamedanhbai.com share cho các bạn, công ty chúng tôi mong muốn nó sẽ giúp ích cho bạn trong quy trình thao tác. Trong khi bạn cần vật dụng thêm vào cho bản thân nhiều kỹ năng và kiến thức về học Excel để thiết kế gốc rễ vững chắc vào câu hỏi học hỏi và giao lưu cùng trau củ dồi thêm năng lực, kỹ năng và kiến thức về học tin học văn uống chống của bản thân mình trong quá trình cùng học tập. Chúc các bạn thành công!