Cách Chụp Màn Hình Laptop Dell Win 10
Cách chụp screen máy tính win 10 là 1 trong những Một trong những thông báo được không ít người dùng quyên tâm với tìm tìm trong quá trình áp dụng. Nếu ai đang quan tâm mang lại đọc tin có lợi này, chớ bỏ qua mất nội dung bài viết sau đây nhé!
1. Chụp hình họa screen laptop win 10 thực hiện phím tắt nhanh khô trên bàn phím
Để chụp ảnh screen laptop win 10 chúng ta cũng có thể áp dụng các tổng hợp phím tắt đa dạng và phong phú tiếp sau đây.
Bạn đang xem: Cách chụp màn hình laptop dell win 10
1.1. Cách tự sướng màn hình hiển thị máy vi tính win 10 bằngphím PrtScn
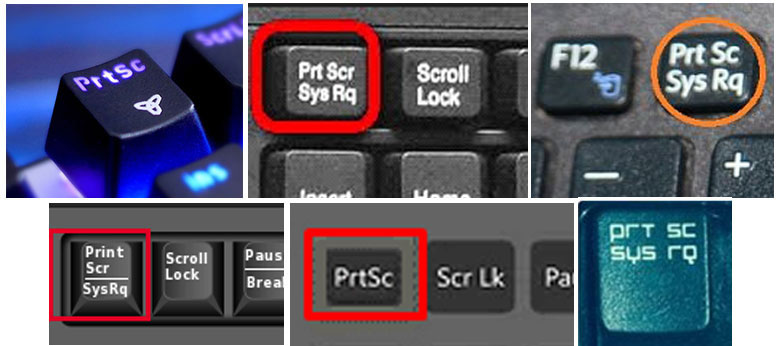
- Để tiến hàntopgamedanhbai.comhụp cục bộ screen máy tính win 10 của công ty, hãy dìm phím “Print Screen” (thỉnh thoảng được lắp nhãn “PrtScn” tùy thương hiệu).
- Khi kia ảnh chụp màn hình trên laptopsẽ không được lưu giữ dưới dạng tệp, nhưng mà nó sẽ được coppy vào bộ lưu trữ tạm thời. Hãy mtại 1 hình thức chỉnh sửa hình hình họa (nhỏng Microsoft Paint), dán ảnh chụp màn hình vào trình chỉnh sửa với lưu lại tệp trường đoản cú kia.
- Bạn rất có thể đặt nút ít PrtScn để mởSnip và Sketch bằng cách cài đặt sau: Đến“Settings” > “Ease of Access” > “Keyboard” và nhảy thực hiện nút ít “PrtScn” để mnghỉ ngơi chụp màn hình vào “Print Screen Shortcut”.
1.2. Cách chụp màn hình máy tính xách tay win 10 bằngtổng hợp phím Windows + Print Screen
- Để chụp toàn cục màn hình laptop win 10của công ty với tự động hóa lưu ảnh chụp screen, các bạn thực hiện như sau:
+ Nhấn phím “Windows + Print Screen”.
+ Khi đó màn hình máy tính xách tay vẫn lập cập mờ đi nhằm thông báorằng bạn vừa tự sướng screen thành công xuất sắc.
+ Ảnh chụp screen sẽ tiến hành giữ vào tlỗi mục “Pictures” > “Screenshots folder”
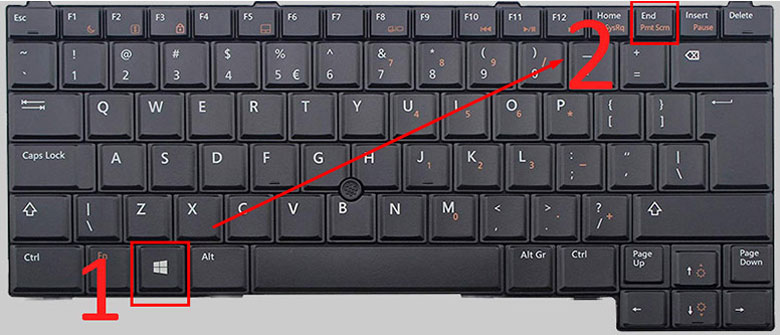
1.3. Cách tự sướng màn hình máy vi tính win 10 với tổng hợp phím Windows + H
- Nếu bạn có nhu cầu đưa ra sẻ màn hình hiển thị được chụp cùng với anh em, hãyáp dụng tổ hợp phím Windows + H. Nó để giúp bạn chụp lại tổng thể màn hình cùng lúc với việc mởWindows Share để chúng ta cũng có thể ngay lập tức lập tức chia sẻ cùng với bằng hữu mình qua Facebook, gmail, Twitter, Onelưu ý,...
1.4. Dùng tổ hợp phím Windows + shift + S
- Phím tắt “Windows + shift + S” (hoặc nút chụp màn hình mới trong “kích hoạt Center”) cũng là một giải pháp giúp bạnchụp ảnh chụp màn hình cùng với Snip và Sketch.
- Màn hình laptop win 10của bạn sẽ mờ đi với các bạn sẽ thấy thực đơn nhỏ của Snip và Sketch ngơi nghỉ đầu màn hình, tiếp đó công cụđang có thể chấp nhận được các bạn lựa chọn cùng với nhiều loại hình họa chụp screen theo mong muốn muốn
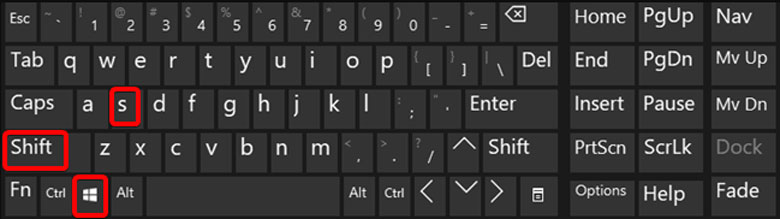
1.5. Chụp hình ảnh màn hình hiển thị máy tính Win 10 bởi Windows Logo + Nút giảm âm lượng
- Nếu sử dụng một thiết bị Windows Surface, chúng ta có thể cần sử dụng nút ít vậy lý để triển khai phương pháp chụp màn hình hiển thị máy tính win 10, y như bí quyết chúng ta chụp lại màn hình ở những mẫu điện thoại cảm ứng thông minh lý tưởng hoặc tablet không giống.
- Để làm được vấn đề này, bạngiữ nút ít đụng Windows Logo ở bên dưới thuộc của màn hình Surface và kế tiếp bnóng nút bớt âm lượng sinh sống cạnh bên loại table. Màn hình sẽ về tối đi vào một nháng chốc cùng hình chụp sẽ tiến hành giữ gìn tự động hóa vào tlỗi mục "Pictures" > "Screenshots"
1.6. Dùng tổng hợp phím Alt + Print Screen
- Để tự sướng màn hình hiển thị nhanh hao của hành lang cửa số vẫn hoạt động, hãy sử dụng phím tắt “Alt + PrtScn”.
- Tổ đúng theo phím này đã chụp ảnh hành lang cửa số hiện đang buổi giao lưu của chúng ta và sao chép hình ảnh chụp screen vào bộ nhớ nhất thời. quý khách sẽ bắt buộc mnghỉ ngơi hình ảnh vào trình sửa đổi ảnh để lưu hình họa này.
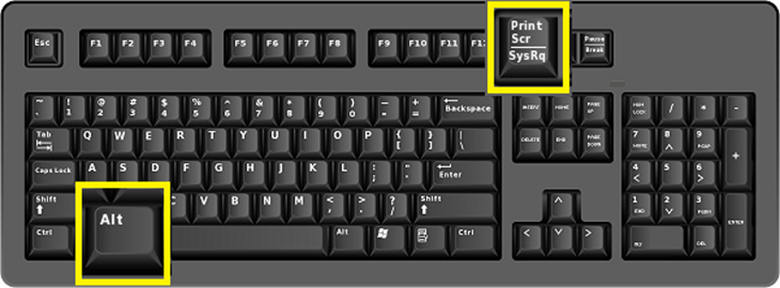
2. Cách chụp màn hình hiển thị máy vi tính win 10 bởi Snip & Sketch
- Snip & Sketch là một luật pháp góp chụp ảnh chụp màn hình dễ dãi cùng mau lẹ hơn cả. Từ cửa sổ Snip & Sketch, nhấp vào nút “New” sinh hoạt phía trên phía bên trái để bắt đầu chụp màn hình.
- lúc cửa sổ Snip và Sketch mất tích và ở chỗ của chính nó, các bạn sẽ thấy một menu nhỏ dại sinh sống đầu screen chất nhận được chúng ta lựa chọn loại hình ảnh chụp màn hình bạn muốn chụp - hình chữ nhật, dạng tự do hoặc toàn screen.
- Sau Lúc chụp ảnh màn hình, hình ảnh được mua vào Snip và Sketch, chúng ta cũng có thể sửa đổi theo nguyện vọng. Bạn cũng có thể thiết lập cùng lưu lại ảnh vào thiết bị.
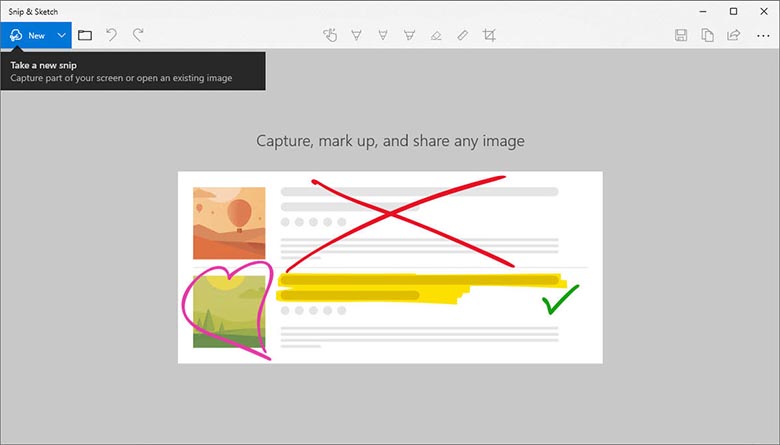
3. Chụp screen máy vi tính win 10 bởi Snipping tool
- Công nỗ lực Snipping Tool đang mở ra từ phiên phiên bản Windows Vista, chúng ta có thể gõ Snipping tool bên trên tkhô giòn tra cứu kiếm phía bên dưới màn hình hiển thị để tìm và khởi chạy khí cụ này. Để thực hiện, nhấp vào nút ít “New” ở góc bên trên phía bên trái chính sách.
- Quý khách hàng rất có thể lựa tự sướng theo vùng mong muốn hoặc chụp cục bộ màn hình, mặt khác có thể sửa đổi hình họa sau thời điểm chụp screen.
Cách chụp màn hình máy tính xách tay win 10 bằng Sniping tool:
- Bước 1: Đối cùng với Windows 10: Các chúng ta vào Start gõ "Snipping Tool" là hình thức đang hiện ra.

- Cách 2: Tại hình ảnh của Snipping Tool, nhấp vào mũi tên mặt bắt buộc chữ Mode, bạn sẽ thấy 4 tùy chọn chụp ảnh màn hình laptop, hãy chọn tùy lựa chọn cơ mà bạn có nhu cầu để chụp màn hình:
+ Free-size Snip: Chụp hình họa tự do thoải mái, viền hình ảnh là đường bạn khoanh bên trên màn hình
+ Rectangular Snip: Chụp hình ảnh thành một khung hình chữ nhật
+ Window Snip: Chụp một hành lang cửa số đang mở
+ Full-screen Snip: Chụp toàn màn hình
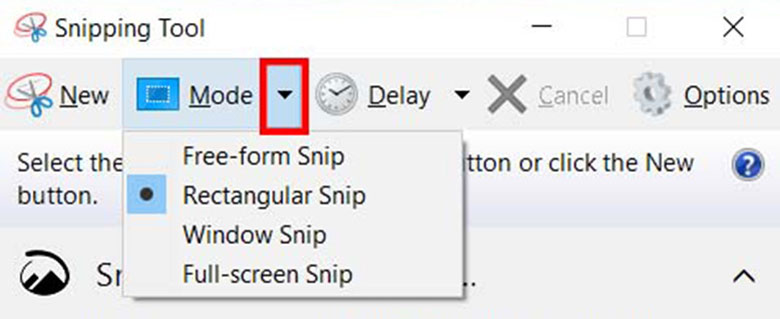
4. Chụp hình họa laptop win 10 bởi phần mềm
Sau trên đây là những phần mềm chụp màn hình máy tính xách tay win 10 miễn phí và phổ biến hiện nay. Mời bạn tsi khảo
4.1. Chụp ảnh màn hình hiển thị máy tính xách tay win 10 với Lightshot
- Phần mềm chụp ảnh màn hình hiển thị máy vi tính Lightshot cung ứng thêm những tùy chọn sửa đổi hình ảnh chụp, cài hình họa lên những dịch vụ nhằm share hình hình ảnh với những người không giống qua Twitter, Facebook, Pinterest,…
- Lightshot giúp bạn rất có thể nhanh lẹ chụp được ảnh screen ngoại giả chỉnh sửa hình trực tiếp ngay trên phần mềm. Lightshot cũng cung cấp tính năng tự sướng theo khu vực bạn chọn cùng nếu còn muốn bạn có thể biến đổi địa chỉ chụp khác dễ dàng.
Cách chụp screen máy tính win 10 bằngLightshot
- Bước 1: Quý khách hàng vào “Start menu”, gõ lightshot, rồi chọn lao lý trong công dụng search kiếm nhằm msinh hoạt Lightshot (biểu tượng hình lông vũ).
Xem thêm: Mách Mẹ Cách Quấn Tã Tam Giác Cho Bé Thích 100% Mẹ Nào Cũng Nên Học
- Bước 2:
+ Nhấp vào biểu tượng Lightshot hoặc phím tắt để sử dụng.
+ Nhấn con chuột vào hình tượng, chương trình đã có tác dụng mờ màn hình
+ Dùng loài chuột quét phạm vi khoanh vùng bạn muốn chụp.
+ Các hình thức sửa đổi ảnh sẽ hiển thị bên phải cùng các kĩ năng save, upload, copy, paste.

- Bcầu 3: Sử dụng nút “Save” bên dưới thanh giải pháp để lưu lại hình họa vào laptop của chúng ta, đặt tên, chọn địa điểm giữ, lựa chọn format ảnh rồi ấn “Enter” để xong xuôi thao tác.
4.2. Cách chụp ảnh màn hình máy tính xách tay win 10 bằng Snagit
- Snagit là một vận dụng chụp màn hình hiển thị máy tính xách tay của khách hàng ứng dụng TechSmith. Người dùng có thể điền thêm ghi chụ trên phần nhiều tấm hình chụp screen, sử dụng biểu tượng mũi thương hiệu hoặc những hình tượng khác để tô đậm nội dung nhưng mà bạn có nhu cầu những người chăm chú đến.
- Đây là phần mềm chụp screen desktop được thành lập dựa vào các nhu yếu xử lý hình hình ảnh thường thì và bạn cũng có thể áp dụng phần mềm này để xoay đoạn Clip screen laptop.
Cách chụp screen máy tính win 10 bằng Snagit
- Cách 1: Khởi rượu cồn "Snagit" bằng cách tích vào biểu tượng Snagit làm việc trên thuộc màn hình hiển thị. Tiếp kia, bấm vào biểu tượng nhỏng trong hình minc họa. Sau kia ,tuấn kiệt tự sướng vẫn hiện ra. Quý Khách tự sướng bằng phương pháp kéo chuột nhằm xác định size hình ảnh chụp. Sau khi kéo chấm dứt nhả chuột ra là được.
- Bước 2: Sau Lúc chụp chấm dứt, ứng dụng sẽ tự động chuyển các bạn thanh lịch thỏng mục "Snagit Editor" nhằm chỉnh sửa với cấu hình thiết lập thông số kỹ thuật bức ảnh chụp.
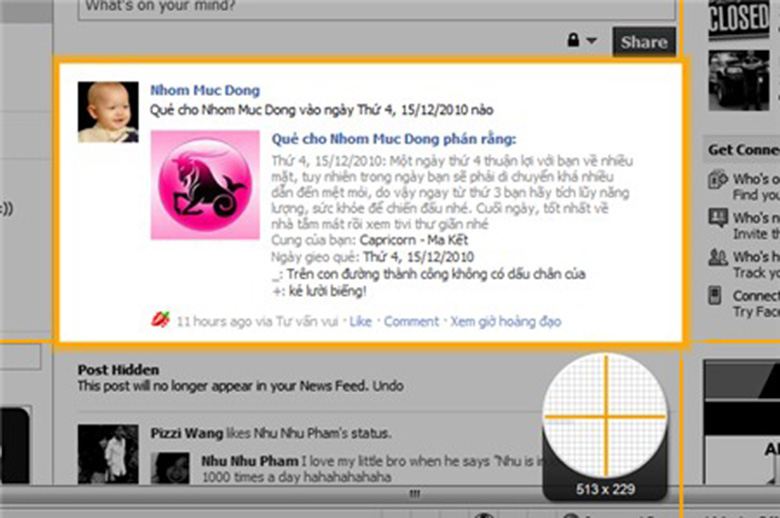
- Bước 3: Sau khi cấu hình thiết lập dứt, chúng ta giữ bức ảnh chụp lại là được. quý khách hàng hoàn toàn có thể lưu giữ tấm hình của chính mình bằng 2 chế độ là "Save" cùng "Save sầu as".
- Bmong 4: Sau khi chắt lọc định hình tệp tin save sầu kết thúc. Một cửa sổ "save as" hiện ra và đề xuất chúng ta chắt lọc thỏng mục lưu trữ cùng format tệp tin ảnh.
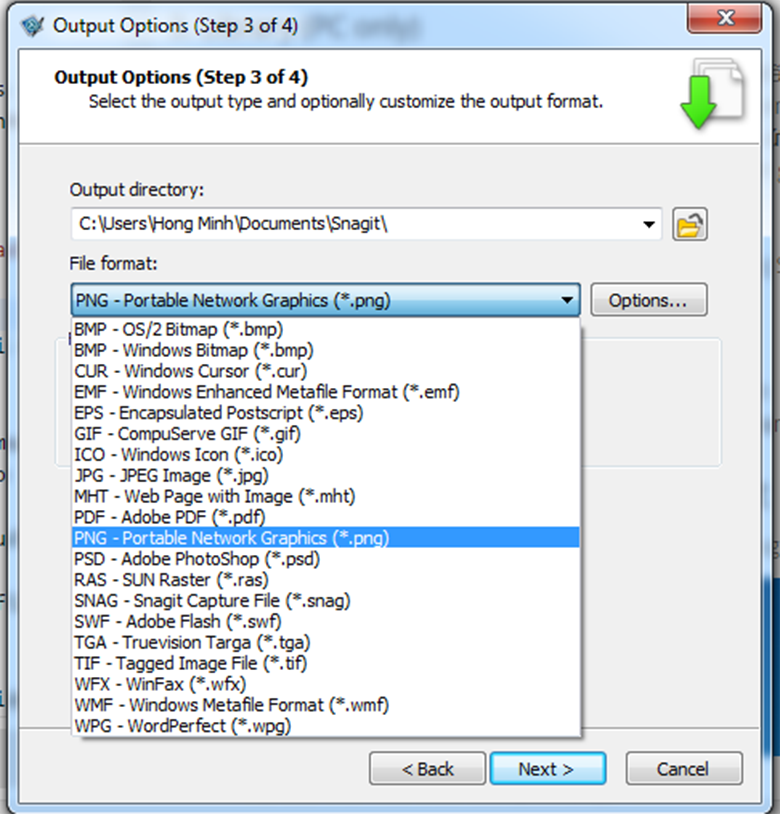
4.3. Chụp hình họa màn hình hiển thị máy tính xách tay win 10 bằng FastStone Capture
- FastStone Capture là 1 trong những áp dụng trẻ trung và tràn đầy năng lượng với nhiều tính năng đáng chăm chú nhưng lại khôn xiết dịu. Giao diện trực quan, những phím chức năng hiển thị cụ thể trên FastStone Capture là ưu thế của công tác.
Cách chụp màn hình máy tính win 10 với FastStone Capture
- Cách 1: Tải cùng setup "FastStone Capture"

+ Nếu chúng ta làm sao chưa có thì hãy download FastStone về thực hiện.
+ Các bạn nhấn vào biểu tượng cảnh phim (Screen Recorder)
- Bước 2: lúc đó hộp thoại "Screen Recorder" hiện lên sẽ sở hữu được những tùy chọn mang đến bạn
+ Window/ Object: Quay một cửa sổ hay như là 1 đối tượng người tiêu dùng mà chúng ta chọn
+ Rectangular Area: Quay một vùng cùng với size nhưng các bạn chọn
+ Full Screen Without Taskbar: Quay toàn màn hình hiển thị không tồn tại tkhô nóng Taskbar
+ Full Screen: Quay tất cả mành hình (Tại chính sách này các bạn sẽ hiển thị được đông đảo thứ bên trên màn hình)
+ Record: Bắt đầu quay trở lại màn hình
+ Options: Các gạn lọc thiết lập đặt
+ Exit: thoát ra khỏi chính sách con quay màn hình

- Bước 3: Tại phần Options có nhiều sự tuyển lựa cho chính mình. Các chúng ta cũng có thể cấu hình thiết lập tốc độ khung hình, unique của hình hình họa, hay chuyển đổi tổ hợp phím tắt "Ctrl+F11" trong "Hotkey"

- Bước 4: Để bắt đầu quay các bạn clichồng vào "Record", để thường xuyên các bước chọn "Start"
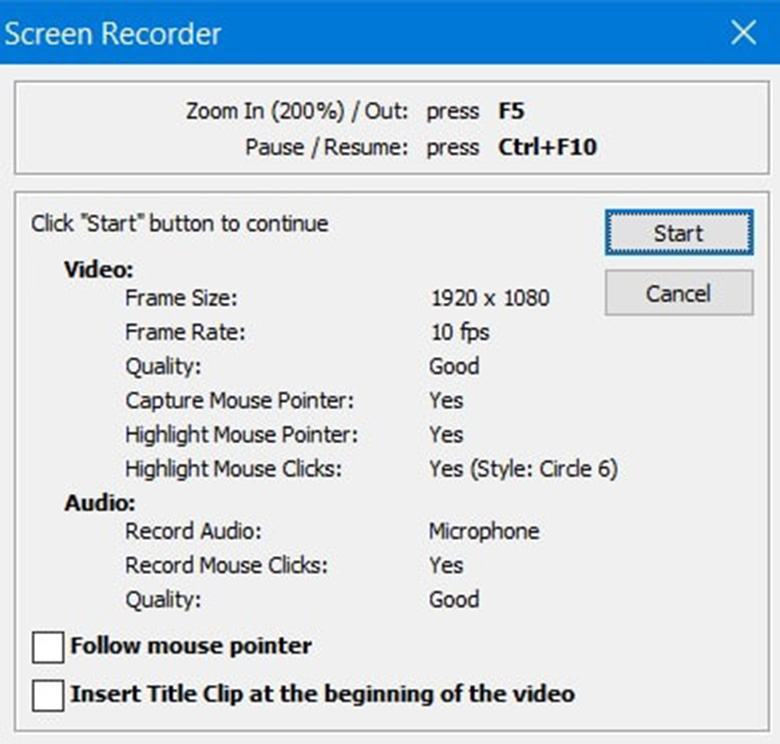
- Bước 5: Sau khi chúng ta sẽ chọn "Start" rồi thì "FastStone Capture" đã tự động quay trở lại screen cho chính mình. Nếu bạn có nhu cầu xong xuôi dìm "Resume". Để lưu giữ lựa chọn "Save", với chọn "Discard" nhằm ra khỏi quy trình cùng không lưu giữ.
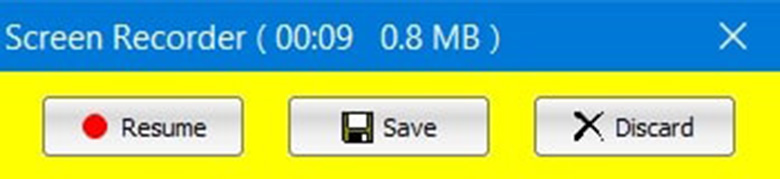
+ Trong trình chỉnh sửa của FastStone, chúng ta cũng có thể thay đổi form size ảnh, cắt ảnh, cnhát phiên bản quyền (watermark), thêm mũi thương hiệu, chú thích, những hiệu ứng đặc trưng và một vài hào kiệt không giống nữa.
Ngoài phương pháp chụp screen laptop win 10 cùng với 3 phần mềm tự sướng screen laptopbên trên đây, người mua hàng có thể tham khảo thêm các ứng dụng khác như: Lightscreen, Picpick, Ashampoo Snap, Screenpresso, ScreenHunter Pro, HyperSnap, CyberLink YouCam, Camtasia, Jing, Skitch, Greenshot, TinyTake,...
5. Cách tự sướng screen máy tính win 10 bằng Gamer Bar
Đểhoàn toàn có thể sử dụng tkhô nóng “trò chơi bar”, các bạn thao tác như sau:
Bước 1: Nhấn phím “Windows + phím G” nhằm khởi đụng thanh khô Game bar.
Cách 2: Nhấp vào nút chụp màn hình vào thanh khô Game bar hoặc sử dụng phím tắt khoác định “Windows + Alt + PrtScn” để tự sướng chụp screen toàn screen.
Bước3: Để đặt lối tắt bàn phím chụp màn hình hiển thị tkhô nóng Game bar của riêng biệt chúng ta, hãy triển khai nhỏng sau: vào “Settings” > “Gaming” > “Game bar”. Sau một khoảng thời gian sao lưu, nhảy Game bar từ trang cài đặt này bằng cách bảo đảm bạn đã bật anh tài “Record game clips”, “screenshots, và broadcast using Game bar”.
Xem thêm: Cách Làm Bánh Flan Bằng Sữa Ông Thọ, Không Tìm Thấy Trang Này
Với phần lớn thông tin về giải pháp chụp screen máy tính win 10 bên trên dây, chúc các bạn chọn lựa được một bí quyết tương xứng với triển khai thành công xuất sắc.