Cách Chuyển File Pdf Sang Word 2013
Quản Trị Mạng - Chúng ta đã thấy không hề ít mẹo nhỏ giúp biến hóa những file định dạng PDF thành tài liệu Word, kế tiếp sửa đổi với lưu giữ trở về thành file PDF.
Bạn đang xem: Cách chuyển file pdf sang word 2013
Cũng có nhiều qui định cho phép người tiêu dùng thẳng chỉnh sửa bên trên tệp tin PDF thậm chí là triển khai nhiều thao tác phức tạp khác nhưng không buộc phải đổi khác file.
File PDF là một trong những các loại file có phong cách thiết kế để hoàn toàn có thể coi được bên trên bất kỳ máy vi tính nào. Nó cực kỳ hữu ích lúc bạn muốn gửi một tư liệu đến ai đó với chúng ta ko chắc hẳn liệu tín đồ đó gồm Microsoft Word hay là không. Các file PDF có phong cách thiết kế giúp xem cố bởi vì chỉnh sửa, vì vậy chúng lý tưởng phát minh cho những trường hợp nhưng các bạn có phiên bạn dạng ở đầu cuối và không cần bất kỳ thay đổi làm sao. Tuy nhiên, nếu khách hàng phải sửa đổi tệp tin PDF do ngẫu nhiên nguyên do gì, Word 2013 có thể chấp nhận được các bạn chỉnh sửa file PDF bằng cách đổi khác file đó thành tư liệu Word.
Với Microsoft Office 2013, bạn cũng có thể dễ ợt sửa đổi với mã hóa bảo mật tư liệu PDF mà lại không bắt buộc thiết đặt thêm 1 vận dụng chuyên biệt. Bài viết sẽ lí giải người dùng triển khai vấn đề đó.
Chỉnh sửa tệp tin PDF bằng Word 2013
Cách 1: Mnghỉ ngơi file PDF đề nghị sửa đổi. Bạn rất có thể lựa chọn một trong 2 cách sau:
Cách 1: Kích con chuột buộc phải vào tệp tin PDF ao ước chỉnh sửa và lựa chọn mở cửa with. Nếu Microsoft Word được thực hiện có tác dụng tùy chọn khoác định, hãy nhấp vào nó. Tuy nhiên, còn nếu không thấy tùy lựa chọn làm sao, nên chọn lựa Microsoft Word thủ công vào thư mục setup.
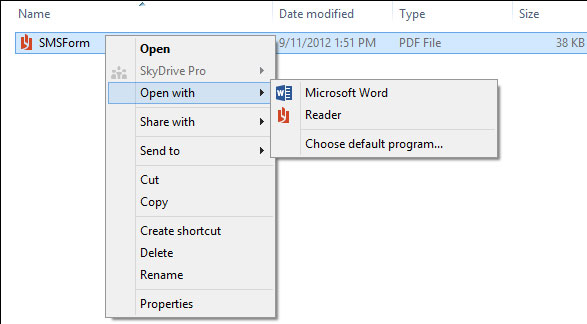
Cách 2: Để mngơi nghỉ file PDF cần sửa đổi, hãy tuân theo công việc sau:
1. Chọn tab File.
2. Chế độ coi Backstage đã xuất hiện. Nhấp vào Open.
3. Định vị và msinh sống file PDF bạn muốn sửa đổi.
4. Một hộp thoại đã xuất hiện xác thực coi chúng ta có muốn chuyển đổi tệp tin PDF thành tư liệu Word hay không. Nhấp vào OK.
5. Nếu tệp tin PDF bao gồm nội dung nhưng mà Word quan trọng biến hóa, một vỏ hộp thoại không giống rất có thể xuất hiện thêm. Nhấp vào OK.
Xem thêm: Cách Cạo Lông Mày Đứt Đoạn, Đức Phúc Thử Nghiệm Kiểu Lông Mày Đứt Đoạn
6. File PDF đã lộ diện trong hành lang cửa số Word dưới dạng tư liệu có thể sửa đổi. Bây giờ bạn có thể thực hiện ngẫu nhiên chuyển đổi như thế nào bạn có nhu cầu.
Lưu ý: Chuyển thay đổi file PDF thành tài liệu Word có thể khiến cho một trong những hình ảnh cùng nội dung bị biến đổi hoặc mất tích hoàn toàn.
Cách 2: Sau khi file PDF được msống bằng Word 2013 thì người dùng hoàn toàn có thể bước đầu chỉnh sửa tức thì. Nếu vẫn thiết lập file PDF về từ Internet, hoàn toàn có thể ta cần được kích hoạt tùy chọn sửa đổi file bằng tay vị hồ hết nguyên ổn nhân liên quan đến bảo mật. Chương trình có thể chấp nhận được biến đổi hình ảnh, biên tập chữ, rứa những link khôn xiết vnạp năng lượng phiên bản (hyper link) cùng màu chữ. Về cơ bạn dạng ta rất có thể chỉnh sửa đều sản phẩm trong phạm vi của Word 2013.
Cách 3: Sau Khi chỉnh sửa tư liệu, dìm tổ hợp phím Ctrl + S để lưu tệp tin. cũng có thể sử dụng loài chuột cùng truy cập cấu hình thiết lập vào thực đơn Word File.
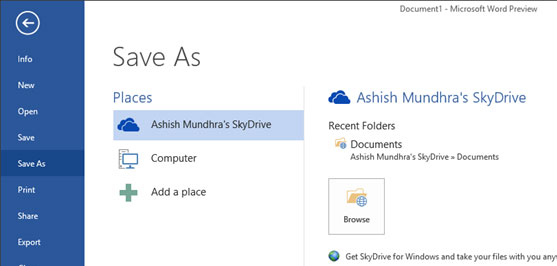
Cách 4: lúc giữ gìn vận dụng, hãy chắc chắn bạn sẽ chuyển đổi giao diện tệp tin lưu lại thành dạng PDF. Nếu ko thay đổi những cấu hình thiết lập, Word đang lưu giữ file khoác định là định hình docx.
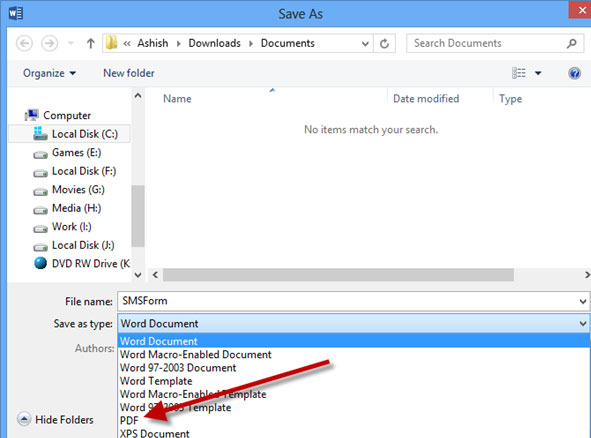
File PDF vẫn sửa đổi sẽ được giữ giàng trên ổ đĩa cứng.
quý khách nên lựa chọn một số loại tệp tin nào?
Sau khi bạn hoàn toàn câu hỏi thay đổi và sửa đổi tệp tin PDF của bản thân, các bạn sẽ rất cần phải đưa ra quyết định lưu tệp tin dưới dạng tệp tin PDF tốt tài liệu Word. Như vậy tùy trực thuộc vào cụ thể từng trường hợp cụ thể để đưa ra quyết định:
Chọn giữ bên dưới dạng PDF: Nếu chúng ta không thích tiến hành thêm ngẫu nhiên biến đổi nào so với tài liệu — hoặc nếu bạn muốn bảo đảm rằng tệp tin đó hoàn toàn có thể được msinh sống bên trên ngẫu nhiên máy tính xách tay nào — thì nên lưu file bên dưới dạng tệp tin PDF.Chọn giữ dưới dạng tài liệu Word: Nếu bạn có nhu cầu thường xuyên tiến hành những đổi khác đối với tư liệu — hoặc nếu như tín đồ khác đề xuất chỉnh sửa tài liệu đó — thì hãy lưu giữ tài liệu đó dưới dạng tư liệu Word. Bạn luôn luôn có thể lưu file dưới dạng tệp tin PDF Khi thực hiện xong những biến hóa.Mã hóa và phân tách nhỏ file PDF
Trong khi lưu tài liệu PDF sau khoản thời gian sửa đổi, kích vào Options sau khoản thời gian biến đổi format từ bỏ DOCX lịch sự PDF. Ta đã thấy tùy chọn mã hóa bảo mật thông tin tài liệu bởi mật khẩu đăng nhập. Sau khi chọn tùy lựa chọn này, lịch trình Word đang đề nghị người dùng nhập mật khẩu mong muốn thực hiện nhằm mã hóa.
Xem thêm: Hướng Dẫn Cách Viết Hoa Chữ Cái Đầu Trong Word 2007, 2
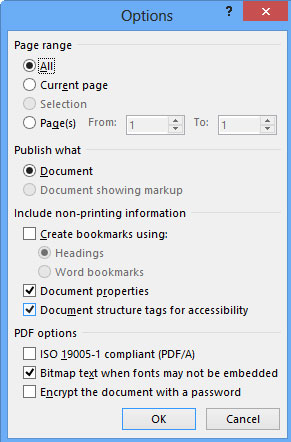
Để chia thành những tệp tin PDF nhỏ tuổi, vào tùy lựa chọn Page range vào Options với nhập khoảng trang ước ao giữ. Lặp lại đoạn này cho tới khi chúng ta gồm các phần file PDF theo ý thích.
Cho phxay sửa đổi file PDF đích thực là 1 trong những thiên tài tiện nghi cơ mà Word đem về cho tất cả những người cần sử dụng. Từ bây giờ, người dùng sẽ không phải setup thêm ngẫu nhiên lý lẽ chỉnh sửa PDF chuyên được sự dụng nào không giống. Chúc các bạn thành công!