CÁCH CHUYỂN HÀNG THÀNH CỘT TRONG EXCEL 2007
thường thì, bạn phải biến hóa hoặc luân phiên những ô. Quý Khách hoàn toàn có thể triển khai điều đó bằng phương pháp xào luộc, dán cùng sử dụng tùy lựa chọn Hoán đổi. Nhưng tiến hành điều này sẽ khởi tạo dữ liệu đụng hàng. Nếu không thích như thế, chúng ta cũng có thể nhập cách làm nuốm vì sử dụng hàm TRANSPOSE. Ví dụ: trong hình ảnh dưới đây, công thức =TRANSPOSE(A1:B4) đem những ô tự A1 đến B4 và thu xếp các ô đó theo hướng ngang.
Bạn đang xem: Cách chuyển hàng thành cột trong excel 2007
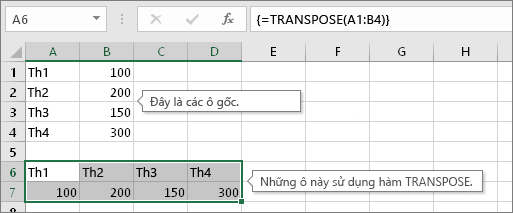
Lưu ý: Nếu chúng ta tất cả phiên bạn dạng ngày nay của topgamedanhbai.com 365 , thì bạn cũng có thể nhập công thức làm việc phía bên trên thuộc bên trái của phạm vi Áp sạc ra, sau đó thừa nhận Enter để chứng thực phương pháp dưới dạng bí quyết mảng động. Nếu không, bí quyết buộc phải được nhập bên dưới dạng cách làm mảng thừa tự bằng phương pháp chọn dải ô đầu ra trước, nhập công thức vào ô trên cùng bên trái của dải ô cổng đầu ra, rồi dìm Ctrl+Shift+Enter để xác thực. Excel chèn vệt ngoặc nhọn làm việc đầu cùng cuối cách làm cho mình. Để hiểu thêm đọc tin về công thức mảng, hãy coi mục Hướng dẫn cùng ví dụ về bí quyết mảng.
Cách 1: Chọn các ô trống
trước hết, chọn 1 số ô trống. Tuy nhiên, hãy bảo vệ lựa chọn thuộc số ô cùng với tập hòa hợp các ô gốc cơ mà theo phía khác. Ví dụ: bao gồm 8 ô tại chỗ này được thu xếp theo hướng dọc:
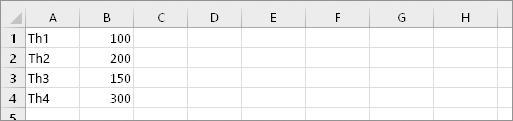
Vì vậy, chúng ta bắt buộc chọn tám ô ngang, như thế này:
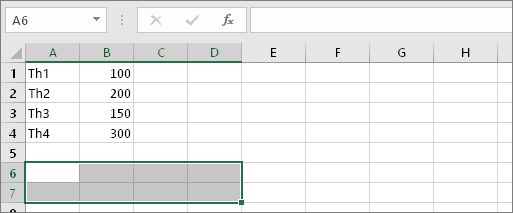
Đây là địa điểm mà các ô mới, được hân oán thay đổi đã lộ diện.
Bước 2: Nhập =TRANSPOSE(
Trong lúc vẫn lựa chọn những ô trống kia, nhập: =TRANSPOSE(
Excel đã trông hệt như nỗ lực này:
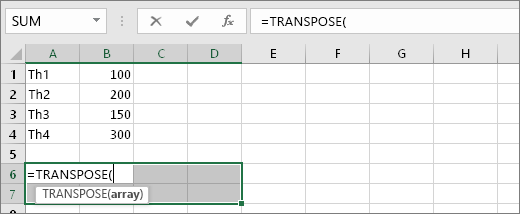
Lưu ý rằng tám ô vẫn được chọn ngay cả lúc chúng ta vẫn bước đầu nhập công thức.
Xem thêm: Cách Tải Tài Liệu Trên Issuu, Hướng Dẫn Download Tài Liệu Trên Issuu
Cách 3: Nhập phạm vi các ô cội.
Lúc bấy giờ, nhập phạm vi ô cơ mà bạn có nhu cầu hân oán thay đổi. Trong ví dụ này, chúng ta hy vọng hoán thù thay đổi những ô từ A1 đến B4. Vì vậy, cách làm mang đến ví dụ này vẫn là: =TRANSPOSE(A1:B4) -- mà lại chớ dấn ENTER vội! Chỉ nên giới hạn nhập với đi cho bước tiếp sau.
Excel đang trông giống hệt như cầm cố này:
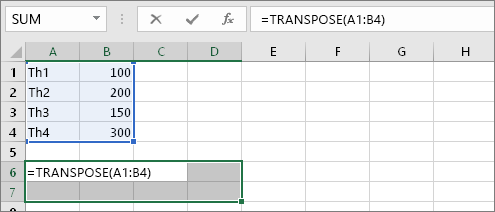
Cách 4: Cuối cùng, dấn CTRL+SHIFT+ENTER
Bây giờ đồng hồ, thừa nhận CTRL+SHIFT+ENTER. Tại sao? Vì hàm TRANSPOSE chỉ được sử dụng trong bí quyết mảng cùng chính là bí quyết các bạn hoàn tất cách làm mảng. Công thức mảng, nói ngắn gọn, là 1 trong cách làm sẽ được vận dụng mang lại các ô. Vì chúng ta đang chọn nhiều ô vào bước 1 (các bạn sẽ tiến hành điều này, bắt buộc không?), công thức sẽ tiến hành áp dụng đến nhiều ô. Đây là kết quả sau thời điểm dấn CTRL+SHIFT+ENTER:
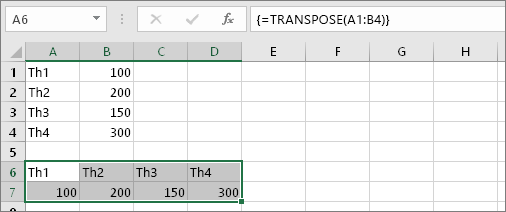
Mẹo
Quý Khách không cần thiết phải nhập dải ô Theo phong cách bằng tay. Sau Khi nhập =TRANSPOSE(, chúng ta cũng có thể sử dụng con chuột nhằm lựa chọn dải ô. Chỉ đề xuất bnóng và kéo từ trên đầu cho cuối dải ô. Nhưng hãy nhớ: dấn CTRL+SHIFT+ENTER khi bạn hoàn toàn, ko dìm riêng ENTER.
Xem thêm: Hướng Dẫn Cách Phục Hồi Pin Laptop Bị Chai Và Cải Thiện Hiệu Năng Cực Đơn Giản
Chi tiết kỹ thuật
Hàm TRANSPOSE trả về một phạm vi các ô dọc dưới dạng một phạm vi ngang hoặc ngược lại. Hàm TRANSPOSE phải được nhập dưới dạng công thức mảng trong một phạm vi có cùng số hàng và số cột tương ứng với số cột và số hàng trong phạm vi nguồn. Dùng hàm TRANSPOSE để hoán chuyển chiều dọc và ngang của một mảng hoặc một phạm vi bên trên một trang tính.