Cách Copy Công Thức Từ Sheet Này Sang Sheet Khác
Trong thực tiễn Khi thao tác trên Excel bọn họ thường xuyên đề nghị thao tác với rất nhiều Worksheet. Do kia lộ diện một nhu yếu khá phổ biến: cập nhật dữ liệu trong một Sheet dựa trên 1 Sheet không giống. Việc này đôi khi khiến cho chúng ta mất nhiều thời gian cùng dễ dàng xảy ra không đúng sót. Trong bài viết này lingothẻ.vn đã trả lời các bạn 5 cách để từ đụng update tài liệu tự Sheet này sang Sheet không giống một bí quyết lập cập, thuận lợi. Hãy tìm hiểu ngay lập tức nào:
Tự đụng update tài liệu từ các Sheet trong các Workbook khác nhau
Trong Excel workbook, bạn có thể dễ ợt update dữ liệu bằng phương pháp link worksheet này cùng với worksheet của một workbook không giống. Liên kết này hoàn toàn có thể tự động chuyển dữ liệu từ workbook này thanh lịch workbook khác.
Bạn đang xem: Cách copy công thức từ sheet này sang sheet khác
Đang xem: Chuyển dữ liệu tự sheet này thanh lịch sheet khác trong excel
Một Excel workbook được gọi workbook nguồn (source workbook), trong những số ấy tất cả đựng các tài liệu đề xuất đưa sang cùng workbook cơ được Điện thoại tư vấn là workbook đích (destination workbook), trong các số đó nó đang tự động hóa update tài liệu và đựng những hàm link.
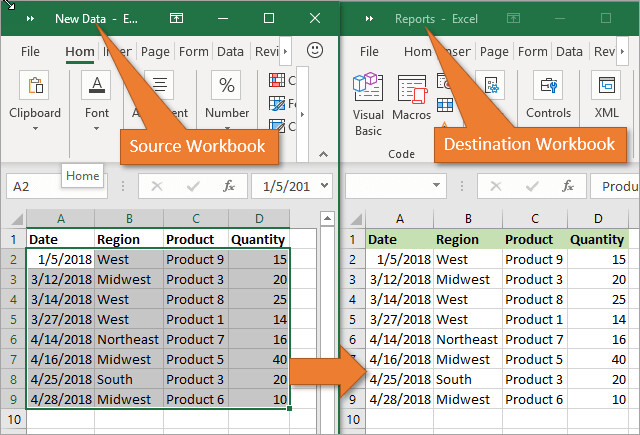

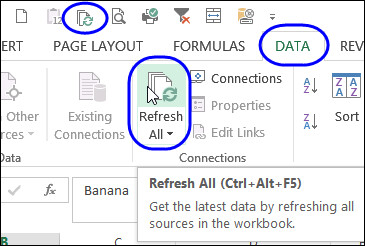
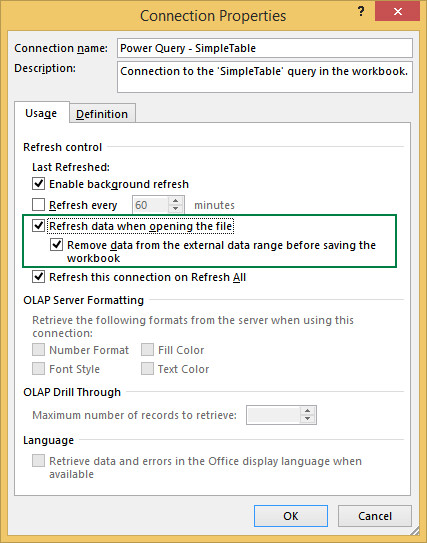
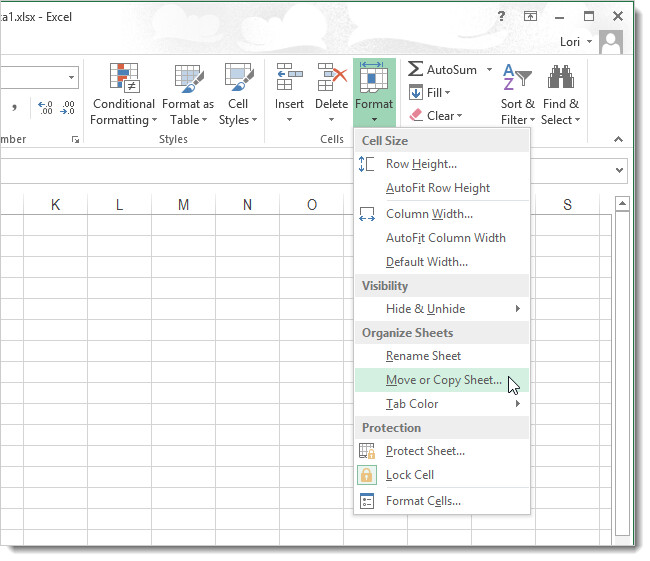
Dường như, ví như bạn muốn xào luộc sheet này cố vị dịch chuyển quý phái workbook đích, các bạn chỉ việc kích vào tùy chọn Create a copy sống phía bên dưới hộp thoại.
Bước 6: Cuối thuộc bấm nút OK để xào nấu hoặc di chuyển sheet new thanh lịch workbook đích.
Cách 4: Cách xào nấu dữ liệu từ worksheet này lịch sự worksheet khác bởi công thức
Quý Khách có thể xào nấu tài liệu từ bỏ worksheet này sang worksheet khác vào Excel bởi phương pháp. Dưới đây là công việc thực hiện:
– Để coppy với dán ô Excel trong worksheet bây giờ, ví dụ như xào nấu ô A1 lịch sự ô D5 trong cùng một worksheet, các bạn chỉ việc chọn ô đích D5, sau đó nhập =A1 với dìm phím Enter để dìm quý hiếm A1.
– Để sao chép và dán các ô từ 1 worksheet này qua 1 worksheet khác, ví dụ như xào nấu ô A1 của Sheet1 sang ô D5 của Sheet2, chỉ cần kích chọn ô D5 trong Sheet2 kế tiếp nhập =Sheet1!A1 và nhận phím Enter nhằm thừa nhận cực hiếm.
Cách 5: Sao chnghiền tài liệu từ worksheet này lịch sự worksheet không giống vào Excel bởi macro
Với sự hỗ trợ của macro, bạn cũng có thể xào luộc dữ liệu trường đoản cú worksheet này sang trọng worksheet không giống một cách tiện lợi, nhưng lại trước lúc triển khai nên lưu lại ý:
– quý khách đề nghị không thay đổi phần mở rộng của Excel workbook.
Xem thêm: Hướng Dẫn Chơi Tiến Lên Miền Nam, Luật Chơi, Tuyệt Chiêu, Cách Đánh Bài Tiến Lên Miền Nam
– Không duy nhất thiết worksheet của người sử dụng yêu cầu được kích hoạt macro để thực hiện tác vụ.
– Mã bạn chọn cũng rất có thể được tàng trữ vào một worksheet khác.
– Vì những mã sẽ chỉ định các chi tiết, vì chưng vậy không cần thiết phải kích hoạt workbook hoặc các ô trước.
Dưới đây là mã macro đầy đủ nhằm triển khai tác vụ này.
Sub OpenWorkbook()‘xuất hiện a workbook‘xuất hiện method requires full file path khổng lồ be referenced.Workbooks.xuất hiện “C:UsersusernameDocumentsNew Data.xlsx”‘Open method has additional parameters‘Workbooks.Open(FileName, UpdateLinks, ReadOnly, Format, Password, WriteResPassword, IgnoreReadOnlyRecommended, Origin, Delimiter, Editable, Notify, Converter, AddToMru, Local, CorruptLoad)End SubSub CloseWorkbook()‘Cđại bại a workbookWorkbooks(“New Data.xlsx”).Cthua trận SaveChanges:=True‘Cthua kém method has additional parameters‘Workbooks.Close(SaveChanges, Filename, RouteWorkbook)End SubTrên đây topgamedanhbai.com vừa chỉ dẫn chúng ta 5 cách để gửi tài liệu từ bỏ worksheet này qua 1 worksheet không giống vào Excel. Quý khách hàng có thể triển khai Theo phong cách tự động hóa, bằng tay hoặc thực hiện mã VBA tùy thuộc vào nhu yếu. Chúc chúng ta thành công xuất sắc.
Xem thêm: Cách Nấu Chè Đậu Trắng Ngon Nhất, Chè Đậu Trắng Nấu Nếp Hấp Dẫn
Bên cạnh đó, để không bỏ lỡ đa số mẹo và mẹo nhỏ tin học tập văn chống hữu ích khác, hãy theo dõilingothẻ.vnngay lập tức từ bây giờ.