Cách Đổi Font Chữ Win 10
Microsoft setup font chữ mặc định bên trên win 10 lúc người tiêu dùng tải mới hệ điều hành và quản lý, font text này đã vận dụng mang đến toàn bộ các áp dụng, file trên máy vi tính bạn. Tuy nhiên, vẫn có nhiều bí quyết chỉnh phông chữ vào win 10 theo phông chữ cơ mà bạn có nhu cầu. Hãy cùng topgamedanhbai.com tìm hiểu vào nội dung bài viết này nha.
Bạn đang xem: Cách đổi font chữ win 10
Cách 1: Cách chỉnh phông chữ vào win 10 bên trên Microsoft Store
Trên Microsoft Store bao gồm hỗ trợ người tiêu dùng search và thay đổi fonts khoác định win 10 hoàn toàn miễn giá thành, các bước triển khai gồm:
Bước 1: Nhấn bắt buộc chuột vào menu Start chọn Settings
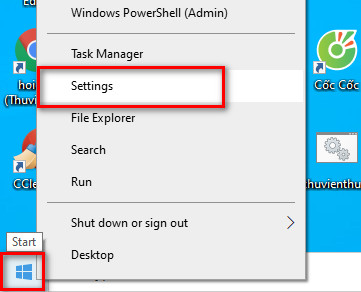
Bước 2: Chọn mục Personalization tự cửa sổ Windows Settings.
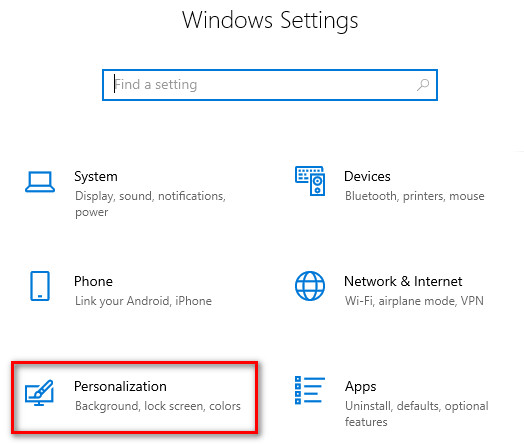
Bước 3: Từ menu mặt tay trái, chọn loại Fonts
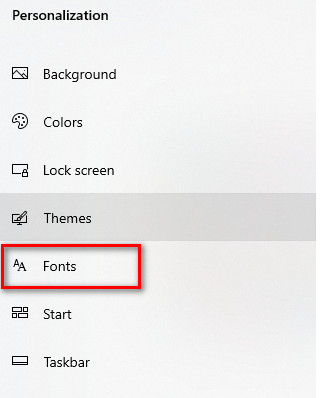
Cách 4: Chọn cái Get more fonts in Microsoft Store nhằm tìm kiếm và tải các font text mà lại Microsoft cung ứng miễn tầm giá.
Cách 5: Cửa sổ Microsoft Store xuất hiện, danh sách các fonts chữ miễn tầm giá cùng trả tầm giá sẽ được liệt kê trong cửa sổ này. Nhấp vào trong 1 trong các fonts chữ tất cả sẵn trong danh sách để xem trước.
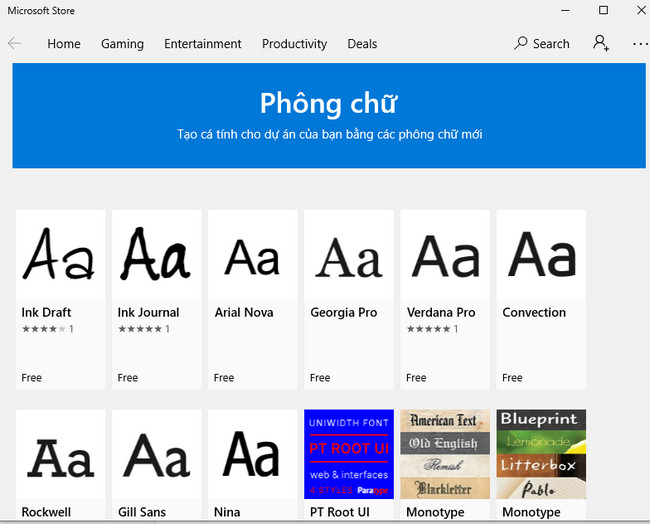
Cách 6: Nhấn chọn nút ít Get nhằm cài với biến hóa font chữ trên win 10, người dùng sau đó có thể chọn lựa font text này bên trên những vận dụng như Word, Photoshop, autocad…
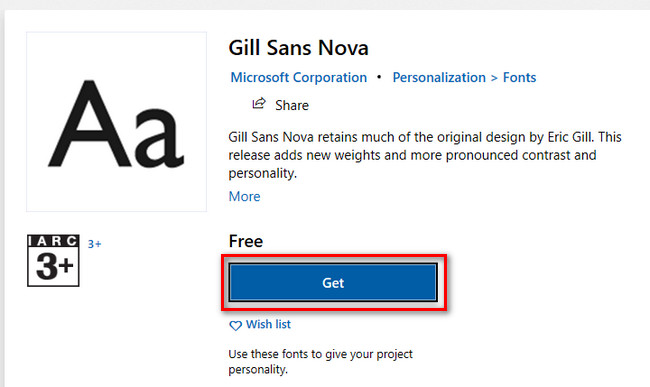
Cách 2: Cách đổi font text ibé trên win 10
Nếu bạn muốn biến đổi phông chữ inhỏ, phông chữ file, hình tượng bên trên screen máy tính xách tay hoặc các áp dụng không giống hoàn toàn có thể thực hiện ứng dụng Winaero Tweaker.
Bước 1: Tải ứng dụng Winaero Tweaker về laptop cùng triển khai giải nén, cài đặt bởi một vài bước đơn giản và dễ dàng.
Cách 2: Mlàm việc vận dụng đổi font chữ trên win 10, từ tkhô nóng thực đơn bên trái chọn cái Icons phía trong hạng mục Advanced Appearance Settings. Sau đó nhận lựa chọn nút Change font…
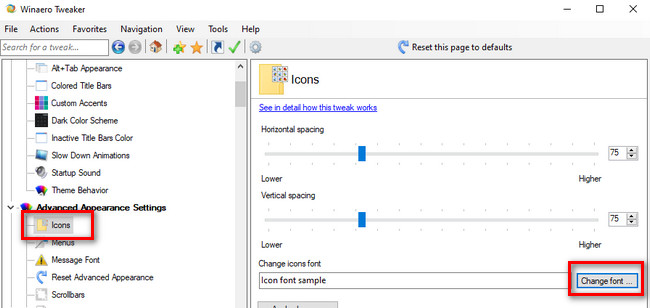
Bước 3: Cửa sổ Font mở ra, các bạn tùy chỉnh theo thứ tự sau:
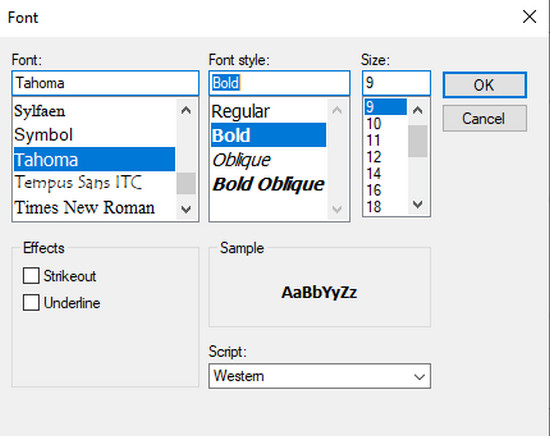
Nhấn OK để lưu giữ các thiết lập cấu hình này.
Bước 4: Nhấn chuột lựa chọn Apply changes để vận dụng font chữ bắt đầu cho inhỏ bên trên máy tính xách tay, một thông báo phía cuối màn hình vận dụng kinh nghiệm các bạn khởi hễ lại máy hoặc dìm lựa chọn dòng I’ll bởi vì it myself later nhằm khởi động lại giữa những lần khác. Tuy nhiên, người tiêu dùng buộc phải khởi đụng lại máy vi tính thì biện pháp chỉnh font chữ trong win 10 này mới có chức năng nha.
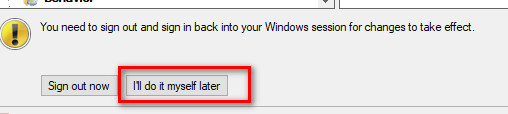
Trong khi, người dùng hoàn toàn có thể đổi font text bên trên thanh hao Start Menu với những ứng dụng không giống trường hợp yêu cầu.
Đây là tác dụng sau thời điểm áp dụng phần mềm Winaero Tweaker nhằm thay đổi font text ibé.
Xem thêm: Cần Bán Cá Rồng Tại Tphcm Giá Rẻ Nhất 2021, Tag: Cá Rồng Tại Tp Hồ Chí Minh
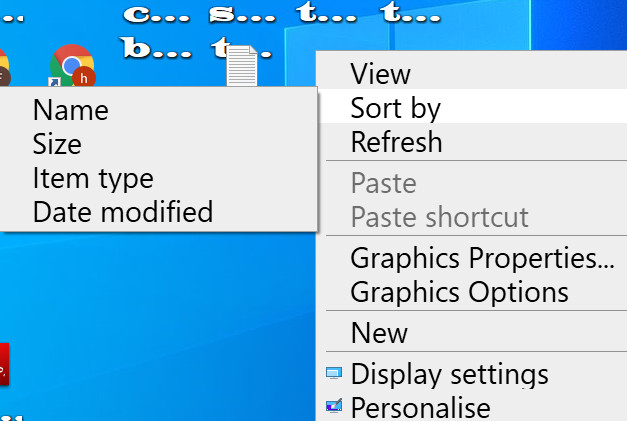
Cách 3: Cách đổi font text win 10 bởi mẫu lệnh
Với giải pháp này, người tiêu dùng ko bắt buộc thiết lập bất kỳ ứng dụng nào, chỉ việc sao chép đoạn lệnh bên dưới đấy là chế tác 1 file notepad để chạy cùng áp dụng để thay đổi font text cho win 10, quá trình thực hiện gồm:
Bước 1: Nhấn buộc phải chuột trên màn hình hiển thị desktop chon New -> Text Document.
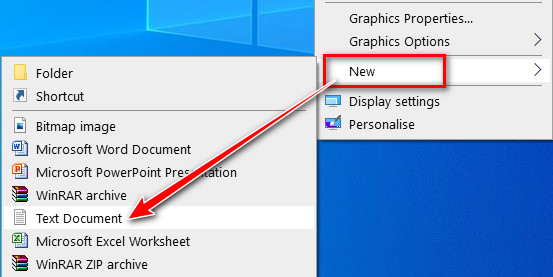
Bước 2: Sao chnghiền đoạn mã sau với dính vào tệp tin Text Document vừa mới tạo ra.
Windows Registry Editor Version 5.00
“Segoe UI (TrueType)”=””
“Segoe UI Bold (TrueType)”=””
“Segoe UI Bold Italic (TrueType)”=””
“Segoe UI Italic (TrueType)”=””
“Segoe UI Light (TrueType)”=””
“Segoe UI Semibold (TrueType)”=””
“Segoe UI Symbol (TrueType)”=””
“Segoe UI”=”Newfont”
Quý khách hàng cố mẫu UI=”Newfont” bởi font text nhưng bạn muốn sửa chữa thay thế fonts mặc định bên trên win 10.
Lưu ý phương pháp này giả dụ áp dụng với những font text Segoe UI đã giỏi bị lỗi và bạn cũng có thể thực hiện những font text khác nha.
Để tìm kiếm font chữ hiện bao gồm trên máy tính xách tay chúng ta mở tlỗi mục theo đường truyền sau: C:WindowsFonts. Sau kia, tìm kiếm phông chữ mình thích với nhập thương hiệu fonts vào trong dòng “Segoe UI”=”Newfont” nha.
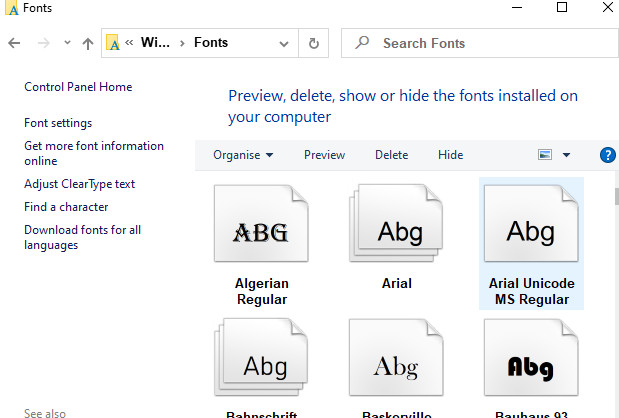
Cách 3: Nhấn phím tắt Shift + Ctrl + S nhằm lưu tệp tin notepad theo công việc gồm:
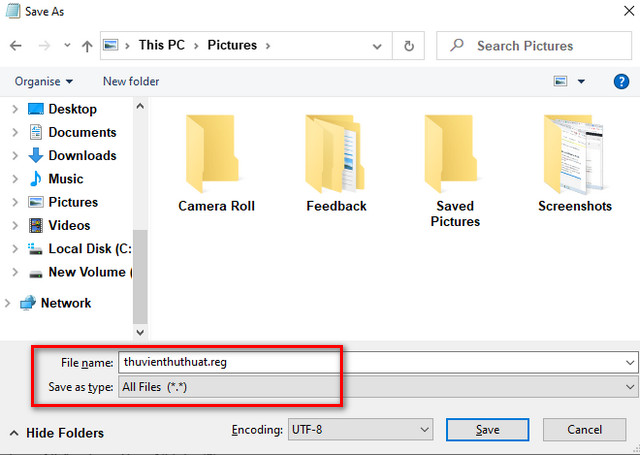
Cuối cùng nhận Save nhằm giữ gìn file.
Cách 4: Nhấn đề xuất con chuột vào tệp tin vừa lưu lại và lựa chọn cái Merge nhằm thay đổi font chữ bắt đầu đến win 10, tiếp đến khởi động lại máy tính để windows vận dụng với hiển thị font text mới này.
Cách 5: Để gửi và search cách chỉnh phông chữ trong win 10 khoác định nlỗi ban sơ, các bạn cũng sinh sản 1 tệp tin notepad bắt đầu với xào nấu đoạn mã sau:
Windows Registry Editor Version 5.00
“Segoe UI (TrueType)”=”segoeui.ttf”
“Segoe UI Blachồng (TrueType)”=”seguibl.ttf”
“Segoe UI Blaông chồng Italic (TrueType)”=”seguibli.ttf”
“Segoe UI Bold (TrueType)”=”segoeuib.ttf”
“Segoe UI Bold Italic (TrueType)”=”segoeuiz.ttf”
“Segoe UI Emoji (TrueType)”=”seguiemj.ttf”
“Segoe UI Historic (TrueType)”=”seguihis.ttf”
“Segoe UI Italic (TrueType)”=”segoeuii.ttf”
“Segoe UI Light (TrueType)”=”segoeuil.ttf”
“Segoe UI Light Italic (TrueType)”=”seguili.ttf”
“Segoe UI Semibold (TrueType)”=”seguisb.ttf”
“Segoe UI Semibold Italic (TrueType)”=”seguisbi.ttf”
“Segoe UI Semilight (TrueType)”=”segoeuisl.ttf”
“Segoe UI Semilight Italic (TrueType)”=”seguisli.ttf”
“Segoe UI Symbol (TrueType)”=”seguisym.ttf”
“Segoe MDL2 Assets (TrueType)”=”segmdl2.ttf”
“Segoe Print (TrueType)”=”segoequảng bá.ttf”
“Segoe Print Bold (TrueType)”=”segoeprb.ttf”
“Segoe Script (TrueType)”=”segoesc.ttf”
“Segoe Script Bold (TrueType)”=”segoescb.ttf”
“Segoe UI”=-
Các bước giữ tệp tin cùng chạy file tương tự nlỗi bước 3, 4 trong phần trên của nội dung bài viết.
Xem thêm: Cách Sử Dụng Máy Rửa Chén Bosch, Hướng Dẫn Sử Dụng Máy Rửa Bát Bosch Smi68Ms07E
Kết luận: Đây là 3 cách chỉnh font chữ trong win 10 đơn giản và dễ dàng, dễ dàng triển khai cùng không biến thành lỗi mới nhất 2021.