CÁCH DỌN RÁC MÁY TÍNH WIN 8
Bộ ghi nhớ sản phẩm tính dù cho có to mang đến bao nhiêu nhưng lại nếu như khách hàng không biết cách sử dụng thứ, không hay xuyên lau chùi và vệ sinh thứ tính liên tiếp thì chắc chắn là vào trong 1 thời khắc như thế nào đó, laptop của bạn sẽ không không giống gì một ổ cất rác ảo.
Bạn đang xem: Cách dọn rác máy tính win 8
Chính chính vì thế, câu hỏi dọn rác rưởi laptop thường xuyên, thời hạn là 1 trong những điều nhưng phần lớn fan cần sản phẩm công nghệ cho mình nhỏng là một kiến thức từng ngày, hằng tuần, mỗi tháng cùng bản thân có một mẹo nhỏ tuổi là hãy coi máy vi tính của người tiêu dùng nlỗi khu nhà ở nhiệt liệt của bản thân mình. Nhà bẩn thì cực nhọc nghỉ ngơi, đứng dậy và dọn thôi.
Và trong bài viết này, topgamedanhbai.com Computer vẫn hướng dẫn bạn giải pháp dọn dẹp vệ sinh máy tính trên Win 10, Win 8, Win 7 để tăng tốc đồ vật tính cùng ngày càng tăng thêm bộ lưu trữ trống rỗng tàng trữ.
TÓM TẮT NỘI DUNG
1. Xóa các tệp tin không cần thiết, xóa tệp tin Windows.old bởi Disk Cleanup
Cách này bản thân cũng đã nói các trong số bài mẹo nhỏ về máy tính xách tay nhằm tăng tốc máy tính xách tay windows rồi. Windows.old là 1 trong số những sản phẩm công nghệ không quan trọng với nặng trĩu nhất bên trên máy tính, thỏng mục này mở ra khi bạn cài lại windows bắt đầu. Ngoài ra, việc cất giữ WIndows.old không thực thụ là ý tuyệt lúc đa số file này sẽ không thực sự quan trọng về sau. Và bên dưới đây là quá trình giúp bạn xóa tệp tin Windows.old bởi giải pháp Disk Cleanup được tích hòa hợp trong hệ quản lý điều hành Windows.
Cách 1: Vào My Computer ( This PC ). Clichồng con chuột nên vào ổ C cùng chọn Properties
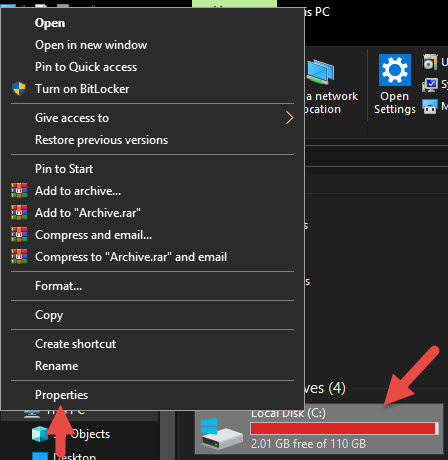
Bước 2: Chọn Disk Cleanup cùng nhấp chuột tiếp vào Clean up system files.
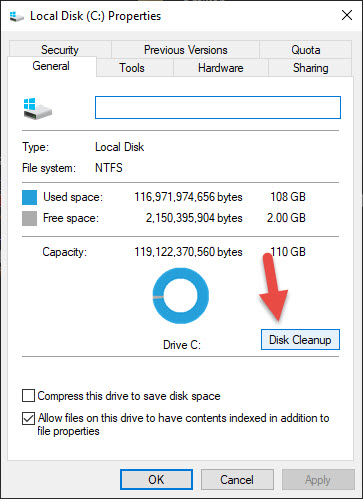
Cách 3: Tiông xã lựa chọn vào mục mang tên là “Temporary Windows installation files” với lựa chọn một số mục làm sao mà bạn muốn xóa cùng nhấp lựa chọn Ok.
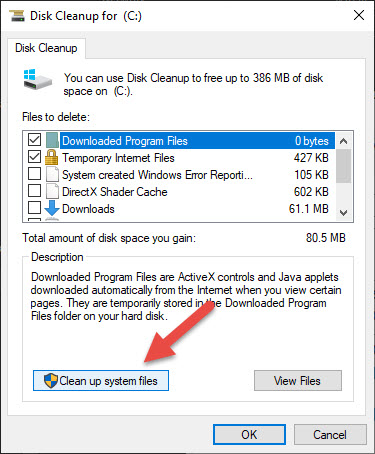
Cách 4: Đợi cho Windows xóa những file mà các bạn sẽ lựa chọn đi. cũng có thể sẽ mấy 1 dịp đề nghị chúng ta chuyên cần hóng nhé.
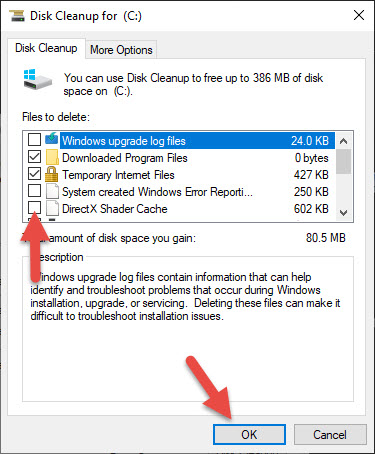
2. Bật cơ chế tự động hóa dọn dẹp rác trang bị vi tính, xóa các file không đề nghị thiết
Có thể bạn không biết, Windows 10 tất cả một kỹ năng ẩn là chất nhận được ổ cứng của bạn xóa các tệp tin không quan trọng, file rác rưởi ra khỏi máy tĩnh mỗi 30 ngày. cũng có thể 30 ngày là khoảng thời hạn tương đối lâu, tuy nhiên, đối với gần như các bạn không hay dọn rác rưởi máy vi tính thì phía trên thực sự là 1 trong khả năng hết sức hữu ích, giúp ích được tương đối nhiều cho mình.
Để bật thiên tài tự động hóa lau chùi rác trên laptop Windows 10, chúng ta làm theo các bước sau:
Cách 1: Sử dụng tổng hợp phím Windows + S để bật box kiếm tìm kiếm. Sau kia, nhập “storage” và lựa chọn Storage settings nhằm xuất hiện sổ cài đặt.
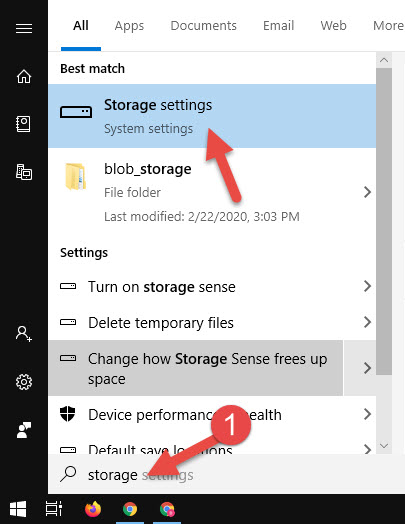
Bước 2: quý khách hàng xem xét mang lại section Storage sense vào tab Storage, hãy chắc chắn là chúng ta sẽ gạt nút ít switch lịch sự mặt đề nghị.
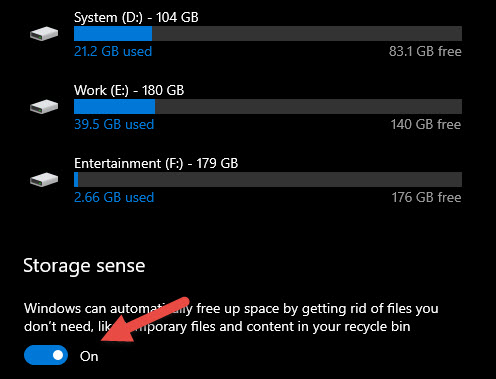
Vậy nên, chỉ cách 2 bước dễ dàng và đơn giản, chúng ta sẽ nhảy thành công hào kiệt tự động dọn dẹp khoảng trống bằng phương pháp xóa các file các bạn ko yêu cầu, nhỏng file tạm thời và các file chứa vào thùng rác rưởi của bạn.
3. Gỡ các công tác, phần mềm không phải thiết
Trong quy trình áp dụng máy tính, nhiều lúc bạn vô tình thiết lập một trong những phần mềm như thế nào kia bên trên mạng về máy tính xách tay hay cài đặt phần mềm nhưng chỉ áp dụng một vài lần xong để đó ko bắt buộc nữa. Chính chính vì thế, mình gồm lời khuyên cho bạn là giả dụ phần đông phần mềm không quan trọng so với bạn nữa thì hãy xóa nó đi. Đây là các bước làm hết sức kết quả, vừa giúp tăng speed laptop mà lại giúp máy tính của công ty tất cả thểm không gian nhằm chứa số đông thứ quan trọng hơn.
Để gỡ các ứng dụng không quan trọng trên máy tính xách tay, chúng ta làm cho như sau:
Cách 1: Sử dụng tổ hợp phím Windows + I để mnghỉ ngơi thiết đặt Settings.
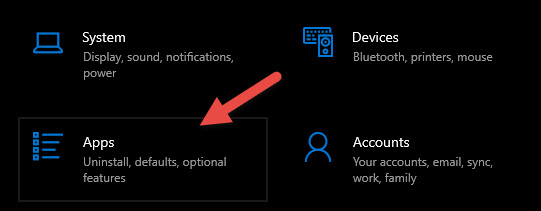
Cách 2: Chọn Apps vào cửa sổ Settings.
Bước 3: Trong cửa sổ Apps, các bạn lựa chọn tab Apps và features. Tại bên dưới vẫn hiển thị toàn cục ứng dụng sở hữu bên trên máy vi tính. Công vấn đề của công ty là tìm hồ hết ứng dụng ko quan trọng nữa với xóa nó đi bằng phương pháp chọn Uninstall.
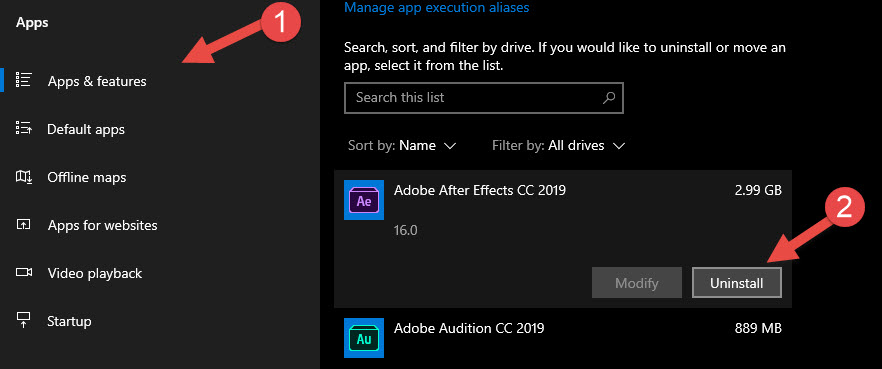
Cách 4: Làm theo công việc xóa của bên sản xuất ứng dụng để xóa khỏi windows.
4. Chống phân mhình họa ổ cứng bên trên Windows
Phân mảnh ổ cứng xẩy ra liên tục mỗi lúc người dùng di chuyển tài liệu. Để tinh giảm vấn đề này xẩy ra thì có tương đối nhiều phần mềm chuyên được sự dụng để chống phân mạnh khỏe. Tuy nhiên, bao gồm một biện pháp nhưng mà chúng ta cũng có thể áp dụng để phòng phân mhình ảnh nhưng công cần sử dụng phần mềm. Bởi Windows tích hợp sẵn nhân kiệt kháng phân mhình họa bên trên đa số hệ quản lý và điều hành tự win 7 trnghỉ ngơi đi. Chính vì vậy, bài toán của doanh nghiệp là khởi động cùng thực hiện 1 sô làm việc đơn giản dễ dàng là dứt. Để thực hiện các bạn tuân theo lí giải sau.
Cách 1: Vào My Computer ( This PC ) và nhấn vào nên vào ổ C. Sau kia lựa chọn Properties.
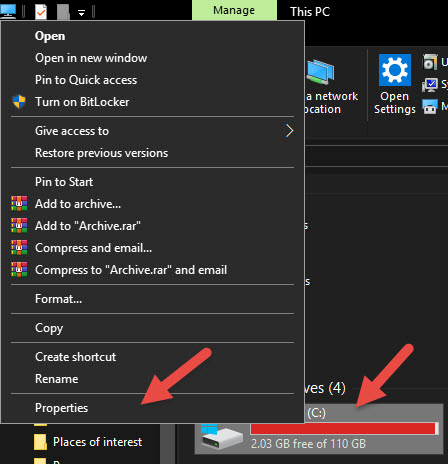
Cách 2. Ở tab Tools, các bạn chú ý xuống phần Optimize và defragment drive sầu và dìm vòa nút ít Optimize.
Xem thêm: Cách Ghép Hình Trên Điện Thoại Nhanh Đơn Giản, Cách Ghép Ảnh Trên Điện Thoai Cực Đẹp
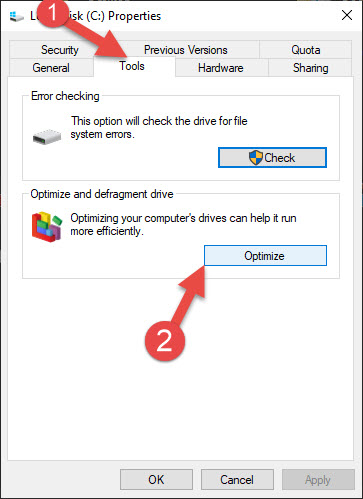
Bước 3: Chọn 1 ổ cứng với lựa chọn Optimize để về tối ưu giỏi Analyze để phân tích.
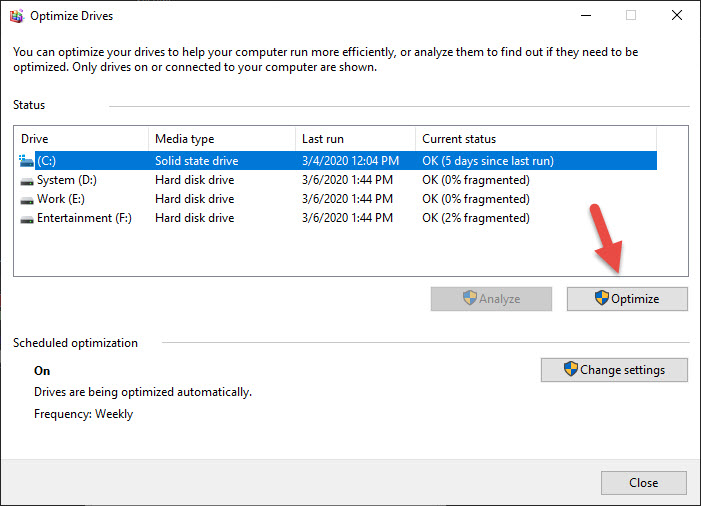
Cách 4: Đợi 1 lát để windows chạy quy trình quét cùng chống phân mhình ảnh.
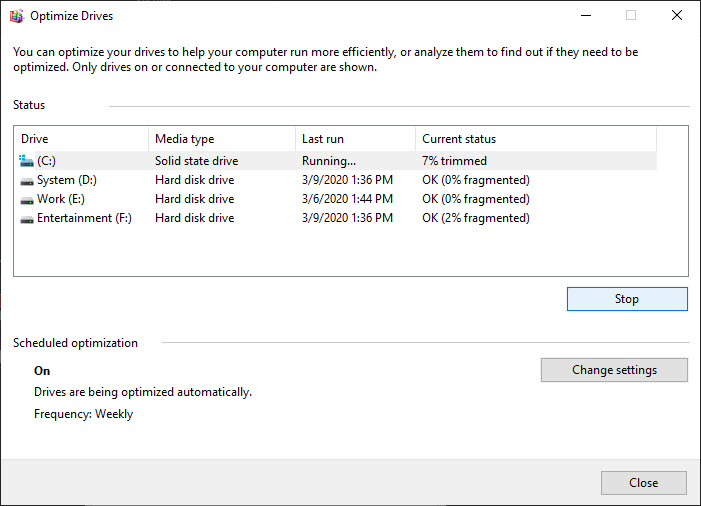
5. Tắt những công tác khởi cồn thuộc sản phẩm tính
Việc các lịch trình cùng khởi đụng thuộc máy tính ngay trong khi nhảy thiết bị đang khiến cho máy trngơi nghỉ nên nặng nài với thời hạn khởi đụng cực kỳ thọ.
Tắt chường tình khởi cồn không quan trọng là Việc làm cho cần thiết để ngăn chặn đông đảo thứ hiển thị không cần thiết. Để dọn rác win 10, 7 theo cách này chúng ta làm cho nlỗi sau:
Bước 1: Cliông chồng loài chuột yêu cầu vào tkhô hanh Taskbar cùng lựa chọn Task Manager
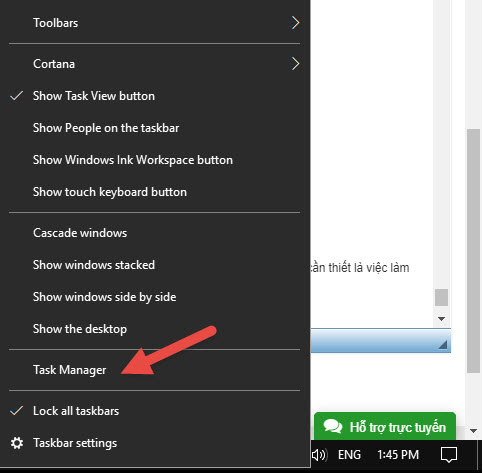
Cách 2: Trong hành lang cửa số Task Manager, bạn chọn tab Startup.
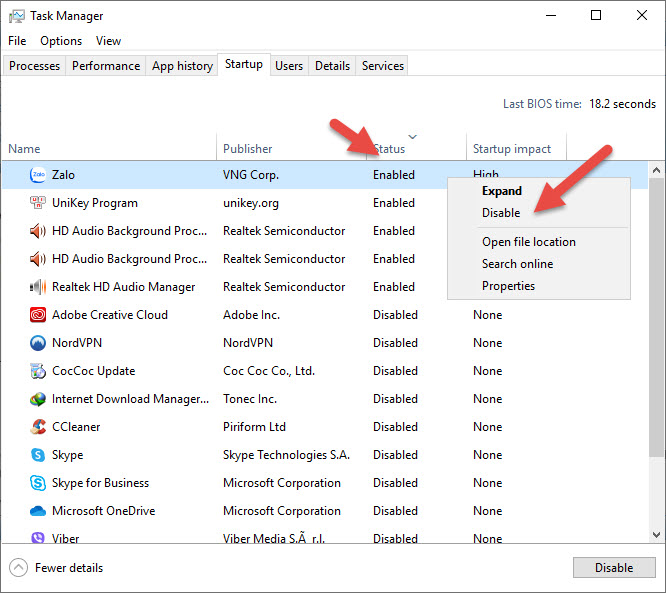
Bước 3: Quý Khách đã thấy list những lịch trình chạy lúc khởi đụng thuộc máy tính xách tay, gần như ứng dụng như thế nào gồm tâm lý là Enable do đó đang khởi cồn. Disable là đã tắt. do vậy, bạn sẽ buộc phải tìm kiếm đều chương trình làm sao có trạng thái Enable và bấm chuột đề xuất vào lịch trình đó và chọn Disbale nhế.
6. Dọn dẹp rác Windows bằng phương pháp xóa thư mục %temp%
File templ là file chứa những tệp tin tạm bợ ( temporary tệp tin ) khi chúng ta sử dụng một phần mềm làm sao kia, nó sẽ tạo nên ra các tệp tin tạm nhằm áp dụng. Để xóa những file trợ thì này đầu tiên bạn có tác dụng các bước sau.
Bước 1: Sử dụng tổng hợp phím Windows + R để msinh sống vỏ hộp kiếm tìm tìm Run.
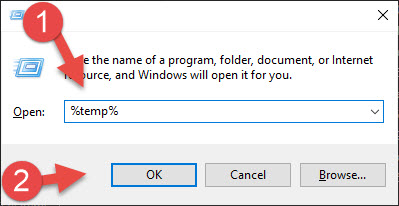
Cách 2: Sau kia nhập “%temp%” vào ô kiếm tìm tìm với dấn Enter.
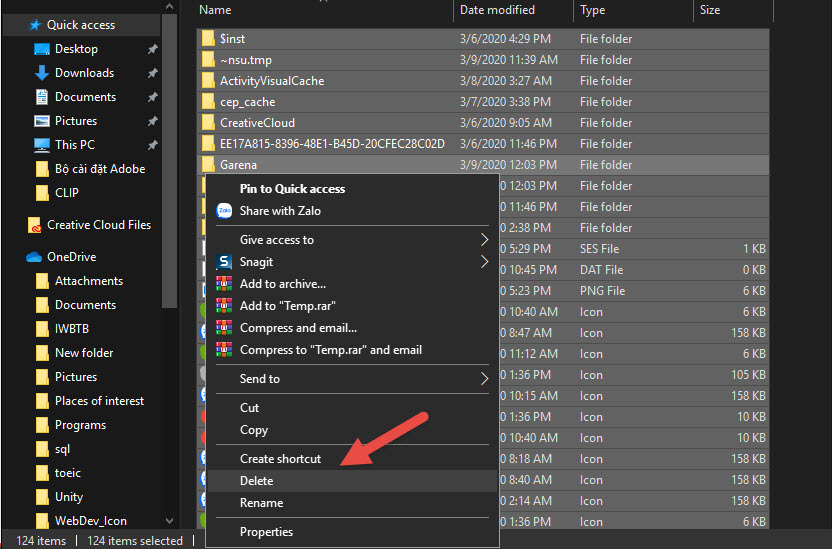
Cách 3: Tlỗi mục Temp được lộ diện, các bạn nhấn Ctrl + A và dấn tiếp Delete để xóa toàn thể các tệp tin thư mục Temp đi.
7. Xóa thư mục Cache Prefetch
Nói một cách dễ dàng nắm bắt thì thư mục Prefetch là tlỗi mục nhưng chứa những Shortcut của những lịch trình hay được áp dụng vào khối hệ thống. Và một trong số những phương pháp để dọn dẹp cho sạch sẽ máy vi tính đó chính là xóa các file trong thỏng mục Cabít Prefetch. Để có tác dụng được điều này, các bạn làm theo hướng dẫn sau:
Bước 1: Sử dụng tổ hợp phím Windows + R để msinh hoạt vỏ hộp thoại Run.
Cách 2: Nhập Prefetch với thừa nhận Enter.
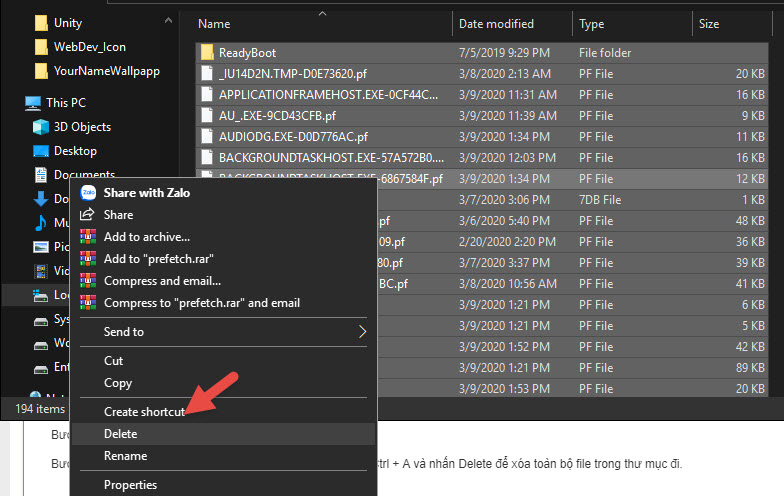
Bước 3: Thỏng mục Prefetch hiện ra, các bạn sử dụng tổ hợp phím Ctrl + A với nhận Delete để xóa tổng thể file trong thư mục đi.
8. Sử dụng ứng dụng CCleander để dọn dẹp rác rến thiết bị tính
cũng có thể nói CCleaner là một Một trong những phần mềm dọn dẹp vệ sinh máy tính rất tốt với dễ dàng cần sử dụng độc nhất hiện này. Mình sẽ luôn luôn thiết lập Ccleaner trên gần như lắp thêm, đầy đủ hệ quản lý và điều hành mỗi một khi áp dụng máy tính. vì vậy đủ gọi nó có ích với quan trọng đặc biệt với mình cầm nào rồi.
Link thiết lập phần mềm: https://www.ccleaner.com/ccleaner/download
Ngay sau khi thiết lập về, bạn msinh hoạt với thiết đặt nlỗi một trong những phần mượt bình thường. Cài đặt kết thúc, các bạn mở trong phần mềm lên với quét dọn máy tính xách tay windows với rất nhiều cơ chế, nhân tài lôi kéo.
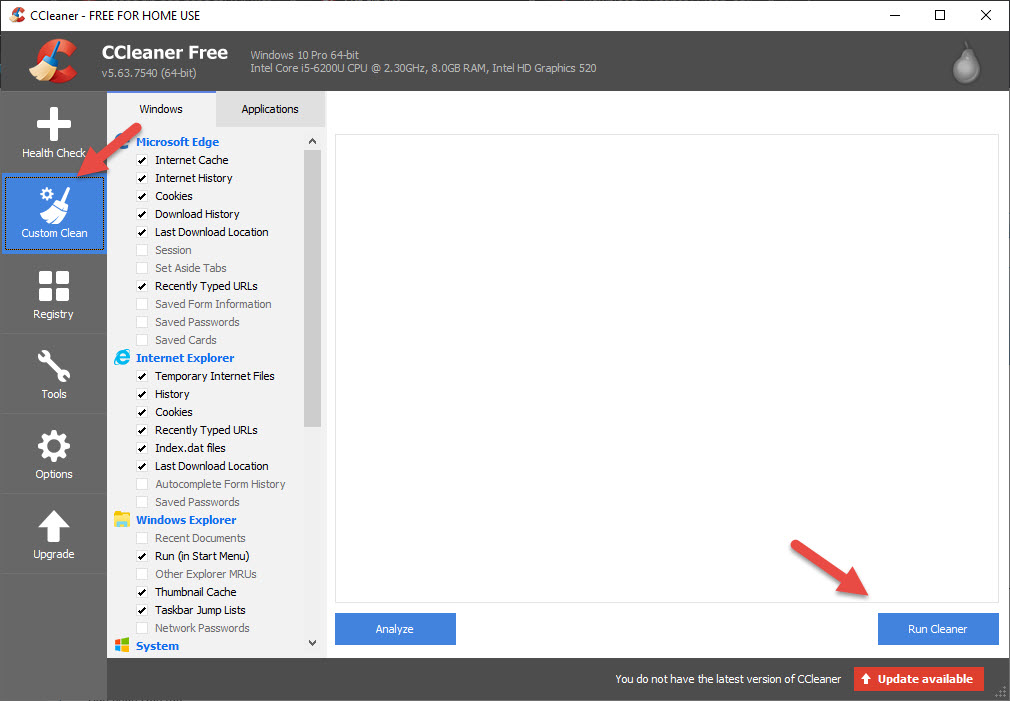
Quý khách hàng chọn Custom Clean cùng nhấn vào nút Run Cleaner để dọn dẹp vệ sinh máy tính xách tay. Ngoài thiên tài lau chùi nhiều mẫu mã các vùng, Quý Khách rất có thể thực hiện CCleaner để phòng phân mhình ảnh, gỡ ứng dụng, tắt những lịch trình khởi hễ cùng máy tính xách tay,…
cũng có thể nói, toàn bộ những phương pháp bản thân nhắc tới ở bên trên phần đông là truy hỏi tụ đầu đủ hết vào phần mềm này nếu như nói không ngoa. Nếu bạn muốn test, hoàn toàn có thể cài về sử dụng demo nhằm chất vấn coi lời bản thân nói bao gồm đúng không ạ. Bản Free là thừa đủ nhằm cho chính mình vọc vạch với áp dụng dễ chịu.
Còn dưới đó là hình hình ảnh nhưng mà mình vừa quét sơ sơ vật dụng tính;
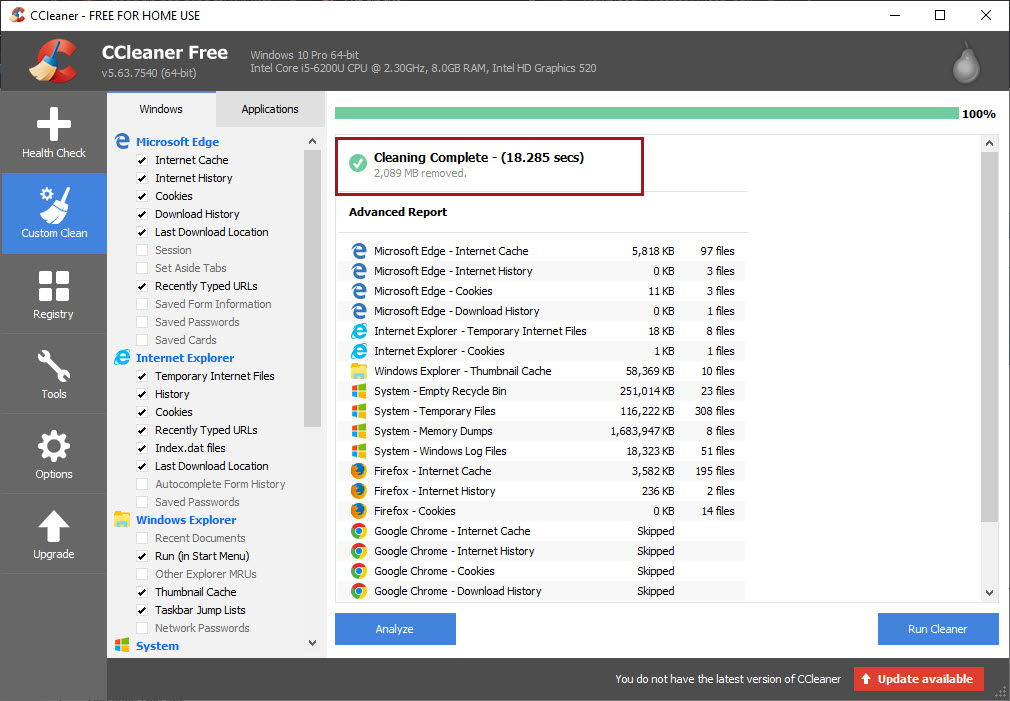
Trên trên đây là 8 giải pháp lau chùi và vệ sinh trang bị tính góp máy tính xách tay của khách hàng tăng vận tốc cách xử lý, tăng bộ lưu trữ lưu trữ mang lại máy vi tính. Với những phương pháp bên trên, bản thân suy nghĩ nếu như khách hàng tiến hành liên tiếp và gồm chu kỳ thì chắc hẳn rằng máy vi tính của khách hàng luôn được bảo đảm an toàn, ko đơ, lag các sau 1 khoảng chừng thời hạn thực hiện.
Xem thêm: Sửa Ổ Cứng Kêu Cạch Cạch - Ổ Cứng Máy Tính Kêu Lạch Cạch Phải Làm Sao
Ngoài ra, nhằm tăng speed máy tính xách tay bạn có thể tham khảo thêm về ổ cứng SDD mà lại topgamedanhbai.com Computer vẫn phân păn năn thiết yếu hãng sản xuất từ bỏ các thương hiệu hàng đầu bên trên trái đất.