Cách Gỡ Bỏ Ứng Dụng Trên Win 8
Trong quá trình thực hiện máy tính, bạn sẽ buộc phải cài đặt khôn cùng nhiều phần mượt nhằm áp dụng. Việc cài đặt những phần mềm này nếu bạn ko xem xét sẽ bị bị dính phần nhiều mềm không muốn vào máy vi tính.
Bạn đang xem: Cách gỡ bỏ ứng dụng trên win 8
Vậy làm cụ nào để gỡ vứt đa số áp dụng, phần mềm thoát ra khỏi vật dụng tính? Trong bài viết này, Máy Tính Trạm vẫn trả lời chúng ta cách gỡ vận dụng trên win 10, win 8, win 7.
Cách xóa ứng dụng trong Win 7 Win 8 Win 10
Gỡ vứt phần mềm thoát ra khỏi máy tính
Nếu như là các ứng dụng thường thì cùng dễ dàng gỡ thì bạn cũng có thể sử dụng biện pháp Uninstall a program bao gồm sẵn vào laptop để gỡ quăng quật một phương pháp dễ ợt. Để thực hiện điều khoản Uninstall a program tất cả sẵn này bên trên Windows, các bạn có thể làm cho nlỗi sau, (vận dụng đến tất cả những phiên phiên bản Windows, Windows XPhường, Windows 7/ 8/ 8.1 cùng Windows 10 nhé).
+ Đối với gỡ cài đặt vận dụng trên hệ điều hành quản lý win 7 thì chúng ta dấn Start với lựa chọn Control Panel
+ Đối với gỡ setup vận dụng trênhệ điều hànhWin 8 trở lên thì các chúng ta có thể dấn tổng hợp phím Windows + X và chọn Control Panel.
+ Đối cùng với biện pháp gỡ setup áp dụng trênhệ điều hànhwin 10 thì các chúng ta có thể mnghỉ ngơi hộp thoại Run (Windows + R) nhập lệ câu lệnh control sau đó dấn Enter nhằm mngơi nghỉ Control Panel.
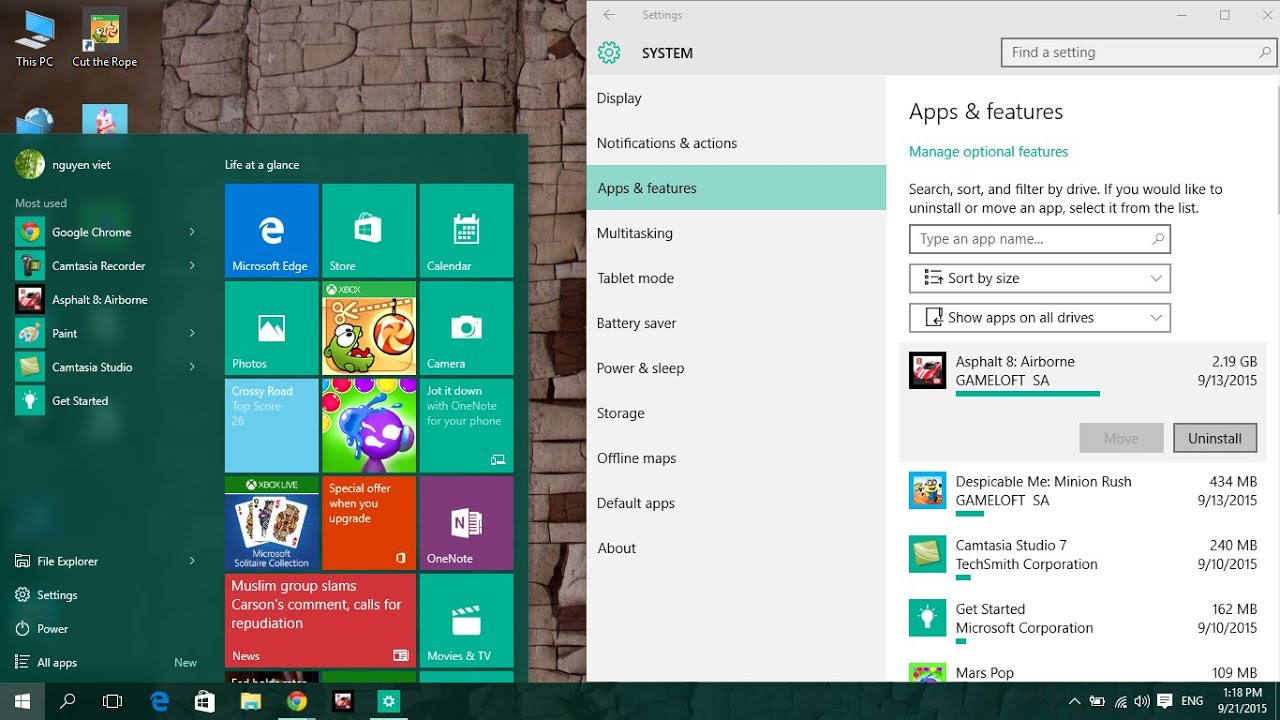
Cách gỡ quăng quật setup áp dụng trên vật dụng tính
Tại đồ họa chính làm việc hành lang cửa số Control Panel, các bạn nên lựa chọn khí cụ Uninstall a program để triển khai câu hỏi gỡ bỏ ứng dụng, gỡ cài đặt ứng dụng bên trên win 7 win 8, win 10 ko dùng ra khỏi máy tính. Sau đó chúng ta hãy kiếm tìm kiếm vào list các phần mềm đã có được cài đặt trong máy tính xách tay, coi dòng làm sao không còn sử dụng nữa thì dấn chuột đề nghị vào ứng dụng và chọn Uninstall là hoàn thành.
Phần mềm gỡ bỏ, xóa ứng dụng vào Win 7 Win 8 Win 10
Ccleaner
Để bao gồm bí quyết gỡ áp dụng trên win 10 win 8, win 7 một cách hối hả và đơn giản dễ dàng tốt nhất, các bạn sử dụng phần mềm Ccleaner. Phần mềm Ccleaner không những tất cả công dụng dọn rác, làm sạch mát máy vi tính cho bạn mà lại ứng dụng này còn làm bạn gỡ bỏ gần như vận dụng không mong muốn ra khỏi máy tính một phương pháp hối hả. Đây cũng là phần mềm gỡ ứng dụng trong Win được không ít người tiêu dùng lựa chọn cùng áp dụng trên máy vi tính của bản thân.
Xem thêm: Cách In Ảnh Đẹp Bằng Máy In Epson T60, Ra Chuẩn Màu,
trước hết, các bạn mtại phần mềm CCleaner lên cùng thực hiện tìm tới phần Công gắng, tiếp nối lựa chọn phần Gỡ quăng quật thiết lập, lựa chọn phần mềm nhưng bạn muốn gỡ vứt với sau cùng nhấp vào chọn lọc Chạy trình cởi cài đặt là các bạn đã gỡ kết thúc áp dụng bên trên laptop.
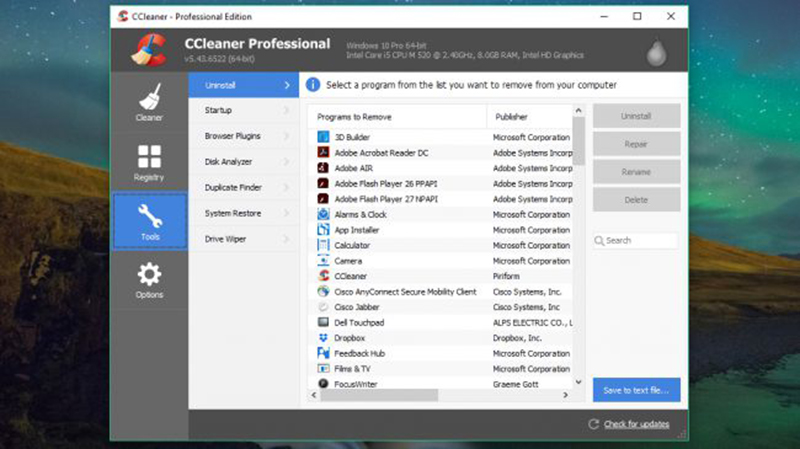
Phần mềm Ccleaner giúp đỡ bạn gỡ vứt các ứng dụng ko hy vọng muốn
Total Uninstall
Total Uninstall được ca tụng là ứng dụng gồm phương pháp gỡ ứng dụng bên trên win 7 win 8, win 10 tiên phong hàng đầu trái đất, hiện nay ứng dụng này được sử dụng rất thịnh hành cùng được reviews cao từ người dùng. Phần mượt Total Uninstall đang đảm nhiệm việc chụp lại toàn thể chứng trạng máy vi tính trước lúc gồm áp dụng được thiết lập. Sau đó, Phần mượt Total Uninstall đã tiến hành chụp lại lần tiếp nữa toàn tổng thể khối hệ thống sau thời điểm cài đặt dứt.
Phần mềm Total Uninstall vẫn tiến hành công việc so sánh hệ thống trước cùng sau khoản thời gian setup ứng dụng. Từ đó, nó đang liệt kê tương đối đầy đủ những khóa Registry được thêm, biến đổi hoặc xóa và sau cùng ứng dụng này đã gỡ vứt trọn vẹn các thỏng mục dư thừa với Phục hồi máy tính về tình trạng nlỗi không cài đặt lúc đầu.
Revo Uninstaller Pro
Revo Uninstaller Pro được nhiều người dùng chọn lọc là ứng dụng tất cả cách xóa vận dụng trên win 10, win 8, win 7 số một trong những Topreview. Cách gỡ setup trong win 10, win 8, win 7 bởi ứng dụng Revo Uninstaller Pro tích vừa lòng cách thức gỡ vứt thiết đặt tiên tiến, giúp những chúng ta cũng có thể gỡ quăng quật rất nhiều phần mềm, áp dụng cùng đào thải bọn chúng hoàn toàn ra khỏi máy tính. Phần mượt Revo Uninstaller Pro cung ứng cho chúng ta 8 cách thức tiện lợi và trẻ trung và tràn trề sức khỏe để gia công sạch sẽ khối hệ thống laptop của người sử dụng.
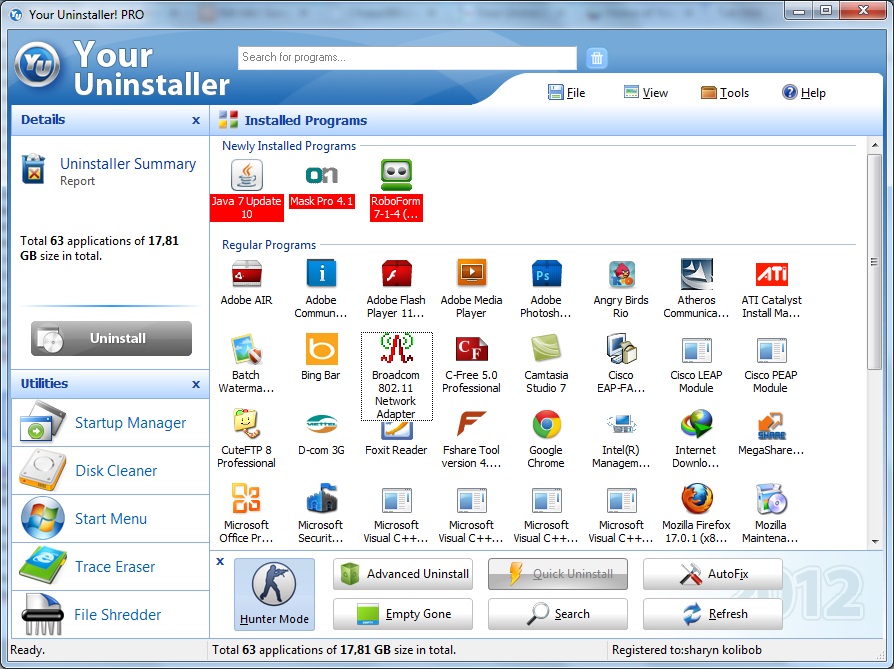
Gỡ bỏ áp dụng trên win 10 bằng ứng dụng Your Uninstaller
Your Uninstaller! Pro
Để gồm cách gỡ bỏ ứng dụng trên win 10, win 8, win 7 thì các bạn hãy sử dụng ứng dụng Your Uninstaller! Pro này vị ứng dụng này rất giản đơn kích hoạt phiên bản quyền. Đây cũng là phần mềm tương đối giản một thể, dễ thực hiện giúp bạn hối hả gỡ vứt những ứng dụng ko cần thiết bên trên lắp thêm máy tính xách tay của bản thân.
Phần mượt Your Uninstaller! Pro gồm bối cảnh trực quan liêu và rất dễ áp dụng, vì thế mà lại nó luôn được người dùng Review cao cùng gạn lọc. Nó cung ứng chúng ta quét sâu cùng gỡ thật sạch sẽ các áp dụng không muốn thoát khỏi máy tính rất là lập cập. Lúc sử dụng ứng dụng Your Uninstaller! Pro này để tiến hành Việc xoá ứng dụng vào máy tính các bạn nhấn vào vận dụng những bạn muốn gỡ quăng quật cùng lựa chọn Uninstall là ngừng.
Bởi vậy là bên trên trên đây Máy Tính Trạm sẽ lí giải các bạn cách gỡ vận dụng bên trên win 10, win 8, win 7 bởi lao lý bao gồm sẵn trên Windows và sử dụng một vài ứng dụng chuyên được sự dụng nhất để gỡ quăng quật triệt những ứng dụng thoát khỏi máy vi tính. Mỗi ứng dụng hay phần mềm này đều sở hữu đa số tuấn kiệt riêng, không những thế là hồ hết điểm mạnh, điểm giảm bớt riêng. Việc tuyển lựa gỡ vận dụng bởi ứng dụng làm sao tùy ở trong vào nhu yếu của mỗi người dùng, vì vậy bạn hãy tò mò với giới thiệu đưa ra quyết định riêng rẽ cho mình nhé.
Xem thêm: Cách Làm Bánh Tiêu Bằng Bột Nở Tại Nhà, Cách Làm Bánh Tiêu Bằng Bột Nở
Tuy nhiên, Máy Tính Trạm cũng khuyên các bạn chỉ phần đa trường phù hợp bất khả chống thì mới đề xuất sử dụng các phần mềm chuyên sử dụng này để sở hữu bí quyết gỡ vận dụng bên trên win 10, win 8, win 7 nhé do sau thời điểm gỡ các ứng dụng cần thiết, máy vi tính của các bạn có thể bị lỗi Win. Các bạn nên sử dụng biện pháp Uninstall a program bao gồm sẵn trên máy tính xách tay nhằm gỡ quăng quật vận dụng không cần thiết.