Hướng Dẫn Kết Nối Máy In Với Máy Tính, Laptop Windows Và Macbook
Hầu hết các thứ in văn minh thời buổi này đều phải có hỗ trợ tác dụng kết nối cùng với laptop thông qua Wi-Fi, chất nhận được chúng ta thực hiện nhưng mà không nhất thiết phải gặm cáp USB.
Trong bài bác này sẽ hướng dẫn chúng ta bí quyết kết nối lắp thêm in với laptop bằng Wi-Fi. Cách tiến hành đang khác nhau bên trên Windows cùng macOS.
Bạn đang xem: Hướng dẫn kết nối máy in với máy tính, laptop windows và macbook
Cách kết nối lắp thêm in cùng với laptop qua Wi-Fi
Trên Windows
Cách 1: Msinh sống nguồn thứ in với kết nối trang bị in vào và một mạng Wi-Fi cùng với máy vi tính.
Cách 2: Vào menu Start, nhập lệ control panel rồi cliông xã vào kết quả khớp ứng nhằm msinh sống Control Panel.
Bước 3: Cliông xã vào mục Device & Printers, rồi cliông xã vào trong dòng Add a printer sinh sống trên thuộc cửa sổ.

Bước 4: Hệ thống đang tự động dò tìm thiết bị in của người sử dụng. Nếu ngóng vượt thọ nhưng ko thấy tồn tại sản phẩm in bạn phải, cliông chồng vào dòng xoáy The printer that I want isn’t in danh mục.
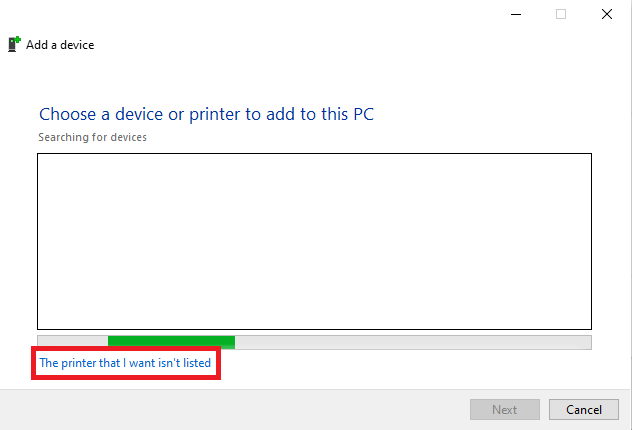
Một vỏ hộp thoại khác sẽ hiện lên, Cliông xã vào dòng Add a Công nghệ Bluetooth, wireless or network discoverable printer rồi cliông chồng Next
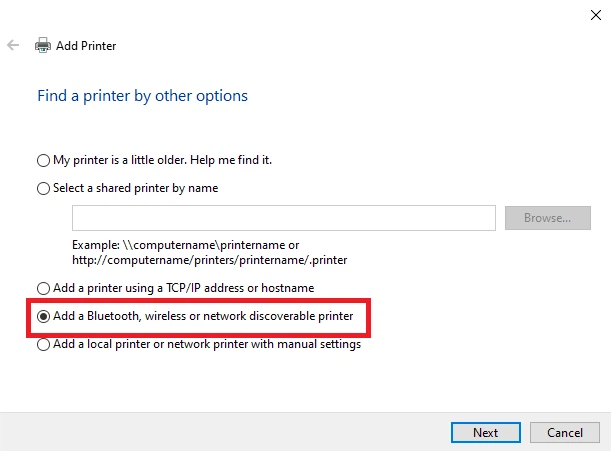
Bước 5: Trong danh sách trang bị, clichồng vào tên trang bị in của khách hàng.
Bước 6: Tiếp đó một hành lang cửa số setup đã hiển thị, hôm nay chúng ta làm tiếp theo sau các giải đáp bên trên màn hình hiển thị để tải driver đến máy tính xách tay. Sau lúc cài đặt dứt các bạn sẽ rất có thể sử dụng sản phẩm công nghệ in trải qua mạng Wi-Fi.
Trên macOS
Cách này áp dụng cho toàn bộ các phiên bạn dạng macOS.
Xem thêm: Cách Chèn Ảnh Vào Video Trên Máy Tính, Cách Ghép Ảnh Vào Video
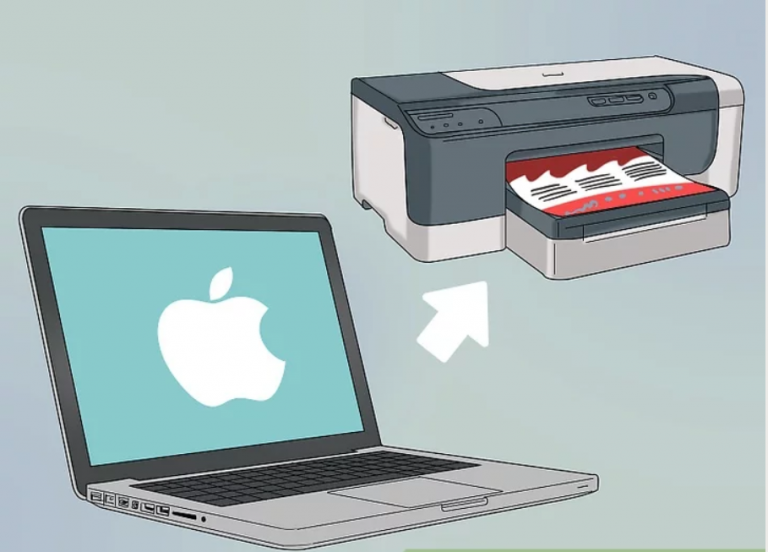
Cách 1: Msinh hoạt mối cung cấp thứ in với liên kết vật dụng in vào cùng một mạng Wi-Fi cùng với máy tính.
Bước 2: Clichồng vào biểu tượng thực đơn Apple rồi lựa chọn System Preferences.
Bước 3: Cliông xã chọn Print và Scan.
Bước 4: Clichồng giữ lại hình tượng + ở cuối list nhằm khối hệ thống quét và liên kết cho tới lắp thêm in new.
Bước 5: Clichồng vào tên máy in của người tiêu dùng. Nếu không kiếm thấy thì có lẽ rằng bạn phải mua phần mềm hỗ trợ mang lại máy in (tùy mẫu sản phẩm công nghệ in).
Bước 6: Nếu chiếc Download and Install tồn tại thì click vào nhằm bắt đầu thiết lập Driver thứ in. Trong quy trình này rất có thể hệ thống đang thử dùng chúng ta cài thêm một số trong những ứng dụng cung ứng, ví như Bonjour.
quý khách có thể bài viết liên quan bài xích viết:Hướng dẫn toàn tập biện pháp sử dụng đồ vật in
Bước 1
Mở nguồnvật dụng incùng kết nối sản phẩm công nghệ in vào và một mạng Wi-Fi với sản phẩm tính

Bước 2
Vào menuStart, nhập vàocontrol panelrồi click vào kết quả tương xứng nhằm msinh sống Control Panel
Bước 3
Click vào mụcDevice và Printers, rồi click vào dòngAdd a printersinh hoạt bên trên thuộc hành lang cửa số.
Xem thêm: Bỏ Túi Cách Long Đờm Cho Trẻ Sơ Sinh 2 Tháng Tuổi Mẹo Hay, Cách Làm Long Đờm, Tống Đờm Ra Khỏi Cổ Bé!

Bước 4
Hệ thống vẫn tự động dò search đồ vật in của bạn. Nếu hóng quá thọ nhưng không thấy tồn tại trang bị in bạn phải, click vào dòngThe printer that I want isn’t in menu.