Cách Khắc Phục Lỗi Usb Device Not Recognized
Lỗi USB Device Not Recognized là 1 trong số những lỗi hay xuất hiện thêm bên trên hệ điều hành quản lý win 7, 8 cùng 10. Nếu chúng ta cũng đang gặp gỡ nên triệu chứng này thì đừng bỏ qua phần lớn lên tiếng được update cụ thể trong bài viết sau đây nhé. Sau đây Cửa Hàng chúng tôi đang lí giải cho chính mình phương pháp hạn chế hối hả.
Bạn đang xem: Cách khắc phục lỗi usb device not recognized
Cách 1: Khắc phục lỗi USB Device Not Recognized bằng cách khởi hễ lại máy vi tính Windows
Cách dễ dàng và đơn giản tuyệt nhất để có thể khắc chế được lỗi USB device not recognized chính là chúng ta khởi động lại máy tính xách tay Windows.
Sau kia, bạn thực hiện liên kết ổ USB vào laptop cùng bình chọn.
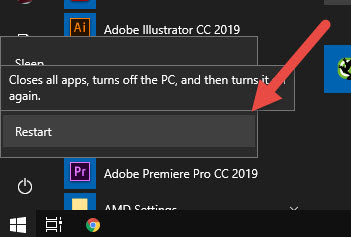
Cách 2: Ngắt liên kết nguồn máy tính xách tay với liên kết lại sau 15 phút
Thđọng nhị để hạn chế lỗi này đó là ngắt kết nối nguồn về laptop tiếp nối kết nối lại.
Quý Khách chỉ cần rút ít ổ cắm mối cung cấp ra rồi chờ khoảng tầm 15 phút kế tiếp mở lại laptop với liên kết cùng với ổ USB.
Cách 3: Kết nối ổ USB bên trên một cổng khác

Trong một số ngôi trường đúng theo cấp bách, bạn có thể thực hiện liên kết USB bên trên một cổng không giống nhằm cách xử trí lỗi USB Device Not Recognized. Thông thường phương pháp cách xử lý đó lại mang lại hiệu quả cực kỳ tuyệt đối vị biết đâu một cổng nào đó bên trên máy tính xách tay của khách hàng bị hư hỏng đúng không làm sao.
Cách 4: Vô hiệu hóa bản lĩnh Fast Startup bên trên Windows 8, 8.1 và 10
Cách tiếp sau mà không hề ít người hiện thời chắt lọc chính là bạn vô hiệu hóa tài năng Fast Start up. Mọi tín đồ có thể thực hiện Việc vô hiệu hóa hóa chức năng này trên hệ quản lý và điều hành Windows 8, 8.1 với 10 nlỗi sau:
Bước 1: Nhấn tổ hợp phím: Windows + S nhằm bật vỏ hộp thoại tìm kiếm kiếm, nhập “power options“. Sau đó lựa chọn mục “Power nguồn & Sleep Options”
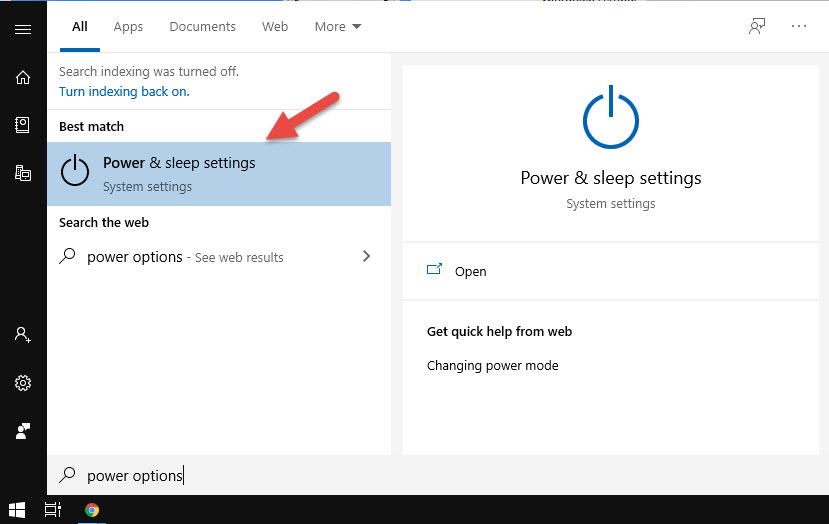
Cách 2: Chọn tiếp “Additional power settings”
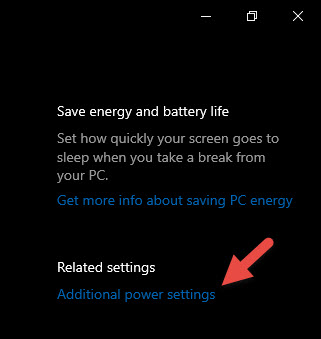
Bước 3: Chọn “Choose what the power buttons do”
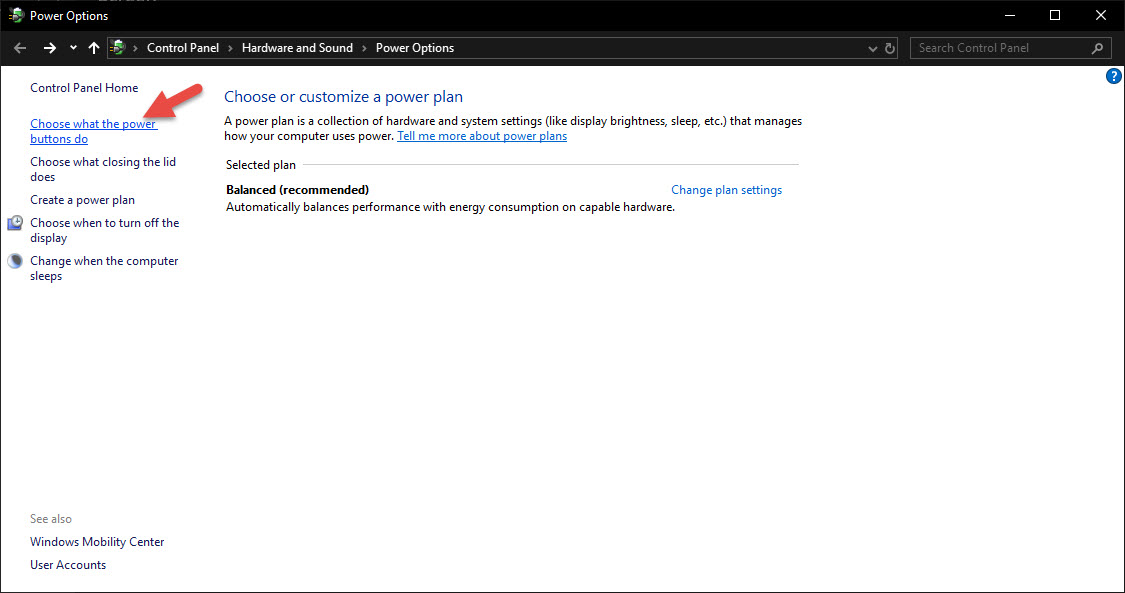
Bước 4: Cuộn xuống tìm kiếm và bỏ tích tùy lựa chọn Turn on fast startup (recommended), tiếp nối clichồng chọn Save changes
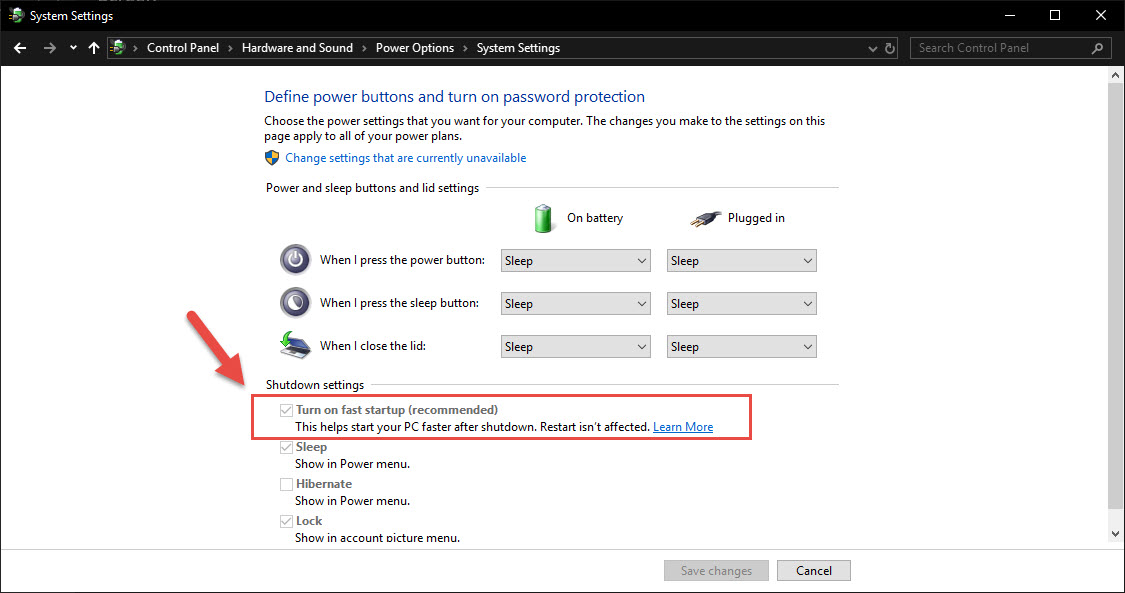
Cách 5: Sửa lỗi USB Device not recognized bằng cách update (update) driver USB
Cập nhật driver USB cũng là 1 trong những cách khắc chế lỗi USB Device Not Recognized khôn cùng hiệu quả. Các bước tiến hành bao gồm:
Bước 1: Mlàm việc Device Manager
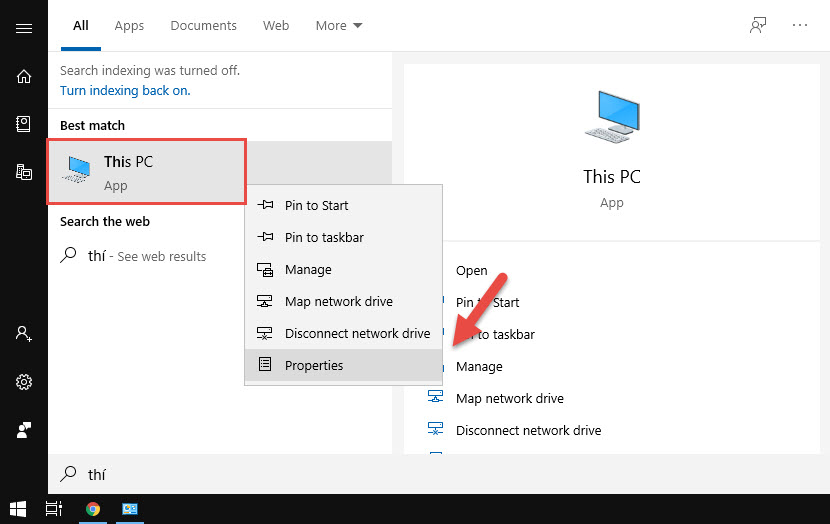
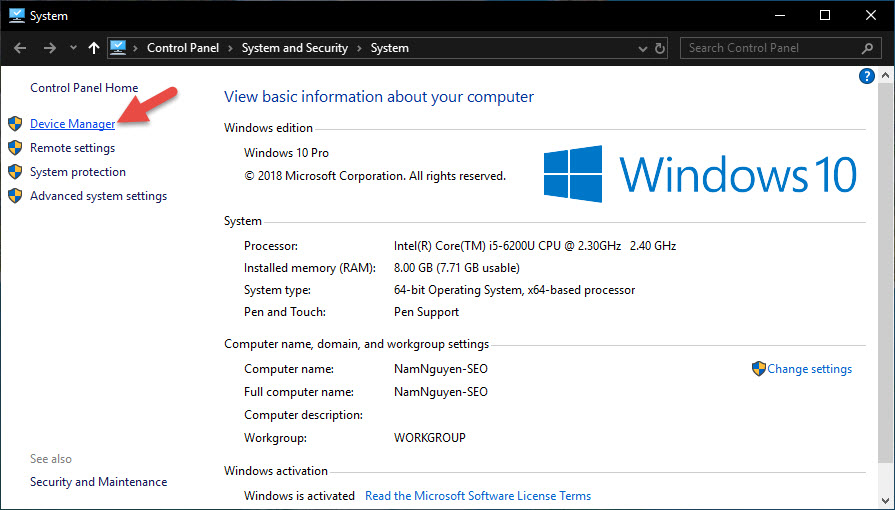
Bước 2: Msinh hoạt rộng Universal Serial Bus và đánh giá đồ vật USB.
Bước 3: Nếu thấy được một sản phẩm công nghệ USB ko xác định, các bạn nhấp chuột bắt buộc vào rồi lựa chọn Update Driver Software.
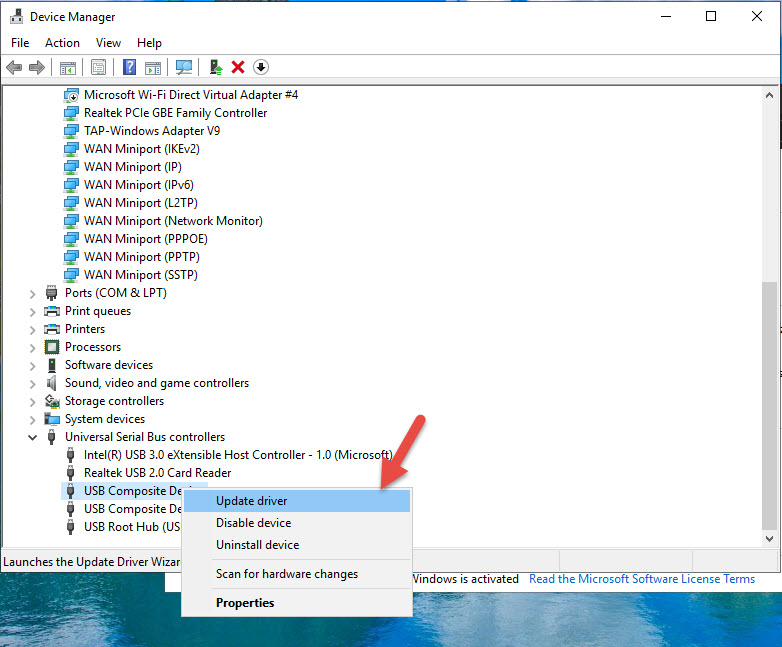
Bước 4: Clichồng chọn Search automatically for updated driver software
Cách 6: Cập nhật (update) driver Generic USB Hub(s)
Ngoài biện pháp update driver USB thường thì, đều fan có thể update driver Generic USB Hub(s). Các bước để triển khai bao gồm:
Cách 1: Msinh hoạt Device Manager
Bước 2: Msinh sống rộng Universal Serial Bus.
Cách 3: Cliông xã chuột phải vào Generic USB Hub
Cách 4: Clichồng Update Driver Software và lựa chọn Browse my computer for driver software. Tiếp theo những người lựa chọn Let me piông chồng from a các mục of device drivers on my computer và clichồng vào Generic USB Hub rồi clichồng lựa chọn Next.
Cách 7: Cài đặt lại driver USB
Cài đặt lại driver USB cũng là một cách để rất có thể khắc phục triệu chứng USB Device Not Recognized. Trong đó, bạn nên tạo nên một điểm sao lưu giữ và phục hồi hệ thống system restore point. Các triển khai rõ ràng bao gồm:
Cách 1: Mngơi nghỉ Device Manager.
Cách 2: Mnghỉ ngơi rộng lớn mục Disk Drives.
Bước 3: Click con chuột bắt buộc vào External USB 3.0 Disk cùng chọn Uninstall.
Xem thêm: Cách Chế Biến Thịt Thỏ Nướng, Cách Chế Biến Thịt Thỏ Nướng Thơm Nức Mũi
Bước 4: Mnghỉ ngơi rộng mục Universal Serial Bus Controllers.
Bước 5: Cliông chồng loài chuột đề xuất vào USB Mass Storage Device và chọn Uninstall.
Bước 6: Chọn Scan for hardware changes vào mục Menu Action.
Cách 7: Tại Windows Explorer và kiếm tìm ổ USB của khách hàng đã có được kết nối.
Cách 8: Cài đặt phiên bạn dạng driver Chipphối bắt đầu nhất
Với lỗi USB Device Not Recognized, chúng ta cũng có thể cài đặt bản driver chipmix nhằm khắc chế tình trạng này. Trong đó công việc triển khai bao gồm:
Bước 1: Tải Hãng sản xuất Intel Driver Update Utility.
Bước 2: Chạy Hãng Intel Driver Update Utility
Bước 3: Chấp nhận những điều khoản và chọn Install.
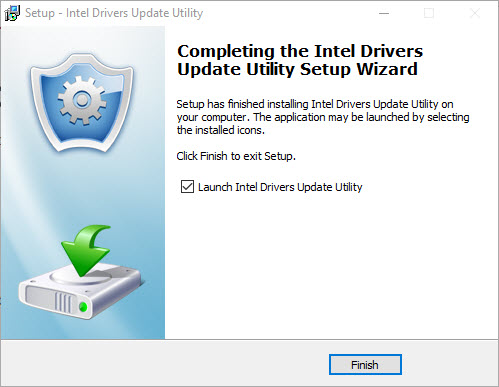
Cách 4: Chờ Intel Driver Update Utility chạy với setup toàn bộ những lịch trình.
Bước 5: Clichồng lựa chọn Launch.
Bước 6: Click lựa chọn Start Scan.
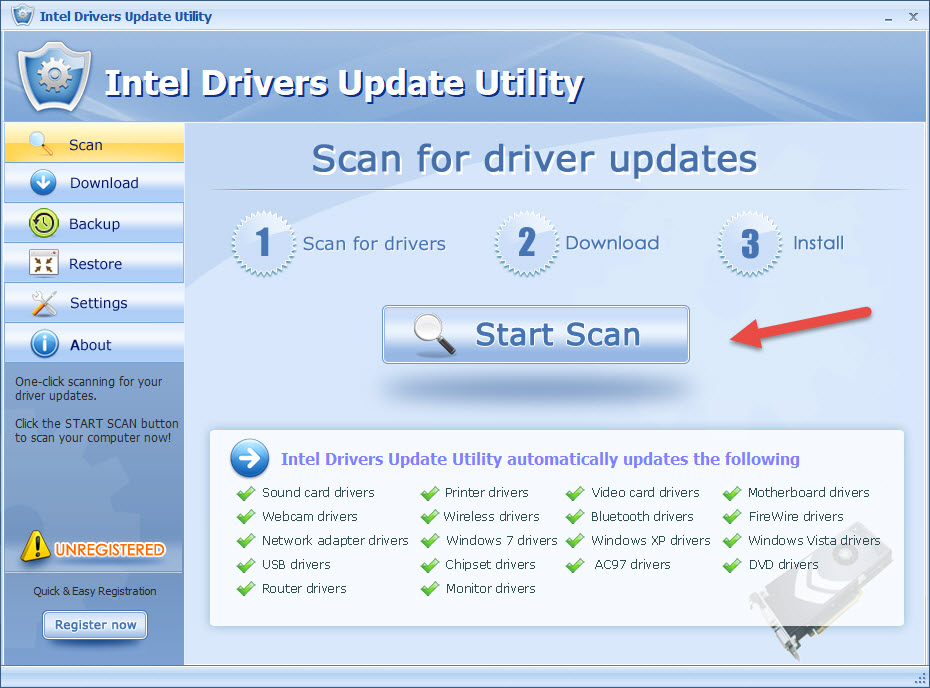
Cách 7: Clichồng chọn Download
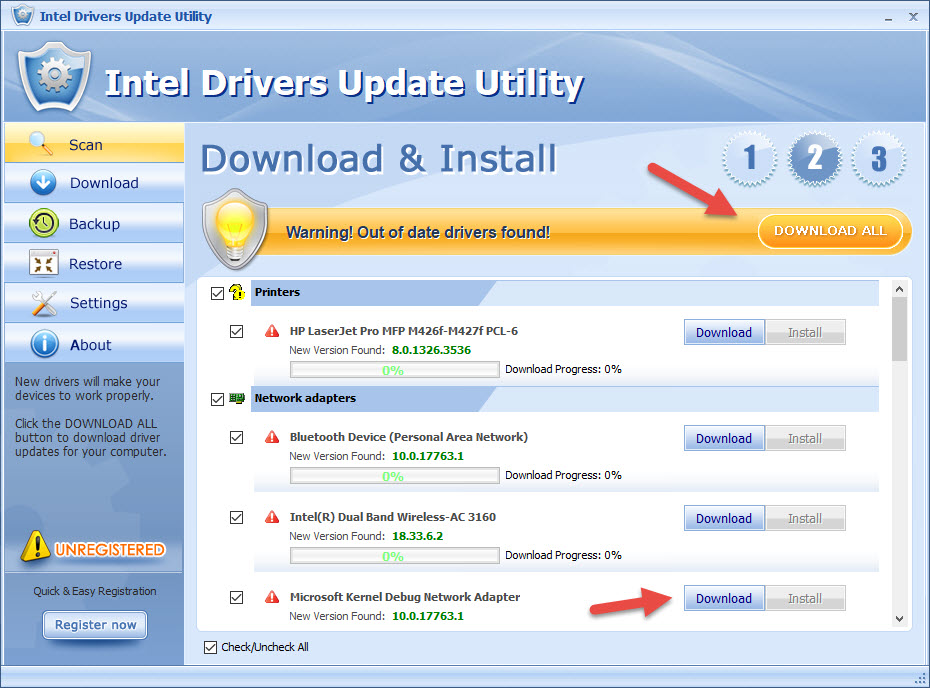
Cách 8: Chọn Install nhằm cài đặt.
Bước 9: Khởi rượu cồn lại máy tính xách tay với khám nghiệm coi còn lỗi không.
Xem thêm: Cách Nuôi Vịt Con Mới Nở - Thức Ăn Cho Vịt Con Mau Lớn Tăng Trọng Nhanh
Trên đây là phần lớn công bố cụ thể mang đến các tín đồ tham khảo về cách khắc chế triệu chứng USB Device Not Recognized. Hi vọng ngôn từ nội dung bài viết bên trên trên đây đã hỗ trợ cho bạn được số đông thông tin bổ ích. Chúc các bạn sửa lỗi thành công, có quy trình thực hiện máy vi tính định hình.
Một số lỗi không giống nhưng chắc chắn rằng đang gặp nên lúc thực hiện laptop, hãy xem thêm các bài viết tiếp sau đây của topgamedanhbai.com Computer nhé: