Cách lấy lại file đã xóa trên máy tính
thường thì, khi bạn xóa một Files hoặc Folder, Windows 10 đã dịch chuyển đối tượng người tiêu dùng vào Thùng rác rến. Các đối tượng người dùng vẫn còn đó vào Recycle Bin vô thời hạn, có thể chấp nhận được bạn phục sinh lại một vài thứ chúng ta vẫn xóa rất lâu sau khi chúng ta làm điều đó. Để mngơi nghỉ Thùng rác rến, vào desktop cùng nhấp lưu ban vào hoặc dìm lưu ban vào hình tượng Recycle Bin. Thùng rác xuất hiện, nlỗi diễn đạt.
Bạn đang xem: Cách lấy lại file đã xóa trên máy tính
Đôi khi, fan chỉ vô tình xóa một số Files khỏi các đồ vật tàng trữ bên phía ngoài chẳng hạn như ổ USB flash, ổ đĩa , thẻ nhớ, thẻ SD, vv … . Các tlỗi mục hoặc Files bị xóa trong những trường hợp này có khả năng sẽ bị xóa vĩnh viễn với cần thiết đem thẳng từ bỏ thùng rác rưởi . Sau đó, nó gây nên vấn đề cho tất cả những người sử dụng Khi phục sinh những tệp tin đang xóa trường hợp họ nhận thấy rằng chúng ta sẽ xóa nhầm một thư mục . Nhưng chớ lo lắng! Hướng dẫn này sẽ giúp đỡ các bạn 2 phương pháp để phục sinh những file đang xóa lâu dài trong Windows 10/8/7 / XPhường / Vista.
Cách 1. Khôi phục những Files/ Folder đã trở nên xóa vĩnh viễn khỏi những phiên bản trước vào Windows
trước hết, công ty chúng tôi muốn giới thiệu cho chính mình một cách thức miễn giá thành để phục sinh lại các Files sẽ xóa hoặc Phục hồi các Files hoặc Folder vĩnh viễn bị xóa theo các phương pháp khác nhưng mà không tồn tại ứng dụng. khi các bạn xóa một thỏng mục bên trên desktop bởi nút “Shift + Delete“, chúng ta có thể mang bọn chúng từ các phiên bản trước một phương pháp tiện lợi miễn là các bạn lưu giữ tên của Files hoặc Folder đã trở nên xóa. Tại trên đây Shop chúng tôi sẽ cho bạn thấy có tác dụng thế làm sao nhằm tiến hành.
1. Thđọng tuyệt nhất, sinh sản một Files hoặc Folder new bên trên máy tính xách tay để bàn và khắc tên nó với cùng 1 tên của Files hoặc Folder bị xóa.
2. Nhấp loài chuột đề xuất vào Files và lựa chọn ” Restore previous versions “. Tại đây Windows đang kiếm tìm tìm với liệt kê các phiên bạn dạng trước của những Files hoặc Folder bị xóa dài lâu cùng với thời gian và ngày khác nhau.
3. Chọn mục tiên tiến nhất và nhấp vào ” Restore ” nhằm Phục hồi các Files hoặc Folder đang xoá dài lâu một giải pháp dễ ợt.
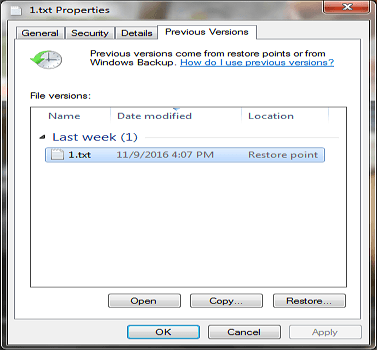
Cách 2. phục sinh các Files hoặc Folder bị xóa dài lâu với ứng dụng phục sinh tài liệu EaseUS
Giải pháp trước tiên chỉ dành cho người đã xóa dài lâu các Files hoặc Folder ngoài máy vi tính để bàn. Nếu bạn thiết yếu khôi phục thư mục của chính bản thân mình bằng phương án này, chúng ta có thể thử hồi phục những Files hoặc Folder đã trở nên xóa dài lâu cùng với EaseUS Data Recovery Wizard.
Chương trình phục hồi dữ liệu chuyên nghiệp này được xây đắp để phục sinh dữ liệu bị mất từ máy tính xách tay hoặc bất kỳ phương tiện lưu trữ di động như thế nào không giống. Nó có thể giải cứu tài liệu của bạn bị mất do xóa, format hoặc một số nguyên do khác. quý khách hàng hoàn toàn có thể cài nó cùng thử hướng dẫn bên dưới để hồi sinh các tệp tin / tlỗi mục bị xóa vĩnh viễn trong Windows 10/8/7 / XPhường / Vista với quá trình đơn giản.
Hướng dẫn bằng đoạn phim nhằm phục sinh các file đang xóa dài lâu trong Windows 10/8/7 / XPhường. / Vista:
Hướng dẫn từng bước để Phục hồi Files đã biết thành xóa dài lâu vào Windows 10/8/7 / XP / Vista:
Cách 1 . Khởi chạy EaseUS Data Recovery Wizard với lựa chọn phân vùng đĩa hoặc địa chỉ tàng trữ nơi các bạn bị mất tệp tin cùng nhấp vào ” Scan“.
Cách 2 . EaseUS Data Recovery Wizard đang bước đầu quét nkhô cứng nhằm search những tệp tin bị mất;Sau Lúc quét nhanh, quét sâu đã auto bắt đầu tìm kiếm các Files hơn;
Bước 3 . Xem trước cùng khôi phục tài liệu bị mất;
quý khách hàng có thể coi trước tài liệu đang tra cứu thấy theo loại Files , chọn tài liệu sẽ tìm kiếm thấy với nhấp vào ” Recove ” để lưu giữ chúng vào địa điểm an toàn không giống trong đồ vật PC / bộ nhớ lưu trữ.
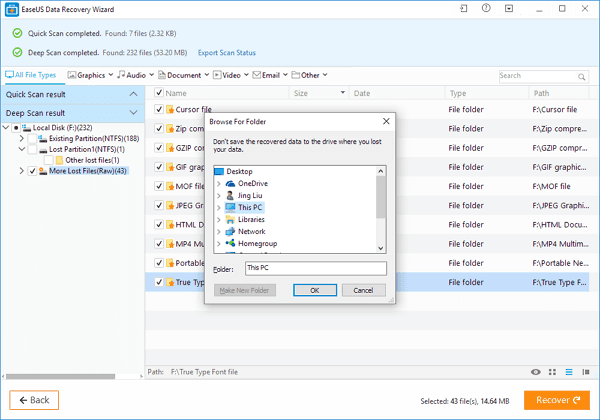
Sử dụng ứng dụng Recuva phục sinh Dữ liệu bị Xóa trong Windows
Recuva là một cách thức tương đối có ích và nhiều kỹ năng, rất có thể phục sinh các file chúng ta đã xóa vì chưng nhầm lẫn. Nó là miễn giá thành để cài về với dễ áp dụng.
Tải ứng dụng Phục hồi tài liệu Recuva trên đây (phiên bản bắt đầu nhất)
Bước 1: Bắt đầu cùng với Recuva Wizard. Trước hết, chọn các loại tài liệu bạn đã xóa cùng tiếp nối nhấp hoặc nhấn vào nút Next .
Ví dụ: Mình vẫn hy vọng Phục hồi Ảnh mình đã xóa vì chưng nhầm lẫn, bởi vậy mình lựa chọn Pictures.
” alt=”” aria-hidden=”true” />
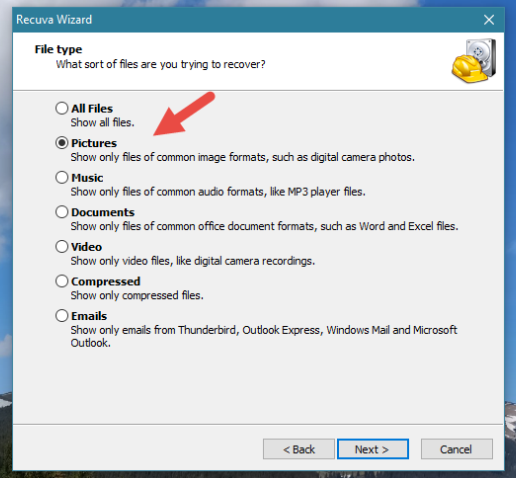
Cách 2: Quý khách hàng có thể lựa chọn địa điểm nhằm kiếm tìm các tập tin bị xóa. Nhấn Next.
Xem thêm: Hướng Dẫn Cách Kiểm Tra Tên Máy Tính Đang Dùng, Cách Xem Tên Máy Laptop
Ví dụ: Chúng tôi biết rằng các tệp tin cơ mà Shop chúng tôi vô tình xóa đã được lưu trữ vào một thỏng mục mang tên “Photos khổng lồ print“, được tra cứu thấy trên ổ đĩa D: .
Nếu chúng ta biết các bạn sẽ xóa những file tự đâu, chúng ta nên càng rõ ràng càng giỏi, vày điều này làm giảm thời hạn kiếm tìm kiếm tương đối nhiều. Quý khách hàng bấm vào Browse... tìm đến địa chỉ file đang xóa kia.khi bạn đo đắn địa chỉ file sẽ xóa, chúng ta có thể chọn “I’m not sure,“, tuy vậy các bạn nên phân biệt rằng quá trình phục sinh mất không ít thời hạn hơn.
” alt=”” aria-hidden=”true” />
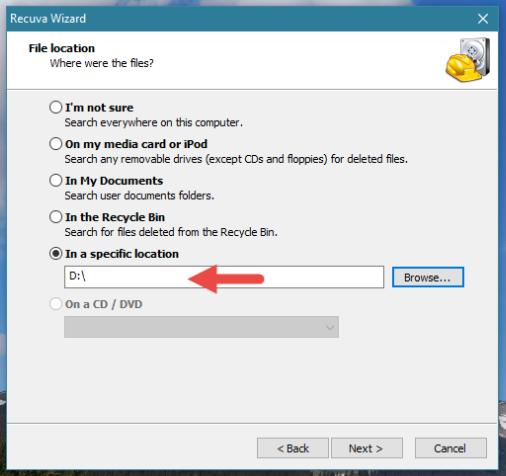
Bước 3: Bây tiếng các bạn gồm một màn hình hiển thị tự kia bạn có thể bước đầu quét những tệp tin vẫn xóa. Có một vỏ hộp ghi lại để kích hoạt “Deep Scan“ , theo mang định là ko được thực hiện.
Lần trước tiên chúng ta chạy Recuva, Shop chúng tôi khulặng bạn nên triển khai quét tiêu chuẩn chỉnh. Hầu hết những lần nó vẫn tìm kiếm thấy các tập tin của người sử dụng giỏi. Nếu ko, bạn luôn có thể chạy quét lần đồ vật nhì, lần này với “Enable Deep Scan“ được chọn. Phải mất không ít thời hạn rộng, nhưng nó trả về tác dụng xuất sắc rộng cho những file đã biết thành xóa từ lâu.
Nhấn Start cùng ngồi lại giúp xem điều kỳ lạ xẩy ra.
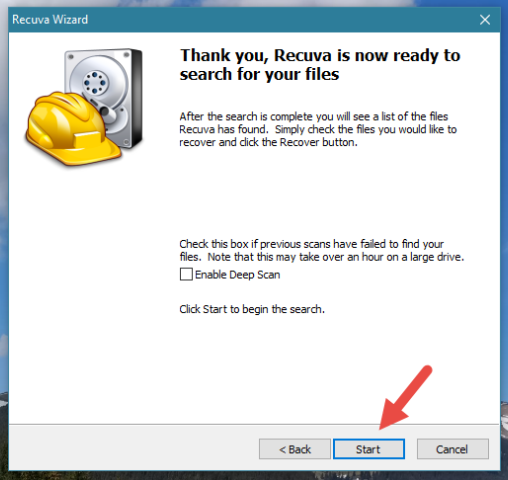
Quá trình quét được phân thành cha bước. Recuva trước tiên quét những tệp tin đã trở nên xóa, tiếp đến nó so sánh cường độ hư hỏng của bọn chúng cùng cuối cùng, nó so sánh nội dung của chúng.
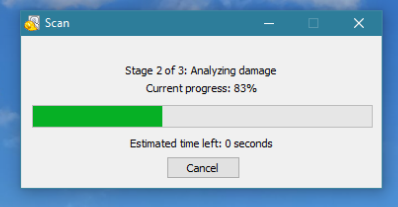
lúc quy trình tìm kiếm kiếm được triển khai, những tệp tin sẽ xóa có thể được phục sinh sẽ tiến hành hiển thị vào một list.
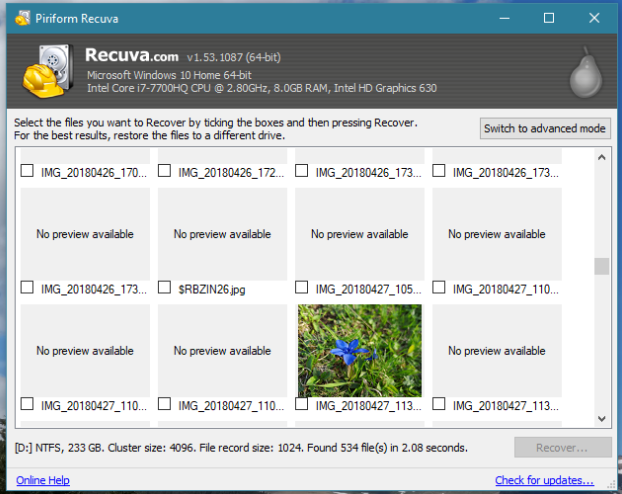
Bước 4: Chọn những tệp tin bạn muốn phục sinh, click chuột cần (hoặc đụng và giữ) với chọn “Recover Highlighted“. Bên cạnh đó, chúng ta có thể chọn hộp gần mỗi file bạn muốn phục sinh với kế tiếp nhận nút ít Recover… .
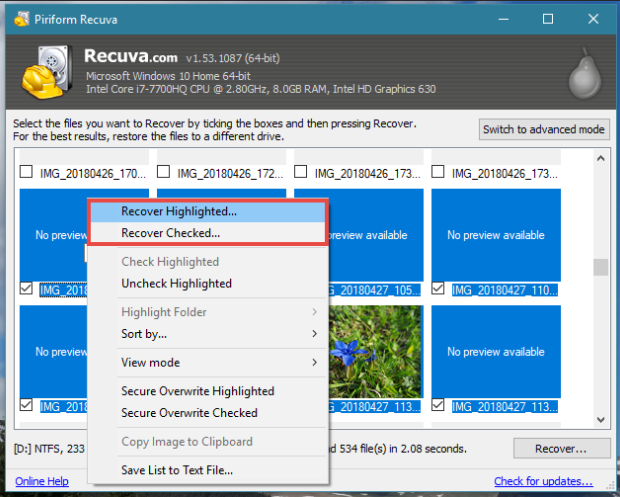
Hãy lưu giữ lưu các tài liệu vào phương tiện đi lại khác ngoại trừ ổ đĩa hoặc phân vùng mà các bạn khôi phục chúng từ bỏ kia. Ví dụ: vì bạn muốn Phục hồi các tài liệu tự phân vùng SSD, tôi đã phục sinh chúng nó vào thẻ lưu giữ USB. khi bạn muốn phục sinh những tập tin từ thẻ lưu giữ hoặc thẻ lưu giữ USB, chúng ta nên làm cho ngược lại: Phục hồi chúng vào ổ cứng của người sử dụng.
khi bạn đã Phục hồi tất cả những file của bản thân mình, bạn có thể đóng Recuva.
Cách làm việc với Recuva ngơi nghỉ cơ chế nâng cao để phục hồi tài liệu siêng sâu
Sau khi quét chấm dứt với chúng ta được hiển thị công dụng, bạn có thể gửi lịch sự chính sách được Gọi là Switch advanced mode.
Xem thêm: Cách Dạy Trẻ Lớp 1 Học Toán : Làm Sao ÄÁ» Con Nhá» Nhanh, Tính Giá»I?
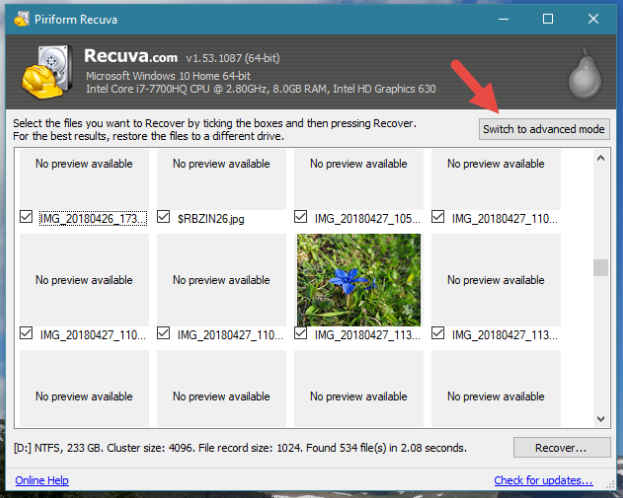
Nếu bạn có nhu cầu phục sinh tất cả những tệp tin được tìm kiếm thấy, chúng ta có thể khắc ghi vào ô trước Filename , chọn toàn bộ những tệp tin tự danh sách.
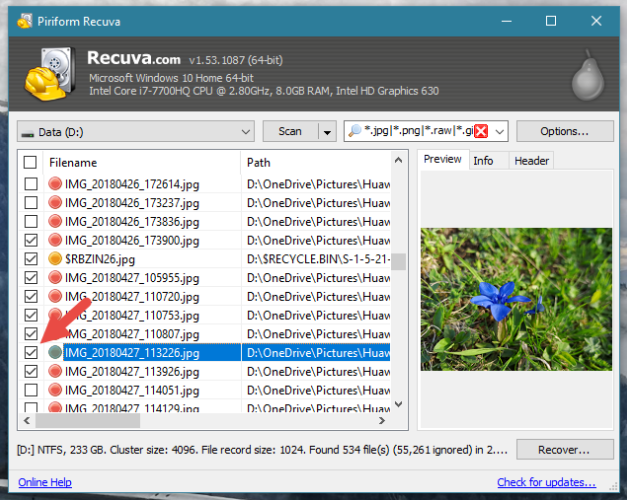
Quý khách hàng sẽ làm chủ nhằm Phục hồi những tập tin bị mất của người tiêu dùng bằng Recuva?
Recuva là một lịch trình gọn gàng hoàn toàn có thể giúp bạn khôi phục các tập tin bị mất. Nó hỗ trợ một giao diện dễ sử dụng, tốc độ quét nkhô hanh với Xác Suất phân phát hiện tại tốt. Bạn đang áp dụng nó nhằm Phục hồi các tập tin bị mất của bạn?
Chia sẻ câu chuyện của bạn về dữ liệu bị mất vào phần comment bên dưới cùng, nếu như bạn bao gồm bất kỳ thắc mắc nào về Recuva, hãy hỏi đi!