CÁCH MỞ NAVIGATION TRONG WORD 2010
Lúc biên soạn thảo văn bạn dạng trong word đôi khi chắc rằng họ chạm mặt ngôi trường vừa lòng văn uống bạn dạng quá lâu năm gây trở ngại cho Việc chỉnh sửa lúc đề xuất hoặc khi gửi văn bạn dạng cho những người khác cũng tương đối cực nhọc nhằm tiếp cận từng ngôn từ trong văn bản dài dằng dặc. Vậy có tác dụng bí quyết nào để dễ ợt hơn trong việc tìm kiếm tìm chỉnh sửa trong word? Câu vấn đáp là sinh sản mục lục từ động. Việc tạo thành mục lục vào word không chỉ là dễ ợt di chuyển mang lại từng mục lục bên cạnh đó y như tạo 1 bảng tóm tắt văn bản chính xuyên suốt tư liệu vậy.
Bạn đang xem: Cách mở navigation trong word 2010
Có thể nói mục lục là xương sống trong văn bản word. Nếu chúng ta không biết biện pháp sinh sản mục lục auto trong word thì hãy tham khảo bài viết này nhé. Bài viết này gợi ý chế tác mục lục tự động trên Word 2019, đối với Word 2003, Word 2007, Word 2010, Word 2013 có tác dụng tương tự như .
Các bước cơ bạn dạng để tạo thành mục lục tự động hóa vào Word 2016, Word 2019
Đánh dấu tất cả những mục hy vọng bao gồm trong mục lục.Tạo mục lục tự động hóa.Nếu thay đổi văn bản vào vnạp năng lượng phiên bản đề xuất cập nhập lại mục lụcCách chế tạo ra mục lục auto vào Word
1. Hiển thị Navigation Pane để nhân tiện quan sát và theo dõi mục lục
Trên thanh khô mức sử dụng Word chọn Tab View , vào mục Show tích vào Navigation Pane , tích cả vào Ruler nhằm hiển thị thước dùng để kẻ.
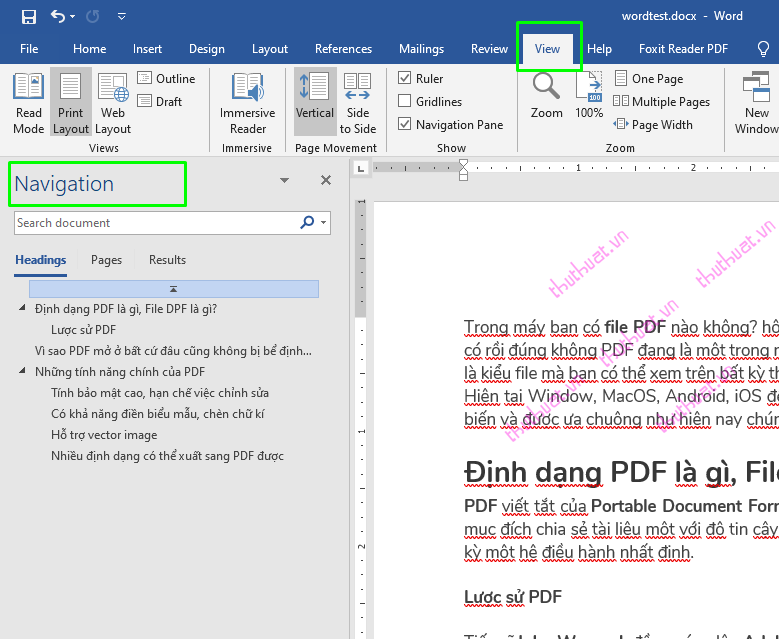
2. Đánh vết tất cả các mục mong mỏi bỏ vào mục lục
Bước 1: Đánh vệt nội dung đề xuất sinh sản mục lục. lấy ví dụ như ở đây lựa chọn "Định dạng PDF là gì, File DPF là gì?"
Bước 2: Trên tkhô cứng Menu của Word cliông xã chọn Tab References -> chọn Add Text >lựa chọn nấc Level cân xứng. lấy ví dụ như ở chỗ này lựa chọn Level 1.
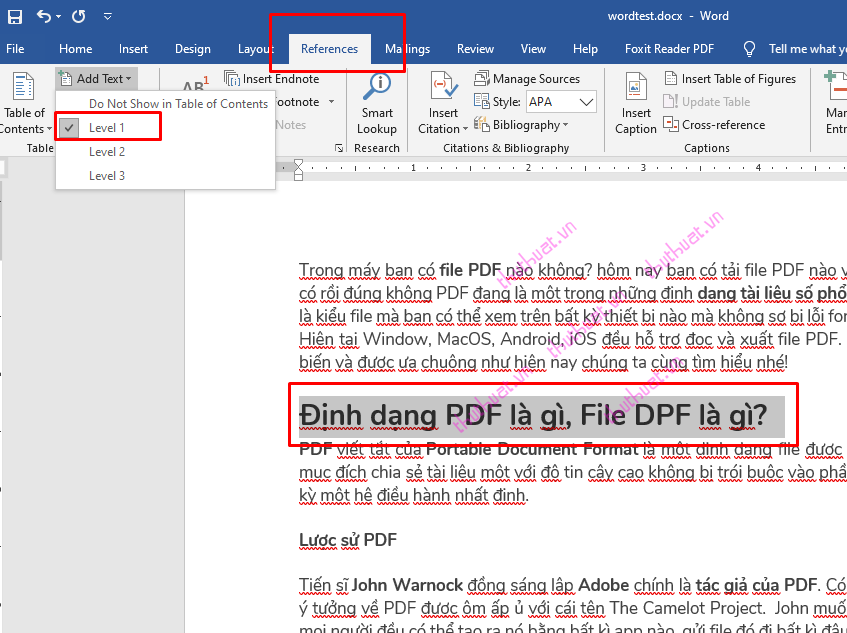
Làm tương tự như cùng với các mục lục bé, tùy vào cấp của mục lục bé mà lại chọn Level. lấy ví dụ như mục lục bé của mục lục 1 thì chọn Level 2.
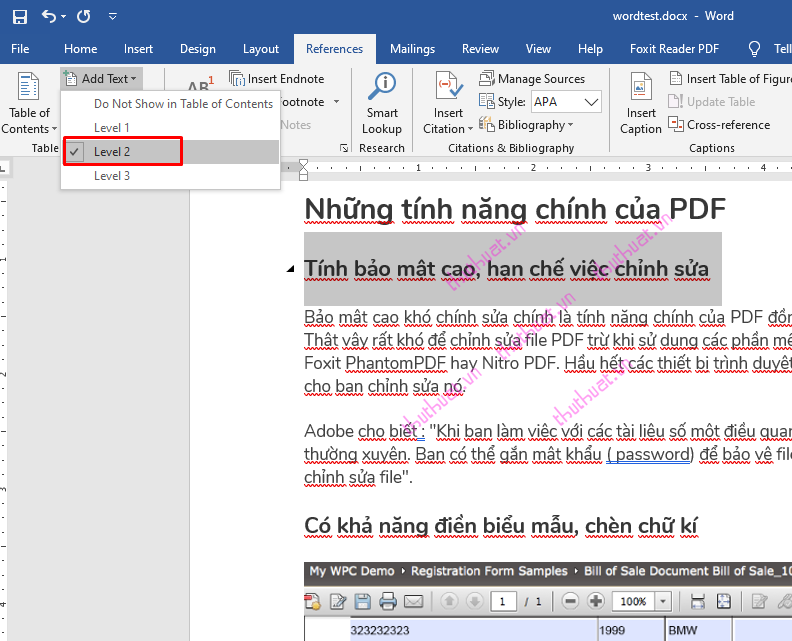
Mỗi Khi tạo nên mục lục đã hiển thị cụ thể nghỉ ngơi tkhô hanh Navigation.
Xem thêm: Hướng Dẫn Thiết Kế Bài Thuyết Trình: Cách Làm 1 Bài Thuyết Trình Thành Công
Sau lúc tùy chỉnh cấu hình Level cho những mục lục ta có bảng mục lục nhỏng sau :
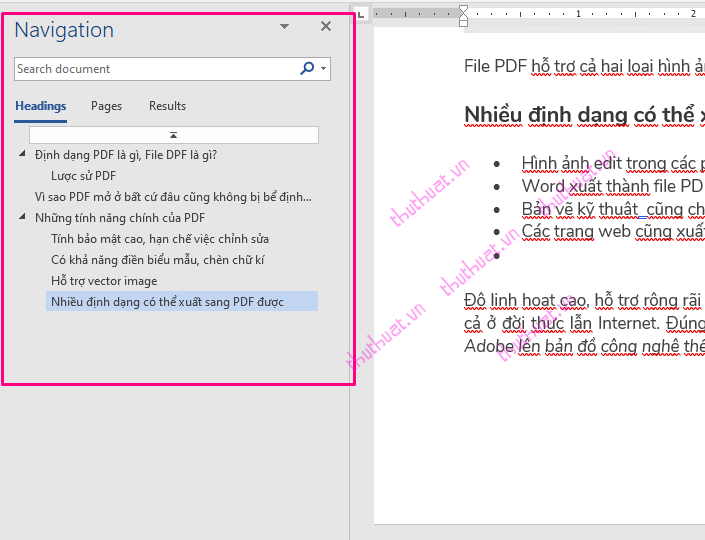
3. Tạo mục lục từ động
Bước 1: Đặt vị trí ước ao sinh sản mục lục ( thường thì mục lục đặt tại đầu hoặc cuối văn uống bản)
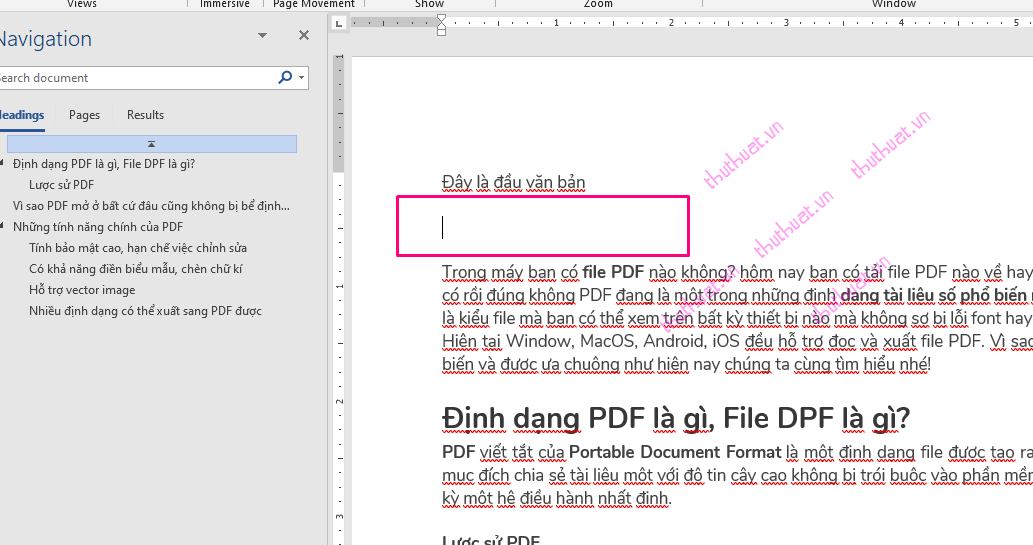
Bước 2: Cliông chồng chọn Tab References -> Table of Contents ->Insert Table of Contents -> Chọn đẳng cấp mục lục là hoàn thành.
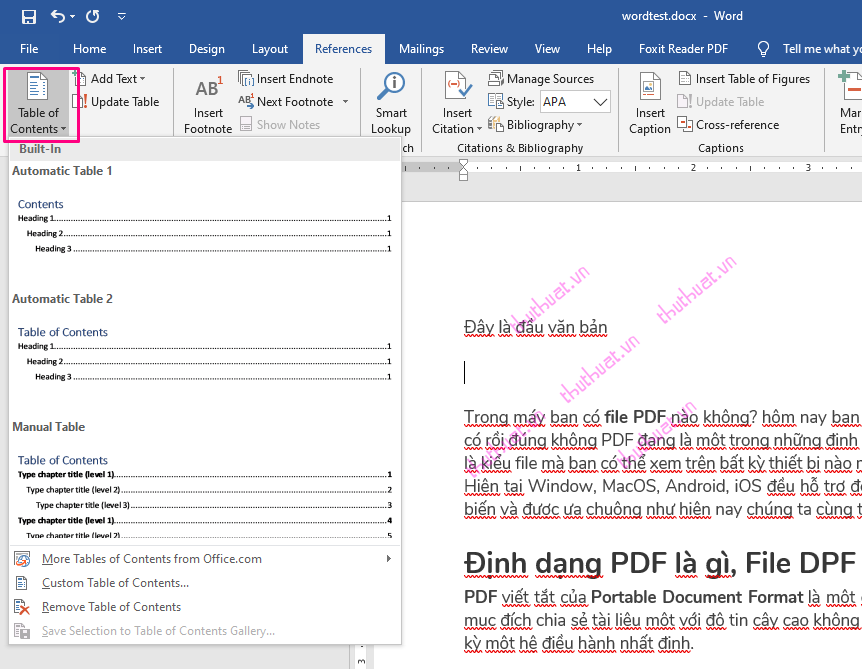
Kết trái sau khi tạo ra mục lục:
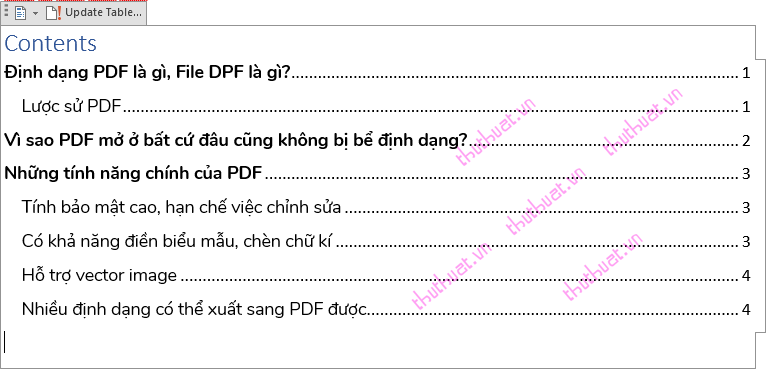
Cập nhật lại mục lục vào word
Sau Lúc tạo thành dứt mục lục nếu như gồm sự biến đổi ngôn từ vnạp năng lượng phiên bản tất cả ảnh hưởng mang đến mục lục thì bọn họ đề nghị sửa lại mục lục.
Sửa mục lục bằng cách chọn lại tab References ->Update Table . Hộp thoại tùy lựa chọn cập nhập số trang giỏi cục bộ title với nội dung mục lục. Tùy lựa chọn thay đổi này tùy theo nội dung chúng ta đổi khác nhưng chọn mang lại phù hợp nhé.
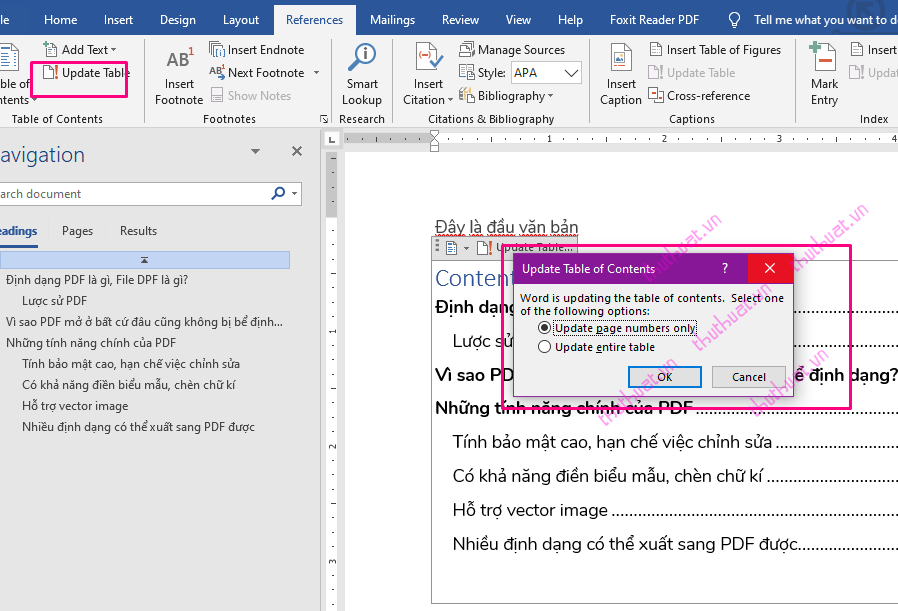
điều đặc biệt lưu giữ ý:Tuyệt đối các bạn không nên sửa trực tiếp trong mục lục.
Xem thêm: Cách Làm Mờ Ảnh Trong Photowonder, Cách Làm Mờ Ảnh Bằng Photowonder
Di chuyển nkhô nóng cho trang văn phiên bản nhờ mục lục từ động
Việc tạo thành mục lục auto vào word còn có tính năng dịch rời nhanh hao mang đến đoạn vnạp năng lượng chứa mục lục.
Thao tác cực kỳ đơn giản chỉ Việc dấn Ctrl đồng thời click chuột vào mục lục.
Việc chế tạo mục lục trong word 2019 thiệt dễ dàng phải không! Chúc các bạn thành công!