Cách ngắt trang trong word 2003
Bạn sẽ mong tìm phương pháp ngắt trang một bí quyết dữ thế chủ động chđọng không phải dùng không ít lần xuống cái mới nhằm tràn lịch sự trang không giống. Cùng mày mò bí quyết ngắt trang trong Word 2016 hoặc các phiên phiên bản khác vào bài viết của topgamedanhbai.com tiếp sau đây nhé.
Bạn đang xem: Cách ngắt trang trong word 2003
Word bao hàm không hề ít tuấn kiệt, thiệt dễ ợt để bỏ qua mất một số trong những kĩ năng có thể là cơ mà điều nhưng ai đang tìm kiếm tìm. Hầu hết chúng ta sẽ để Word từ bỏ ngắt trang một cách tự động khi đầy đủ chiếc hoặc nhấn các lần xuống chiếc để ngắt trang, điều ấy thật mất thời gian. Bây giờ đồng hồ, hãy liếc qua bài viết hướng dẫn phương pháp ngắt trang trong Word năm nhâm thìn, 2010 hoặc 2007 một cách cụ thể với ví dụ từ bỏ topgamedanhbai.com tiếp sau đây.
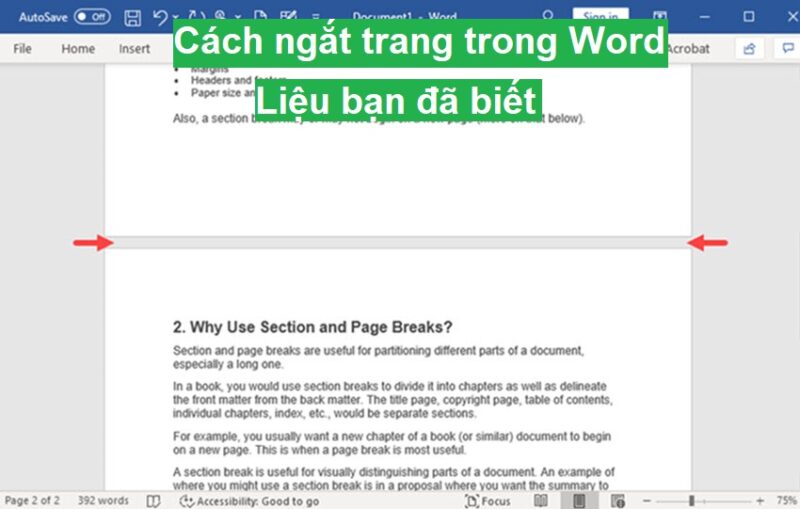
Cách ngắt trang vào Word 2010, 2013
Quý Khách hoàn toàn có thể search thấy những phong cách ngắt trang sẽ tiến hành liệt kê vào tab Page Layout. Bây tiếng bạn có thể triển khai phương pháp ngắt trang vào Word 2010 cùng 2013 theo những điều sau đây:
Bước 1: Trong tư liệu Word vẫn thao tác hoặc msinh sống bắt đầu một tư liệu bạn có nhu cầu ngắt trang bên trong Word.
Bước 2: Tìm và kích con chuột trái để tại vị bé trỏ tại địa điểm đầu chiếc ý muốn ngắt nó sang trang tiếp theo.
Cách 3: Vào tab Page Layout và lựa chọn mũi thương hiệu vào nút ít Breaks, thuộc team công dụng Page Setup.
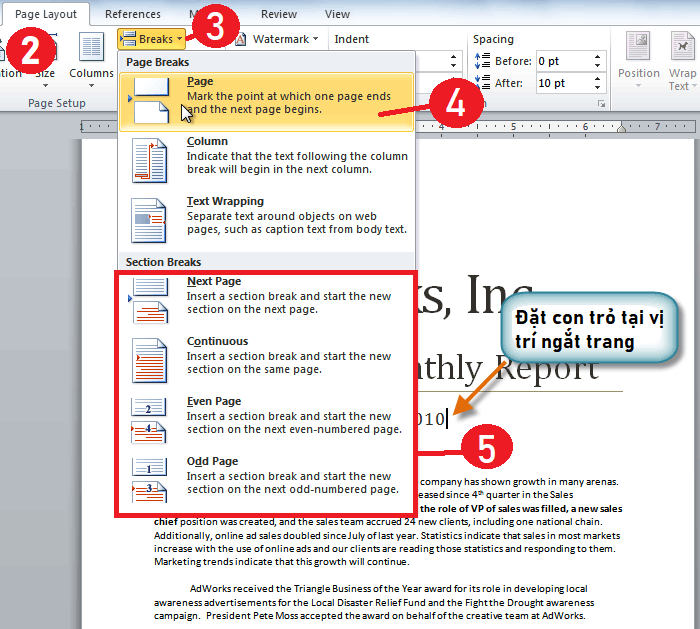
Bây giờ, bạn hãy lưu ý đến những gì bạn cũng có thể làm cho với những kiểu dáng ngắt trang mà Word cung cấp:
Page: Tất cả format sẽ tiến hành không thay đổi từ trang nơi bắt đầu quý phái trang mới của bạn. Sử dụng vấn đề đó khi bạn chỉ mong mỏi ban đầu nhập bên trên một trang mới cơ mà ý muốn tất cả định hình không thay đổi.Next Page (Ngắt trang tiếp theo): Phần ngắt đặc biệt tuyệt nhất, theo ý kiến của cá nhân tôi khi thao tác các trên Word, là phần ngắt Trang Tiếp theo (Next Page Break). Không hệt như Ngắt trang tiêu chuẩn sinh hoạt bên trên, tùy lựa chọn này chuyển chúng ta sang trang tiếp sau và cung ứng cho mình format hoàn toàn cá biệt trong phần mới này.Continuous (Ngắt tiếp diễn): Với tùy chọn ngắt tiếp diễn này đang gửi các bạn mang lại trang tiếp theo với giữ nguyên format thứ hạng chữ, font chữ, định hình trang, v.v. Giúp bạn liên tục thao tác nhưng mà không cần thiết phải setup lại định dạng tư liệu từ trên đầu.Even Page với Odd Page (Ngắt trang chẵn cùng Ngắt trang lẻ): Ngắt trang chẵn và trang lẻ được cho phép bạn chèn ngắt phần cùng đưa mang lại trang chẵn hoặc trang lẻ tiếp theo sau, vị vậy bạn có thể thuận tiện định dạng tư liệu của bản thân mình cho những trang bên trái cùng bên đề xuất trong sách.Cách 4: Chọn thứ hạng ngắt trang bạn có nhu cầu. Nếu bạn có nhu cầu chế tác một trang mới chia cách một cmùi hương của câu chuyện hoặc Tách biệt không gian mục lục cùng nội dung văn phiên bản. Giờ trên đây đang khôn cùng dễ dãi với từng nlỗi cầu ngắt trang mà bạn muốn định dạng tài liệu của bản thân mình.
Cách ngắt trang vào Word 2016 trsinh sống lên
Cũng tương tự nlỗi biện pháp ngắt trang vào Word 2010 ngơi nghỉ bên trên, Việc ngắt trang cũng rất được tiến hành cùng với các bước tương tự như những điều đó. Chúng ta sẽ nói cụ thể lại các bước triển khai một lần tiếp nữa nlỗi sau:
Đưa con trỏ đến địa điểm mong ngắt trang > Page Layout > Break với lựa chọn phong cách ngắt trang bạn có nhu cầu trong những những phương pháp ngắt trang trong Word năm 2016 sau đây:
Page: Tất cả định hình sẽ được giữ nguyên trường đoản cú trang cội sang trang mới của khách hàng. Sử dụng điều này khi bạn chỉ ý muốn bắt đầu nhập bên trên một trang bắt đầu nhưng mà muốn tất cả định dạng không thay đổi.Next Page (Ngắt trang tiếp theo): Phần ngắt đặc biệt tuyệt nhất, theo chủ kiến của cá nhân tôi lúc làm việc nhiều trên Word, là phần ngắt Trang Tiếp theo (Next Page Break). Không giống như Ngắt trang tiêu chuẩn ngơi nghỉ bên trên, tùy lựa chọn này gửi bạn sang trọng trang tiếp theo và cung ứng cho mình định dạng hoàn toàn hiếm hoi vào phần new này.Continuous (Ngắt tiếp diễn): Với tùy lựa chọn ngắt tiếp tục này sẽ không còn đưa bạn đến trang tiếp theo nhưng làm việc nguim tại trang bây giờ. Giúp bạn liên tục thao tác làm việc sẽ dang dsinh hoạt nghỉ ngơi trang này.Xem thêm: Cách Tổ Chức Kỷ Niệm 1 Năm Yêu Nhau, Kỉ Niệm 1 Năm Yêu Nhau, Làm Gì Lãng Mạn Nhỉ
Even Page cùng Odd Page (Ngắt trang chẵn và Ngắt trang lẻ): Ngắt trang chẵn và trang lẻ chất nhận được bạn ckém ngắt phần và đưa cho trang chẵn hoặc trang lẻ tiếp theo, vì vậy chúng ta cũng có thể dễ ợt định hình tài liệu của bản thân cho các trang phía bên trái và mặt phải vào sách.
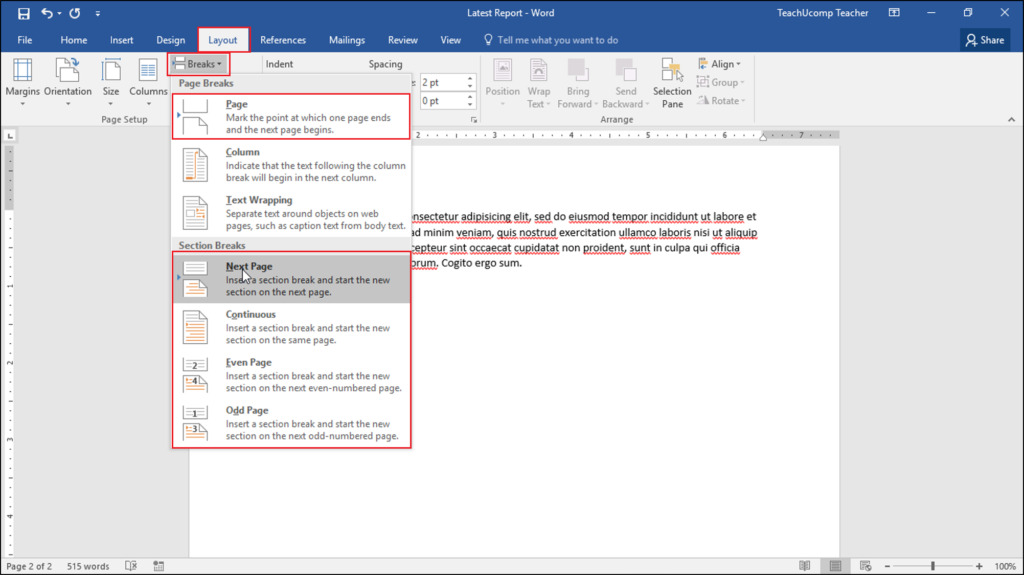
Bởi vậy bạn đã có thể ngắt trang vào Word 2016 một cách chủ động mà lại trong rất cần phải thực hiện nhiều lần phím Enter xuống mẫu như lúc trước nữa hoặc hóng tràn loại để Word tự động đưa thanh lịch loại bắt đầu. Với giải pháp này bạn có thể ngắt trang trọng điểm hoặc sinh sống đầu tài liệu một phương pháp dễ dãi.
Cách ngắt trang trong Word 2003 hoặc 2007
Nếu nhiều người đang áp dụng những phiên bản Office đã cũ nhỏng Microsoft Word 2003 hoặc 2007 thì phương pháp ngắt trang trong Word năm 2016 tuyệt 2010 gồm sự khác biệt rất to lớn.
Các bước triển khai được trình diễn nhỏng sau:
Cách 1: Mngơi nghỉ tệp tin tư liệu Word bạn muốn ngắt trang lên.
Cách 2: Đưa nhỏ trỏ mang đến khu vực bạn có nhu cầu ngắt dòng bằng phương pháp kích loài chuột trái vào địa điểm kia.
Cách 3: Tiếp theo các bạn hãy chọn Insert bên trên tkhô hanh nguyên lý làm việc trên và lựa chọn Break.
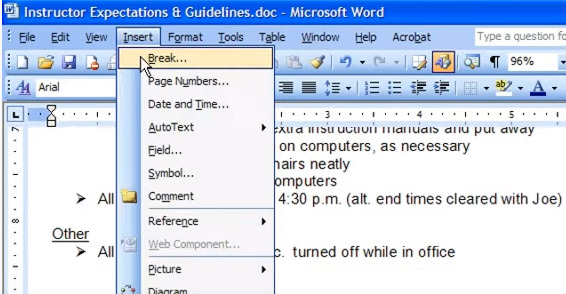
Bước 4: Tích lựa chọn Page break trường hợp bạn có nhu cầu ngắt trang, sau đó lựa chọn phong cách ngắt trang vào 4 mẫu mã được cung ứng sinh sống mục Section break types bên dưới cùng được diễn đạt chi tiết tại vị trí bên trên của bài viết, bạn đọc rất có thể tìm hiểu thêm để hiểu chức năng của từng đẳng cấp.
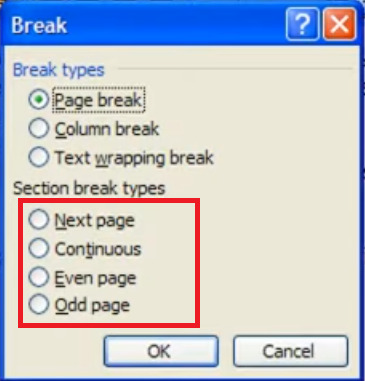
Cách ngắt trang trong Word 2016, 2013 hoặc 2010 bởi phím tắt
quý khách hàng hoàn toàn có thể hối hả chế tác một ngắt trang tại chỗ nhỏ trỏ vẫn nhấp nháy bởi hoặc bạn cũng có thể đưa đến vị trí mong muốn ngắt trang và thừa nhận tổng hợp phím Ctrl + Enter trên bàn phím máy vi tính nhằm tạo thành một trang mới chứa các ngôn từ sau con trỏ Word.
Cách bỏ ngắt trang vào Word
Với phần nhiều trường phù hợp muốn xóa bỏ ngắt trang mà lại bạn vẫn tạo nên trước đó, hãy tiến hành theo công việc tiếp sau đây để rất có thể xóa đi những vết ngắt trang:
Cách 1: Vào mục Home > nhấp vào nút hiện/ẩn lốt ngắt trang Paragraph.
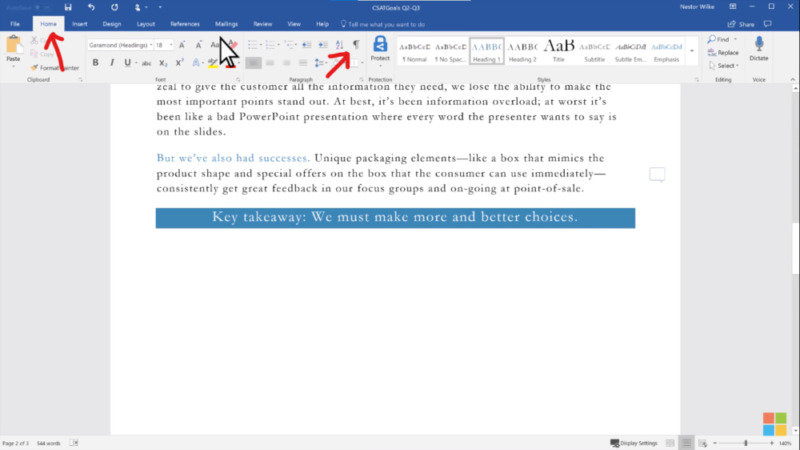
Bước 2: Nhấn lưu ban loài chuột trái vào dòng Page Break để quẹt đen vệt ngắt trang này.
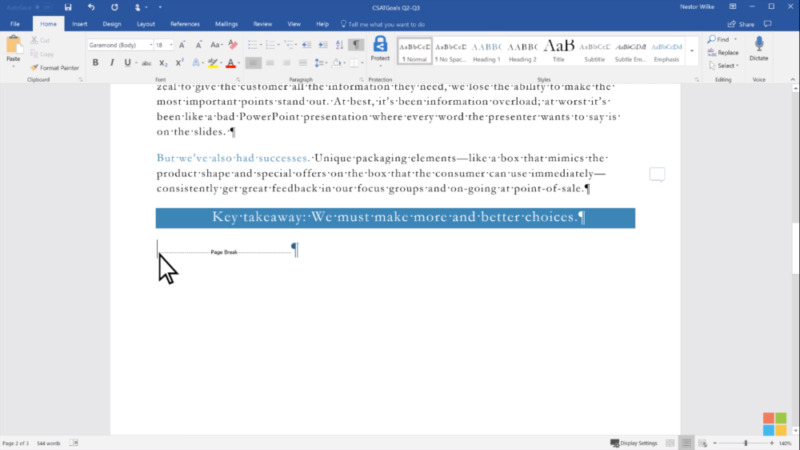
Bước 3: Nhấn nút ít Delete bên trên bàn phím để xóa bỏ ngắt trang này đi.
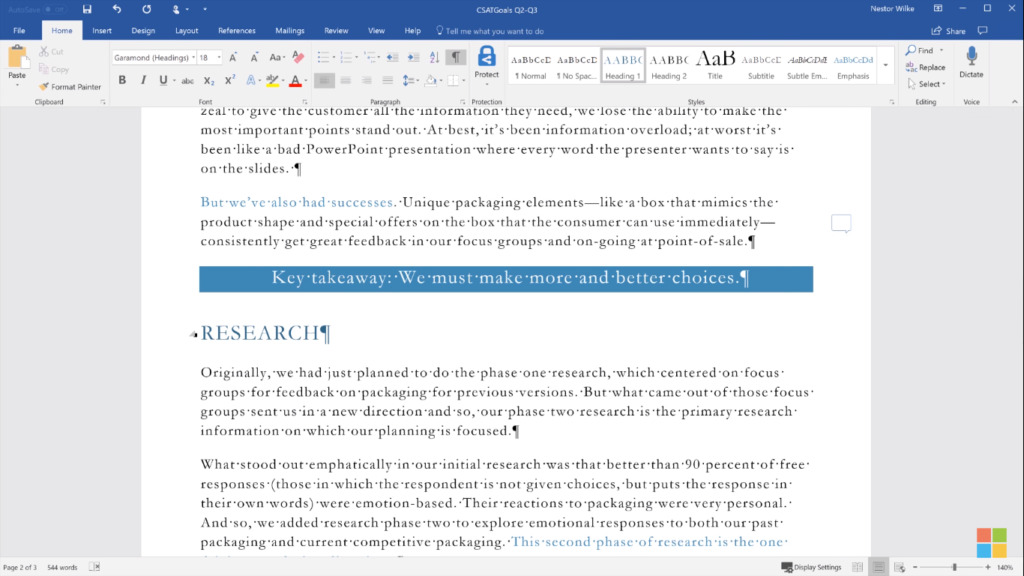
Trên đó là các phần lí giải phương pháp ngắt trang trong Word năm 2016 mang lại các phiên phiên bản nlỗi 2010 hoặc tốt hơn nữa. Giúp các bạn dễ dàng thao tác với làm theo. Giờ phía trên, bạn cũng có thể format một tư liệu khá đầy đủ cùng với trang bìa,, mục lục, nội dung với tài liệu tìm hiểu thêm, toàn bộ đều phải sở hữu định hình khác biệt của riêng chúng nhưng mà được giữ vào và một tài liệu với ngắt trang một cách rõ ràng.
Xem thêm: Cách Bật Cortana Trên Win 10 Chi Tiết Nhất, Cài Đặt Và Sử Dụng Cortana Trên Windows 10 Pc
Nếu bạn muốn cải thiện năng lực thao tác làm việc bên trên phần mềm soạn thảo vnạp năng lượng bản Word cùng với những mẹo và thủ thuật chắc rằng các bạn không biết. cũng có thể tham khảo một vài nội dung bài viết đã đăng cài đặt dưới đây:
Nếu thấy bài viết khuyên bảo biện pháp ngắt trang vào Word này hữu dụng hãy còn lại Like và Share tương tự như phản hồi tại phần bên dưới trường hợp gồm bất kỳ vướng mắc bắt buộc câu trả lời như thế nào không giống. Cảm ơn đã theo dõi và hãy nhờ rằng ghẹ thăm liên tục trang topgamedanhbai.com để bài viết liên quan những kỹ năng với hướng dẫn có ích không giống nữa nhé.