Cách scan nhiều trang vào 1 file pdf
Bài viết ngày từ bây giờ Photocopy Đức Lan đã hướng dẫn các bạn cách viết bài bác scan những trang vào một tệp tin PDF bên trên lắp thêm photocopy Toshiba và Ricoh.
Bạn đang xem: Cách scan nhiều trang vào 1 file pdf
Lúc bấy giờ các dòng sản phẩm photocopy đa zi năng đến vnạp năng lượng phòng không chỉ có tiến hành được tác dụng copy, in qua mạng nhưng mà nó còn tác dụng scan cùng gửi fax cực thông minh. Với tác dụng scan sản phẩm công nghệ photocopy đã cung cấp các bạn gửi những tư liệu giấy thành tập tin PDF để tàng trữ bên trên lắp thêm photocopy, máy tính giỏi thẳng gửi vào mail của người sử dụng.
Vậy làm cho vậy nào để scan tài liệu những trang vào 1 tệp tin PDF trên lắp thêm photocopy cùng làm thế nào để đưa file scan từ bỏ đồ vật tính? Tìm gọi tức thì nghỉ ngơi bài viết dưới đây của Photocopy Đức Lan nhé!
Hướng dẫn phương pháp scan nhiều trang vào 1 file PDF trên sản phẩm photocopy Toshiba
Để triển khai scan tư liệu trên vật dụng photocopy Toshicha tất cả 2 giải pháp rõ ràng nlỗi sau:
Cách scan các trang tư liệu liên tiếp trên mặt kính lắp thêm photocopy Toshiba

Cách scan tư liệu bởi khía cạnh kính hay được ưu tiên thực hiện Khi tư liệu cội bao gồm định dạng là hóa 1-1, định lượng giấy mỏng dính hoặc khi chúng ta chỉ cần scan tài liệu tất cả số trang ít chỉ còn 5 trang quay trở lại.
Việc scan tài liệu xung quanh kính được thực hiện theo các bước sau:
Bước 1: Bạn đặt tài liệu nơi bắt đầu yêu cầu scan trên mặt phẳng kính thiết bị photocopy
Bước 2: Tiếp theo các bạn bấm vào nút Scan trên keyboard sản phẩm photocopy Toshibố, lức này screen chạm màn hình của dòng sản phẩm sẽ hiển thị bảng đồ họa Scan.
Bước 3: Tại hình ảnh này các bạn triển khai viết tên mang lại file với thiết đặt những tùy lựa chọn theo mong ước nlỗi màu sắc, độ phân giải, kích cỡ khổ giấy,…Đây là bước đặc biệt quyết định mang lại unique của tệp tin scan trên máy tính xách tay.
Bước 4: Sau lúc setup chấm dứt thì chúng ta dấn chọn phím Scan để sản phẩm bắt đầu quét
Bước 5: Sau Lúc quét kết thúc 1 tờ màn hình đã hiện thông báo sau “To continue, Place Document On Glass. And press START or SCAN”, cùng rất vài ba nút ít lệnh khác là JOB CANCEL, SCAN SETTING, JOB FINISH, SCAN.
Lúc chỉ việc scan 1 tờ thì chúng ta dìm lựa chọn JOB FINISH là ngừng. Nhưng trong trường hợp này bọn họ vẫn đề nghị scan các trang vào 1 tệp tin PDF thì bạn nên liên tiếp đặt 1 tờ giấy không giống vào nhằm scan. Crúc ý bạn phải đặt giấy vào scan một bí quyết hối hả nhất bởi vì làm chậm rì rì thì quá trình scan vẫn kết thúc.
Quý Khách thường xuyên nhấn nút scan để sản phẩm công nghệ liên tục quét cùng chúng ta triển khai tái diễn quá trình này cho đến lúc scan hết tài liệu và dấn JOB FINISH nhằm chấm dứt.
Xem thêm: Cách Làm Mờ Hình Ảnh Trong Photoshop Tiện Dụng Mới Nhất 2021
Cách scan bởi ktốt DF bên trên vật dụng photocopy Toshiba

Các cái sản phẩm công nghệ photocopy hiện đại ngày này phần đa được máy kgiỏi DF để giúp đỡ mang đến bài toán scan, copy tài liệu được tiện lợi rộng. Lúc tiến hành scan tài liệu nhiều trang liên tiếp trên kgiỏi DF chúng ta thao tác như sau:
Cách 1: Bạn đặt bản cội tức thì nlắp và khay DF, chú ý cần được chỉnh sửa tkhô cứng thước nhằm đảm bảo an toàn phiên bản nơi bắt đầu được cố định và thắt chặt không xiên quẹo Khi scan.
Bước 2: Bạn đặt lại tên tệp tin để dễ dàng cai quản cùng search kiếm Lúc yêu cầu. Tiếp theo các bạn tùy chỉnh thiết lập những tùy chọn đến tương xứng rồi thừa nhận nút Scan trên screen cảm ứng.
Bước 3: Cuối thuộc các bạn chỉ việc chờ đợi nhằm từng tờ giấy tài liệu gốc được kéo xuống cho đến tờ sau cùng thì quy trình scan của người sử dụng vẫn chấm dứt.
Cách scan tư liệu những trang vào 1 file PDF trên đồ vật photocopy Ricoh

Cách scan tư liệu trên sản phẩm Ricoh khá tương tự với câu hỏi scan tài liệu bên trên máy photocopy Toshiba, các bạn thực hiện theo công việc sau:
Cách 1: quý khách đặt bản nơi bắt đầu lên khía cạnh kính hoặc khay nạp giấy auto DF
Cách 2: Bạn vào thực đơn Scanner đặt lại tên, tùy chỉnh cấu hình những tùy chọn phù hợp rồi thừa nhận nút Start để trang bị bước đầu quy trình Scan tư liệu.
Trường hợp các bạn scan tài liệu bởi phương diện kính thì bạn phải kê thứu tự từng trang tài liệu vào phương diện kính để cho vật dụng quét thứu tự cho tới lúc không còn tài liệu. Cũng giống hệt như scan phương diện kính bên trên thiết bị photocopy Toshicha, khi scan từng tờ bên trên đồ vật Ricoh bạn phải lưu giữ để khổ giấy vào phương diện kính một bí quyết gấp rút trường hợp lừ đừ quá trình scan vẫn ngừng đấy.
Trường hợp bạn scan bằng ktuyệt DF sau khi tùy chỉnh thiết lập dứt những tùy chọn cùng bước đầu quy trình scan thì chúng ta chỉ việc đợi chờ cho trang bị auto quét không còn tài liệu rồi kiểm tra thành quả này thôi.
Cách mang tệp tin scan bên trên trang bị photocopy Toshiba, Ricoh từ bỏ thứ tính
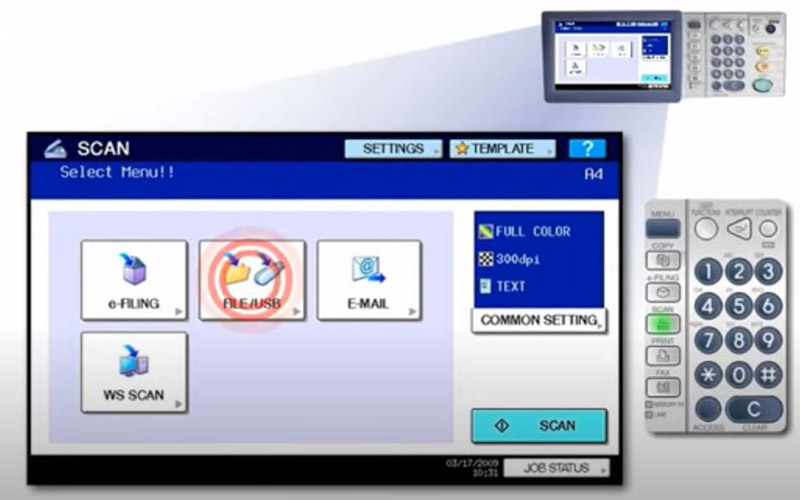
Sau khi scan kết thúc tư liệu sẽ được lưu trữ trên trang bị photocopy với để lấy tư liệu đang scan về máy tính chúng ta triển khai theo những làm việc sau:
Bước 1: Bạn msinh sống laptop lên rồi nhận loài chuột bắt buộc vào cửa sổ Start rồi lựa chọn Run.Xem thêm: Cách Làm Giảm Độ Sáng Màn Hình Máy Tính Bàn Đơn Giản, 11 Cách Điều Chỉnh Độ Sáng Màn Hình Windows 10
Cách 2: Quý Khách nhập thúc đẩy IP chúng ta đã thiết đặt mang lại thiết bị photocopy vào cửa sổ Run này Bước 3: quý khách vào thỏng mục File Share trên sản phẩm photocopy, tệp tin scan cơ mà các bạn vừa triển khai đã cất trong số ấy với các bạn chỉ việc mang đọc tin file scan về máy tính xách tay là được.
bởi thế trên phía trên Photocopy Đức Lan vẫn chỉ dẫn các bạn cụ thể giải pháp thực hiện scan tài liệu nhiều trang liên tục vào 1 tệp tin PDF và bí quyết đem tệp tin scan về laptop. Nếu các bạn vẫn chưa triển khai được thì rất có thể contact ngay lập tức với Photocopy Đức Lan để công ty chúng tôi cung ứng tư vấn giúp bạn tinh tế hơn nhé!
tin tức liên hệ