Cách Tách Tên Và Họ Trong Excel
trong những câu hỏi phổ biến tuyệt nhất với những người dân học tập Excel là: "Làm thay làm sao để tách bóc riêng biệt bọn họ, thương hiệu cùng thương hiệu đệm trong 1 ô tính?".Để giúp cho bạn lời giải vướng mắc này, topgamedanhbai.com sẽ tổng thích hợp 4 phương pháp tách thương hiệu vào Excel tại bài viết ngày bây giờ.
Bạn đang xem: Cách tách tên và họ trong excel
Có không hề ít phương pháp bạn cũng có thể sử dụng nhằm tách bóc chúng ta với tên trong Excel. Pmùi hương pháp các bạn lựa chọn vẫn dựa vào vào cấu tạo dữ liệu bên trên trang tính với hưởng thụ liệu công dụng nên ngơi nghỉ dạng tĩnh tuyệt hễ.
Cách tách tên trong Excel bởi Text to Columns
Text khổng lồ Columns là tác dụng gì?
Text to lớn Columns là 1 trong tài năng vào Excel được sử dụng để phân bóc tài liệu trong 1 ô Excel thành đa số cô đơn với hiển thị bọn chúng trong số cột khác. Đây là bí quyết bóc chúng ta với tên trong Excel đơn giản và dễ dàng bậc nhất bởi các bạn chẳng đề nghị viết một cách làm Excel nào.
Cách tách thương hiệu vào Excel bởi Text to lớn Colums
Giả sử các bạn có một bảng dữ liệu như trong hình tiếp sau đây. Tại cột A là list Họ cùng thương hiệu. Yêu cầu đề ra cùng với bảng dữ liệu là bóc riêng biệt họ, thương hiệu đệm với tên vào thứu tự những cột B, C, D.
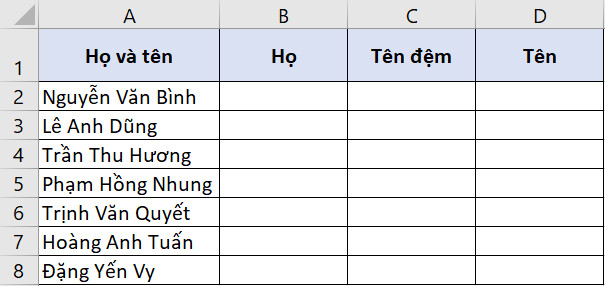
Dưới đấy là các bước triển khai bóc tách thương hiệu vào Excel bằng khả năng Text to lớn Colums:
Cách 1: Chọn tổng thể phạm vi tài liệu yêu cầu tách (A2:A8).Bước 2: Đi mang lại thẻ Data > đội Data Tools > Text to lớn Columns.
1. Bước 1 trên 3: Tích lựa chọn ô Delimited (có thể chấp nhận được sử dụng ký từ bỏ khoảng tầm Trắng làm cho cam kết hiệu ngăn uống cách). Sau kia thừa nhận Next để gửi sang trọng bước tiếp theo.
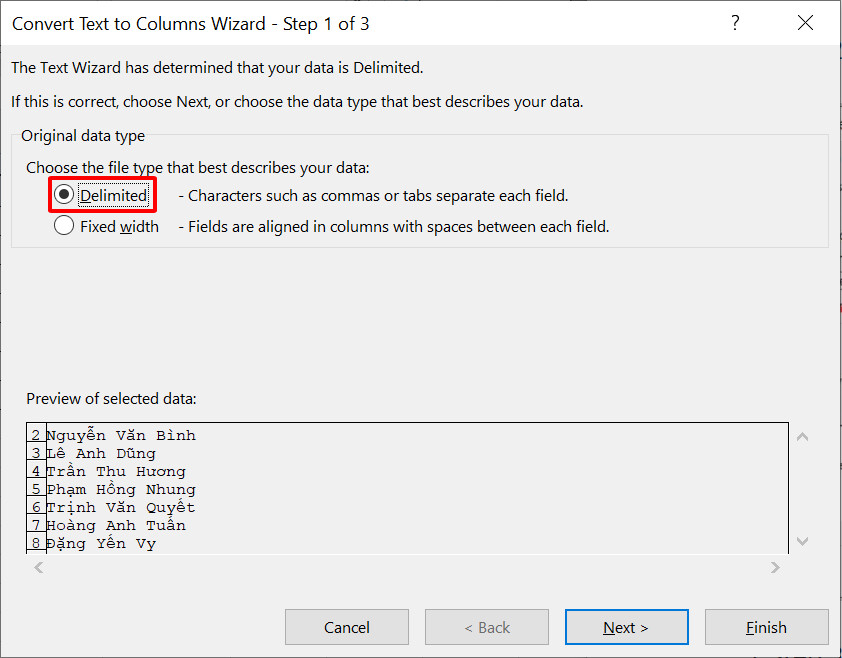
2. Bước 2 trên 3: Tích lựa chọn ô Space. Sau kia nhấn Next nhằm chuyển thanh lịch bước tiếp theo.
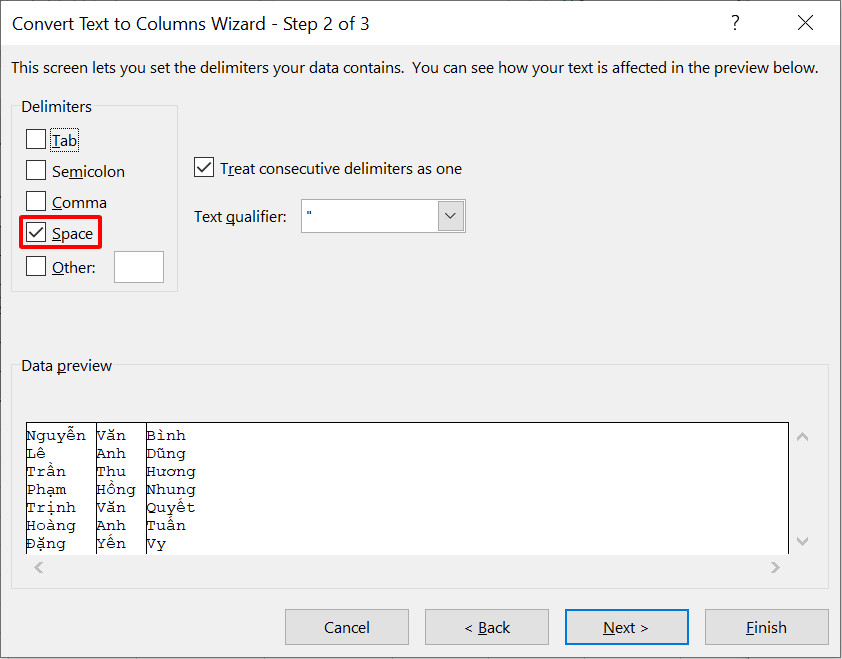
3. Bước 3 bên trên 3: Điền ô B2 vào mục Destination. Hệ thống đang hiểu rõ rằng đó là ô thứ nhất trong phạm vi bắt buộc hiển thị công dụng tách bóc họ cùng thương hiệu trong Excel. Sau đó thừa nhận Finish để kết thúc bước 3.
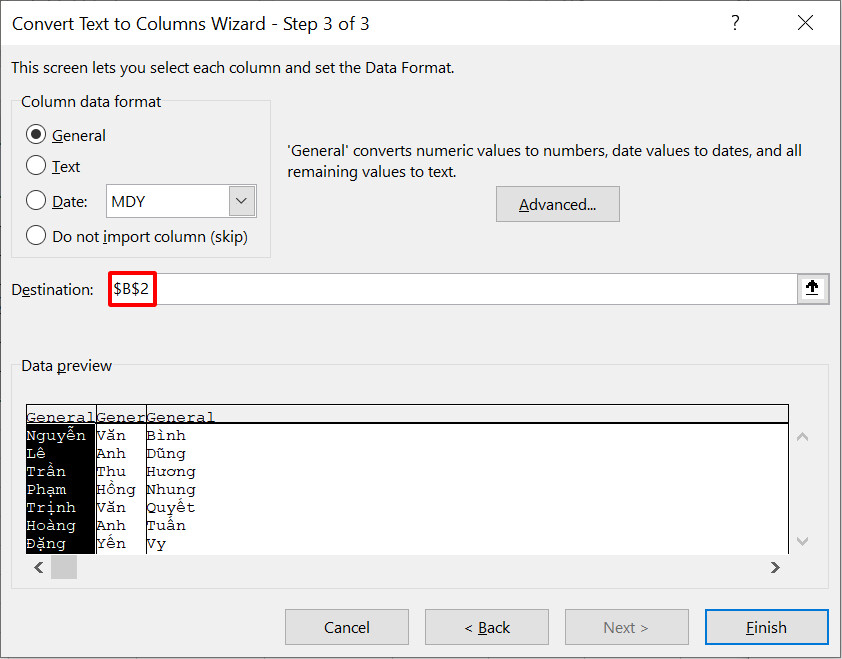
Tất cả quá trình trên đang tức thì nhanh chóng bóc tách riêng biệt chúng ta, tên đêm cùng tên trong cột A vào các cột B, C, D tương xứng. Kết quả thu được nlỗi vào hình dưới đây.
Lưu ý: Nếu phạm vi cần hiển thị công dụng sau khi tách bóc thương hiệu trong Excel vẫn tất cả dữ liệu từ bỏ trước, hệ thống đã giới thiệu chú ý cho mình. quý khách hàng hoàn toàn có thể lựa chọn "OK" để ghi đè tài liệu hoặc "Cancel" để hủy vứt thao tác làm việc Text to lớn Columns.
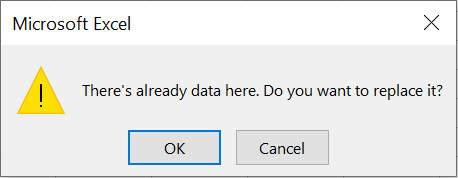
khi áp dụng nhân kiệt Text lớn Columns để tách bóc họ và thương hiệu trong Excel, bạn phải ghi ghi nhớ một số điểm dưới đây:
Kết trái bóc tách tài liệu trong 1 ô Excel của tính năng Text to Columns là kết quả tĩnh, tức là khi bạn biến đổi dữ liệu gốc hoặc thêm giảm những quý giá không giống, bạn phải tiến hành lại công việc làm việc từ trên đầu như vẫn lí giải sinh sống bên trên.Nếu bạn chỉ mong trích xuất chúng ta, thương hiệu đệm hoặc tên trong list, chúng ta cũng có thể bỏ qua mất những cột không thích sử dụng trong bước 3 bên trên 3 của màn hình Text to lớn Columns Wizard.Để có tác dụng được điều đó, hãy lựa chọn cột nên bỏ lỡ vào phần PReview cùng tích lựa chọn ô Do not import column (skip). Quý khách hàng vẫn thấy cột được gán tiêu đề Skip column vào phần PReview.
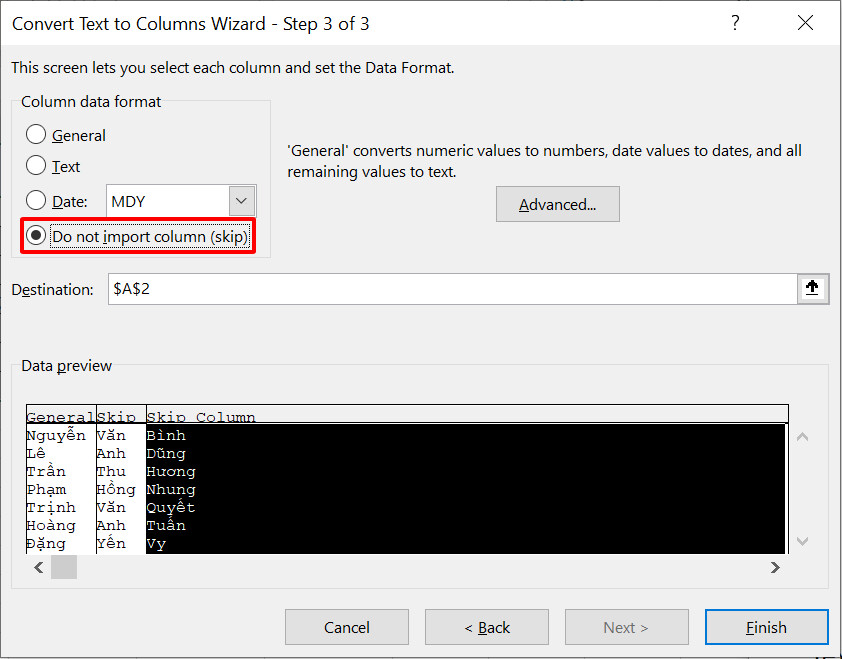
Nếu các bạn ko xác định ô vào mục Destination, thiên tài Text lớn Columns sẽ tự động hóa bóc tách dữ liệu trong một ô Excel cùng dán tác dụng trong cột dữ liệu đang chọn sống bước 1.
Khi làm sao thì thực hiện Text lớn Colums để bóc thương hiệu trong Excel?
khi làm sao thì nên cần thực hiện Text khổng lồ Columns nhằm tách thương hiệu vào Excel? Pmùi hương pháp này cân xứng nhất nếu như khách hàng bao gồm một bảng tài liệu cố định với cấu trúc những ô tính thống duy nhất. ví dụ như nhỏng tất cả các thương hiệu trong list những hiển thị cùng với bọn họ, thương hiệu và 1 tên đệm.
Xem thêm: Cách Cắt Hình Ảnh Trong Photoshop Cs6, Hướng Dẫn Cắt, Ghép Ảnh Trong Photoshop
Text to Columns là 1 trong bí quyết tách họ và thương hiệu vào Excel mau lẹ và kết quả, tuy nhiên nó chỉ cân xứng lúc bạn có nhu cầu hiệu quả cổng đầu ra là dữ liệu tĩnh. Trong trường vừa lòng danh sách thương hiệu của chúng ta cũng có thể chuyển đổi, thêm bớt các giá trị, có lẽ rằng phương pháp thực hiện hàm vẫn về tối ưu rộng.
Vậy thì hãy liên tiếp tìm hiểu giải pháp tách bóc thương hiệu vào Excel bằng hàm ngay lập tức dưới đây nhé!
Cách bóc thương hiệu trong Excel bằng hàm
Các hàm bóc tách tài liệu vào Excel chất nhận được chúng ta dễ dàng tách bóc bọn họ cùng tên một phương pháp linh hoạt. Trong phần này, mình vẫn giới thiệu các hàm chúng ta nên áp dụng đối với từng kết cấu tài liệu ví dụ.
Hàm tách tên trong Excel để đưa họ
Chúng ta sẽ áp dụng bảng dữ liệu nlỗi ở trong phần bên trên. Tuy nhiên, nạm vày bóc cả 3 nguyên tố chúng ta, thương hiệu đệm với thương hiệu vào 3 cột, chúng ta vẫn chỉ mang riêng rẽ chúng ta với điền vào cột B.
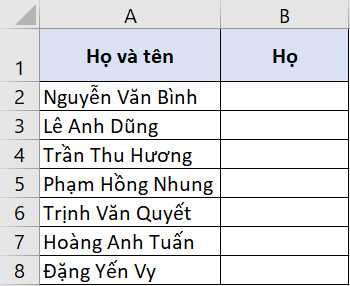
Để bóc tách thương hiệu họ trong Excel, họ đang sử dụng hàm LEFT phối kết hợp hàm SEARCH. Công thức của bọn họ nhỏng sau:
=LEFT(A2,SEARCH(" ",A2)-1)
Trong đó: A2 là ô tính chứa tài liệu yêu cầu tách thương hiệu họ vào Excel.
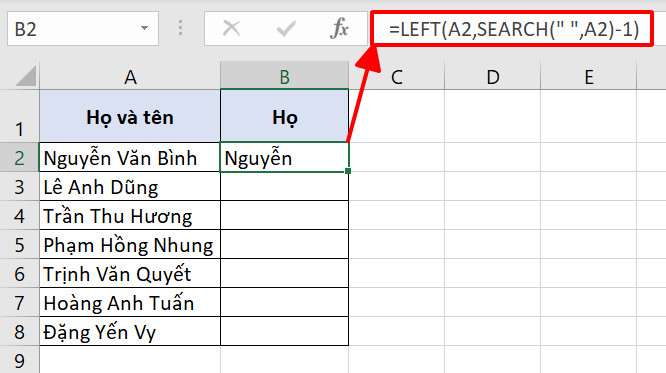
Mình sẽ phân tích và lý giải về cách hoạt động vui chơi của bí quyết bóc tách thương hiệu vào Excel.
Đầu tiên, hàm SEARCH xác xác định trí của cam kết từ bỏ khoảng tầm Trắng đầu tiên giữa những phần nằm trong thương hiệu ngơi nghỉ cột A, tức thị ký tự phân tách bọn họ với tên đệm.Sau kia, hàm LEFT sử dụng cam kết trường đoản cú khoảng chừng Trắng để trích xuất toàn cục các ký từ bỏ đứng trước nó.Sau Khi áp dụng công thức bóc tách thương hiệu bọn họ trong Excel mang đến toàn bộ các ô tính, họ có tác dụng sau cuối như sau:
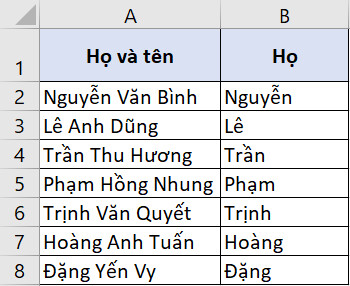
Quý khách hàng hoàn toàn có thể thực hiện cách làm hàm tách bóc thương hiệu trong Excel trên vào bất kể ngôi trường thích hợp làm sao, bao gồm cả khi list của doanh nghiệp ko cất tên đệm. Lý vì chưng là cũng chính vì hàm SEARCH luôn khẳng định ký trường đoản cú khoảng trắng đầu tiên vào chuỗi ký kết trường đoản cú, tức là cam kết trường đoản cú khoảng chừng Trắng che khuất tên bọn họ.
Giờ thì họ sẽ tò mò những ví dụ nâng cấp hơn một chút ít cùng với bí quyết tách thương hiệu vào Excel bằng công thức hàm.
Hàm tách thương hiệu trong Excel để mang tên
Thay bởi lấy bọn họ, bây chừ bạn cần bóc tên vào Excel thì đề nghị thực hiện công thức nào? Mình đã chia ra 2 ngôi trường đúng theo tương xứng với 2 kết cấu dữ liệu: Tên không thiếu bao hàm họ cùng thương hiệu, thương hiệu không hề thiếu bao gồm họ, thương hiệu đệm và thương hiệu. Với từng ngôi trường phù hợp, chúng ta đang áp dụng hàm tách tên vào Excel khác biệt.
Tên không hề thiếu bao hàm họ và tênTrong ngôi trường phù hợp tên rất đầy đủ vào list của người tiêu dùng chỉ bao gồm một bọn họ với 1 thương hiệu, bạn sẽ đề xuất thực hiện hàm RIGHT phối hợp hàm LEN và hàm SEARCH để chế tạo ra hàm táchtên vào Excel. Dưới đấy là cách làm hàm:
=RIGHT(A2,LEN(A2)-SEARCH(" ",A2))
Trong đó:A2 là ô tính chứa tài liệu đề xuất bóc thương hiệu trong Excel.
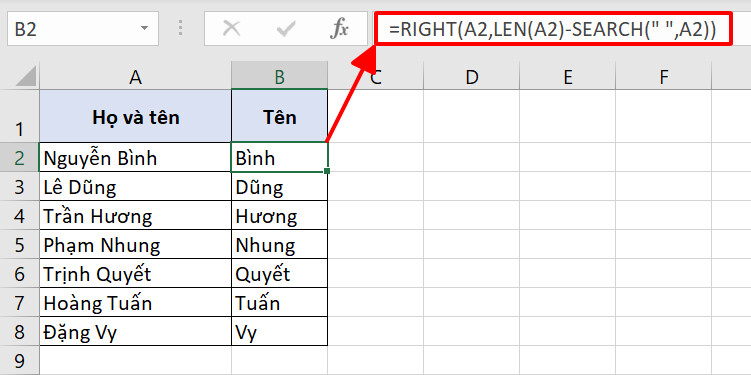
Ttuyệt vị tìm kiếm từ bỏ phía bên trái với hàm LEFT để tách tên họ vào Excel, Khi bắt buộc bóc tách tên, chúng ta đang tra cứu trường đoản cú bên yêu cầu bằng hàm RIGHT.
Trước hết,hàm SEARCH xác định vị trí của ký tự khoảng tầm white thứ nhất thân các phần nằm trong tên ở cột A, tức là cam kết tự phân bóc tách bọn họ với thương hiệu.Sau đó, rước tổng ký kết tự của chuỗi vnạp năng lượng phiên bản của hàm LEN trừ đi vị trí khoảng chừng Trắng của hàm SEARCH để xác định những cam kết tự sót lại.Cuối cùng, hàm RIGHT trích xuất toàn thể những cam kết trường đoản cú còn sót lại từ mặt cần.Lưu ý rằng cách làm hàm bóc tên vào Excel bên trên sẽ chỉ thành công xuất sắc nếu như bao gồm tốt nhất một khoảng tầm trong sáng tên. Nói giải pháp không giống, chúng ta chỉ có thể vận dụng bí quyết với thương hiệu không thiếu bao gồm 2 phần: Họ và tên.
Tên rất đầy đủ bao gồm họ, tên đệm cùng tênNếu như xuất hiện thêm 1 tên đệm chính giữa, các bạn sẽ chẳng thể bóc tách tên trong Excel bởi cách làm hàm RIGHT kết hợp hàm LEN và hàm SEARCH nữa. Nguyên ổn nhân là chính vì số khoảng chừng trắng phân cách những từ bỏ đang tăng lên Khi ta bổ sung tên đệm.
Xem thêm: Cách Tìm Và Thay Thế Từ Trong Word 2010, Sử Dụng Chức Năng Tìm Kiếm Và Thay Thế Trong Word
Trong trường hợp bạn bao gồm một danh sách thương hiệu cùng với bọn họ, thương hiệu đệm và thương hiệu, các bạn sẽ buộc phải mang lại một công thức phức tạp rộng nhằm tách bọn họ cùng tên vào Excel.