CÁCH TĂNG TỐC MÁY TÍNH WIN 8
Cáchtăng tốc máy vi tính Windows 8 lên 200% là việc bạn nên thử ngay trong lúc bạn cảm thấy tốc độ của máy tính máy tính xách tay của bạn đang bị chậm.
Bạn đang xem: Cách tăng tốc máy tính win 8
Từ ngày khi Microsoft ngừng cập nhậtđến Windows XP, người ta đã dầnchuyển sang trọng Windows 8. Số lượng người dùng Windows 8 đang tăng cao một phương pháp gấp rút. Nhưng, nếu bạn sử dụng laptop của bạn một thời gian dàitrong ngày. Bạn sẽ thấy laptop máy tính của bạn chậm đi một biện pháp rõ rệt. Trong chuyện này, tôi đã liệt kê một số cách giải quyết cần thiết mà lại bạn gồm thểtăng tốc máy vi tính Windows 8 lên 200%.
Nội dung
1 Tăng tốc máy vi tính Windows 8 lên 200% theo các bí quyết sau:1.3 Dừng nền tra cứu kiếm chỉ mụcTăng tốc máy tính Windows 8 lên 200% theo các phương pháp sau:
Với 3 phương pháp dưới đây bạn trọn vẹn gồm thể làm cho tăng tốc máy tính xách tay Windows 8 lên 200%. Hãy xem cụ thể của từng phương pháp có tác dụng của vi tính quận 7 nhé.
Giảm số ứng dụng chạy vào mục Start-up
Các ứng dụng khởi động là một trong những nguim nhân chủ yếu làm cho chomáy tính xách tay thực hiện các công việc của nó một bí quyết chậm chạp. Các ứng dụng chạy Khi khởi động. Bạn bao gồm thể dễ dàng vô hiệu hóa các ứng dụng khởi động có hại để tăng hiệu suất khởi động của laptop Windows 8 của bạn. Tất cả bạn cần có tác dụng là:
Nhấp chuột phải vào bất cứ nơi nào trên tkhô cứng tác vụ dưới cùng của screen và chọn “Task manager”.khi ‘Task manager’ mở ra, bấm vào tùy chọn ‘More details’. Nếu bạn ko thể chú ý thấy cửa sổ ‘More details’ bao gồm list tất cả các chương trình khởi động .Một Khi bạn thấy cửa sổ mở rộng, đi đến tab “Startup”.Bây giờ, tìm thấy các ứng dụng đang tiêu thụ hầu hết các bộ nhớ vật lý và bạn bao gồm thể đơn giản là vô hiệu hóa chúng bằng giải pháp nhấp vào nút disable.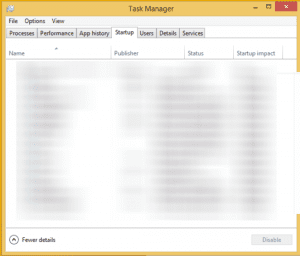
Tắt các ứng dụng không cần thiết
Vô hiệu hóa Animation để tăng cường hiệu suất Windows 8
Animation là một vào những tính năng thụ vị vào Windows 8. Những hình ảnh động có thể là hấp dẫnmang đến đôi mắt của bạn. Người sử dụng ưa thích muốn những hình ảnh động. Nhưng nếu bạn muốn cóhiệu suất, bạn chắc chắn sẽ ghét bọn chúng với muốn vô hiệu hóa chúng!
Đặt bé trỏ chuột đến góc phải bên trên thuộc của máy tính để bàn để những thanh hao chạm Windows 8 sẽ xuất hiện. Bây giờ, sử dụng các biểu tượng tra cứu kiếm cùng tra cứu kiếm mang đến từ “Animation”. Click vào “Turn Windows animations on or off” từ những kết quả.
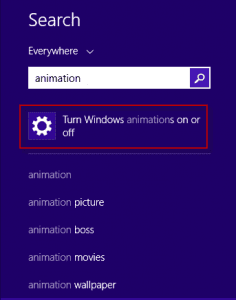
Tìm từ animation
Sử dụng những nút để tắt các hình ảnh động.
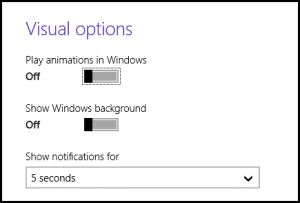
Bấm vào ‘OFF’
Bằng giải pháp sử dụng phương pháp này, bạn tất cả thể tăng hiệu suất Windows 8 rất nhiều như những hình ảnh động không diễn ra cùng chúng ta chỉ đi vào hành động.
Dừng nền kiếm tìm kiếm chỉ mục
Tiện ích tìm kiếm của Windows 8 là rất thông minh. Nó giữ cho việc lập chỉ mục tất cả các tập tin và thư mục vào nền. Điều này giúp cho những mục vào máy tính của bạn tìm kiếm kiếm dễ dàng như các kết quả được cung cấp từ các chỉ số, nó sẽ ko cần bất kỳ tra cứu kiếm bằng tay trải qua những ổ đĩa cứng. Dịch vụ nền này được đặt tên là WSearch . Mặc cho dù nó có tác dụng giảm đáng kể thời gian thực hiện một tìm kiếm kiếm bên trên laptop Windows 8 của bạn. Nó tiêu thụ một số lượng lớnbộ nhớRam vật lý của bạn cơ mà kết quả là có tác dụng chậm Windows 8 vào laptop.
Xem thêm: Tổng Hợp 3 Cách Kiểm Tra Tài Khoản Vinaphone, Vietnamobile, Kiểm Tra Tài Khoản Vinaphone
Đây là biện pháp làm cho.
Nhấn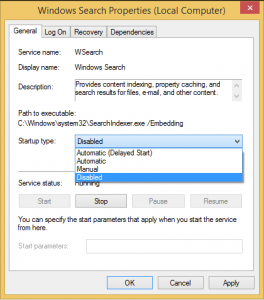
Tắt hết nhé.
Việc ngăn chặn quá trình lập chỉ mục tra cứu kiếm đang chạy bằng cách nhấp vào nút ‘Stop’. lúc đã dứt, bấm vào nút “Apply” và thoát.Bây giờ bạn gồm thể thấy một sự tăng đột ngột ở tốc độ của máy tính xách tay của bạn. Khởi động lại laptop của bạn sẽ tạo cho nó nkhô hanh hơn nhiều.Các kỹ thuật nói bên trên là những phương pháp nhưng mà tôi sử dụng để có tác dụng tăngtốc độ Windows 8 máy tính xách tay của tôi. Và tôi chắc chắn rằng chúngsẽ góp bạn !
Lưu ý: Nếu máy tính xách tay của bạn đã chậm hơn đáng kể với bạn không thể cải thiện sau khoản thời gian áp dụng các kỹ thuật trê. Bạn buộc phải thiết lập lạihoặc Refresh PC Windows 8 của bạn .
Có gì để tiếp tế câu chuyện này ? Hãy phân tách sẻ với Shop chúng tôi tại phần bình luận.
Dịch vụ sửa máy tính tại nhà
Nếu bạn cần một dịch vụ sửa máy vi tính tại nhà hãy liên hệ với bọn chúng tôi: 0126 476 0567.
Xem thêm: Hướng Dẫn Chi Tiết Cách Dùng Que Thử Thai Chính Xác Nhất, Thời Điểm Tốt Nhất Để Thử Thai
Cảm ơn bạn đã đọc bài xích viết:Tăng tốc máy tính xách tay Windows 8 lên 200% của công ty chúng tôi.