Cách tạo đường chéo trong excel
Gạch chéo cánh phân làn giữa 2 ô vào Excel là một định dạng khá phổ cập Khi bạn muốn viết 2 tiêu đề, 2 mục trên 1 ô duy nhất nhưng mà vào Excel lại không tồn tại hiện tượng “draw table” như word vậy có tác dụng cách như thế nào để sinh sản đường kẻ chéo trong ô Excel 2019? Câu hỏi này chúng ta hãy thuộc topgamedanhbai.com tò mò ngơi nghỉ vào bài viết này nhé.
Bạn đang xem: Cách tạo đường chéo trong excel
I. Một số chủng loại bảng xuất xắc cần sử dụng mặt đường kẻ chéo cánh trong Excel 2019
Lúc bạn cần tiết kiệm ngân sách cột hoặc sinh sản điểm khác biệt mang đến bảng vào excel bằng đường kẻ chéo như một số trong những chủng loại dưới đây nhưng lừng khừng làm cho nuốm như thế nào thì bài xích ngày từ bây giờ sẽ giúp đỡ bạn đáp án thắc mắc kia.
Mẫu số 1: Tạo bảng thời khóa biểu.
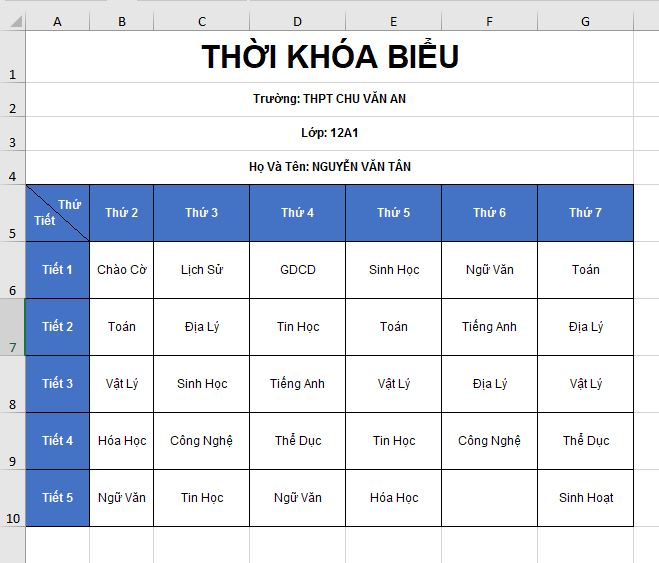
Mẫu số 2: Tạo bảng list sản phần phân theo một số loại và nguồn gốc.
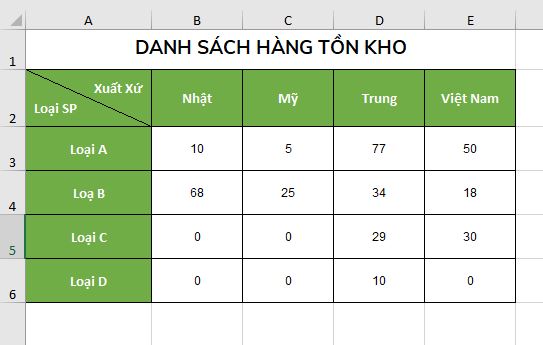
Chọn ô đề nghị sản xuất đường gạch ốp chéo > Nhấn chuột cần > Chọn Format Cells > Chọn tab Border > Nhấn vào biểu tượng chéo cánh trái hoặc chéo phải > Nhấn OK nhằm chế tác con đường gạch ốp chéo cánh ô vào Excel.
Nhập nội dung: Ta viết văn bản muốn hiển thị dòng trên tiếp đến nhấn Alt + Enter sau đó nhập ngôn từ loại bên dưới. Với nội dung cái bên trên ta cần sử dụng phím cách để đẩy văn bản về phía buộc phải ô sao cho hợp lí là được.
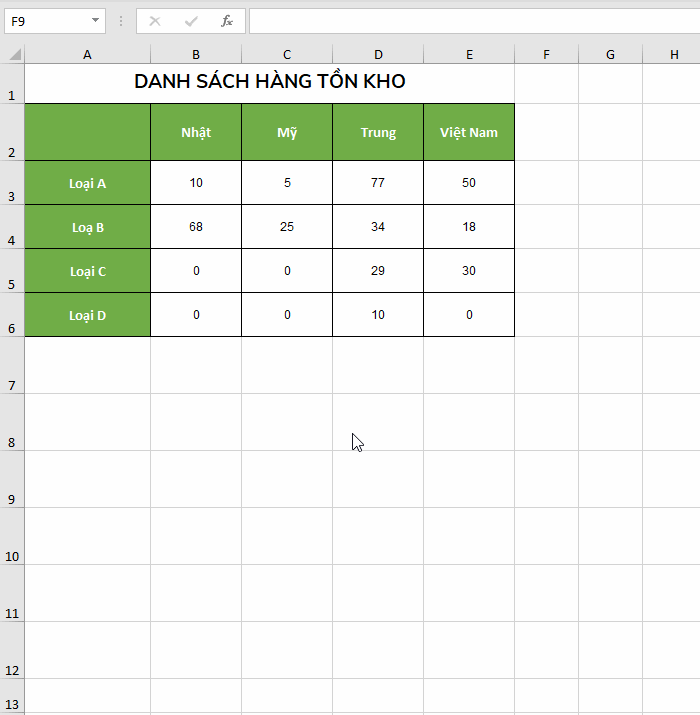
Thiết kế mẫu mã bảng Excel làm sao cho như là mẫu bảng bên dưới đây:
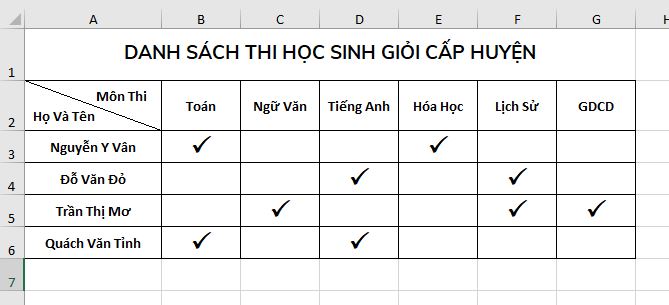
Cách 1: Tạo bảng bảng 1 cách thường thì, cùng với hình tượng vết tích ta vào tab Insert > Symbold > Chọn ký kết trường đoản cú đặc biệt quan trọng nhìn giống hình > Nhấn Insert > Cnạp năng lượng lề, chỉnh kích thước chữ mang đến phù hợp.
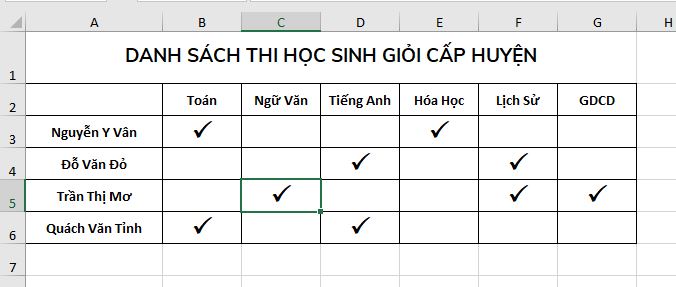
Bước 2: Chuột buộc phải vào ô cần chế tạo con đường kẻ chéo cánh rồi chọn Format Cells.
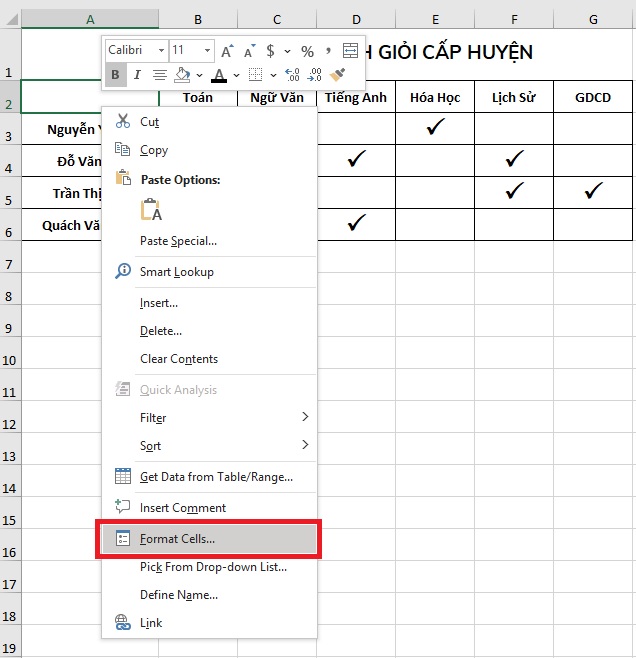
Cách 3: Chọn tab Border > Sau đó bấm vào hình tượng chéo cánh phải > Nhấn OK để sản xuất đường gạch men chéo ô trong Excel.
Xem thêm: Top 3 Cách Tẩy Lông Bằng Lá Trầu Không Đơn Giản, Hiệu Quả Tại Nhà
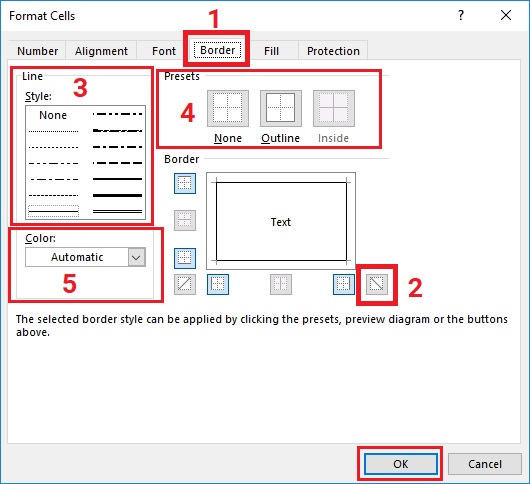
Trong đó:
1: Tab Border để tạo con đường viền cho bảng.
2: Tạo đường chéo cánh Excel theo 2 phía trái hoặc yêu cầu. Nhấn 1 lần nhằm chế tạo ra đường chéo, nhận gấp đôi để diệt đường chéo.
3: Lựa lựa chọn phong cách con đường chéo đến ô như đậm, nhạt xuất xắc tuyển lựa những nét cắt.
4: Lựa chọn lựa thêm size nghỉ ngơi vào hoặc xung quanh.
5: Lựa chọn Color mang đến con đường viền.
Bước 4: Nháy đúp vào ô gồm cất đường kẻ chéo, nhập văn bản cái trên là Môn thi tiếp nối thừa nhận Alt + Enter nhập tiếp Họ Và Tên sau đó nhận Enter.
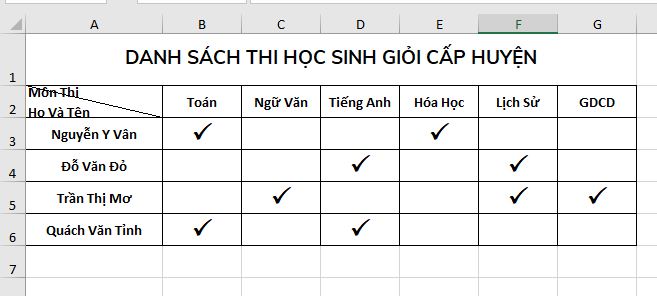
Lưu ý: Với hệ điều hành và quản lý MacOS thì các bạn hãy thực hiện tổ hợp phím Comm& + Enter nhằm xuống mẫu nhé!
Cách 5: Căn uống chỉnh chiều cao đến mặt hàng tất cả đựng con đường kẻ chéo làm thế nào cho hiển thị được 2 mẫu ta vừa nhập. (bạn di chuyển con chuột tới chiếc bắt buộc chỉnh làm sao để cho hiển thị vệt mũi thương hiệu lên xuống rồi cliông xã đúp con chuột trái là được).
Xem thêm: Cách Làm Tổ Cho Yến Phụng Theo Bầy Đơn Giản, Nên Lót Gì Vào Tổ Để Chim Yến Phụng Mau Sinh Sản
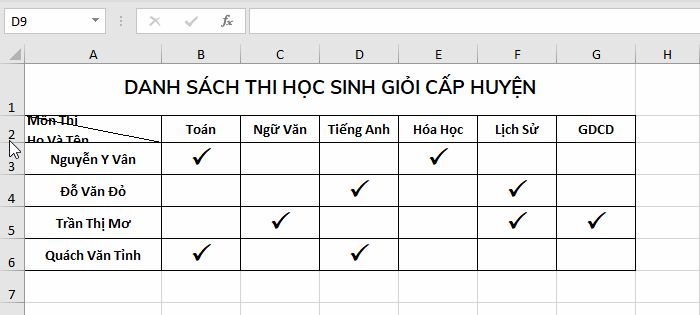
Cách 6: Dùng phím phương pháp để căn chỉnh mang đến mẫu 1 với chiếc 2 của ô có cất gạch ốp chéo sao để cho nội dung được hiển thị vừa đủ trong ô gạch chéo là ok.