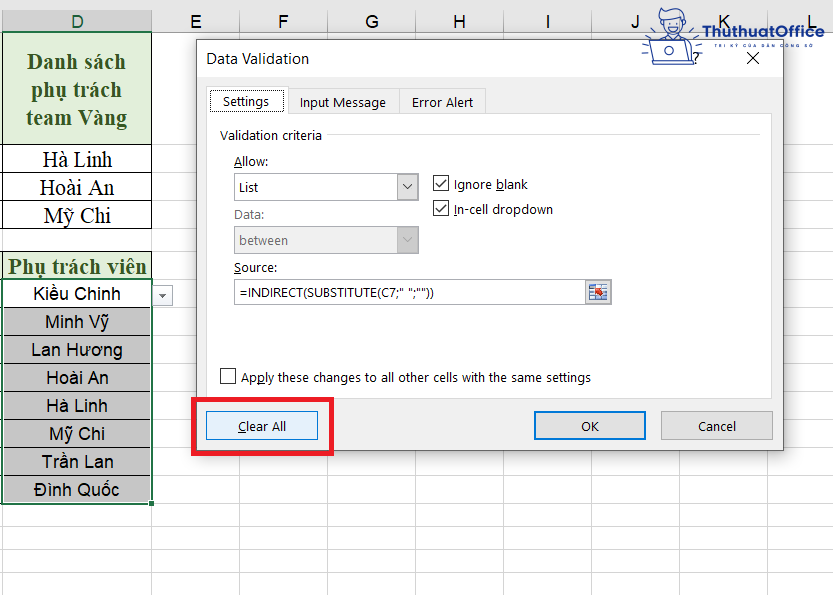Cách Tạo List Chọn Trong Excel
Khám phá ngay lập tức các cách chế tạo ra Drop List vào Excel đơn giản và dễ dàng tiếp sau đây mà lại topgamedanhbai.com lí giải để tiết kiệm ngân sách thời gian hơn cho các bước của bản thân mình nhé! Đây trọn vẹn là các cách sinh sản cực kỳ dễ dàng với dễ triển khai.
Bạn đang xem: Cách tạo list chọn trong excel
Liệu bạn vẫn bao giờ nghe qua về Drop List chưa? Đây là một trong những lao lý cung cấp các bạn tương đối nhiều vào các bước, độc nhất là so với phần đông bạn cần thực hiện hàng trăm ngàn, hàng ngàn thông báo bên trên và một sheet. Vậy phải, hãy cùng topgamedanhbai.com mày mò mọi giải pháp chế tác Drop List vào Excel sinh sống bài xích đăng này để phát âm hơn về quy định này nhé.
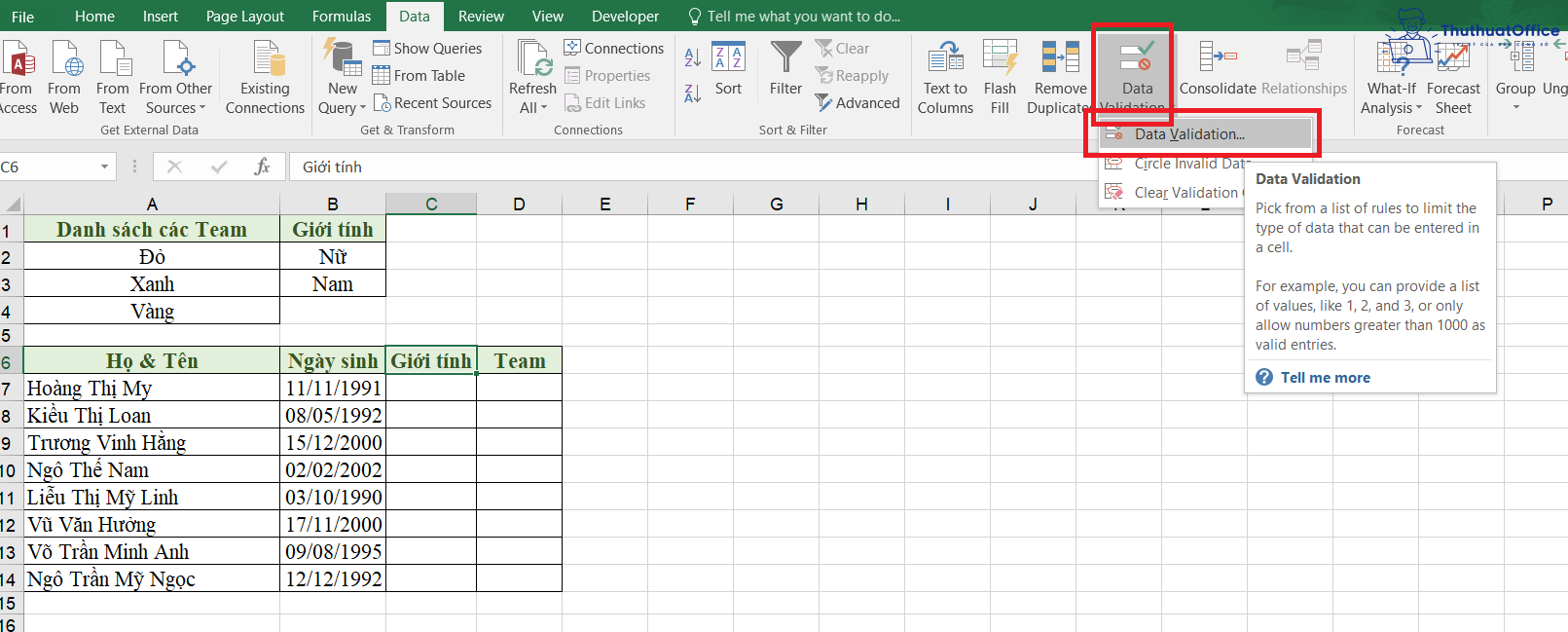
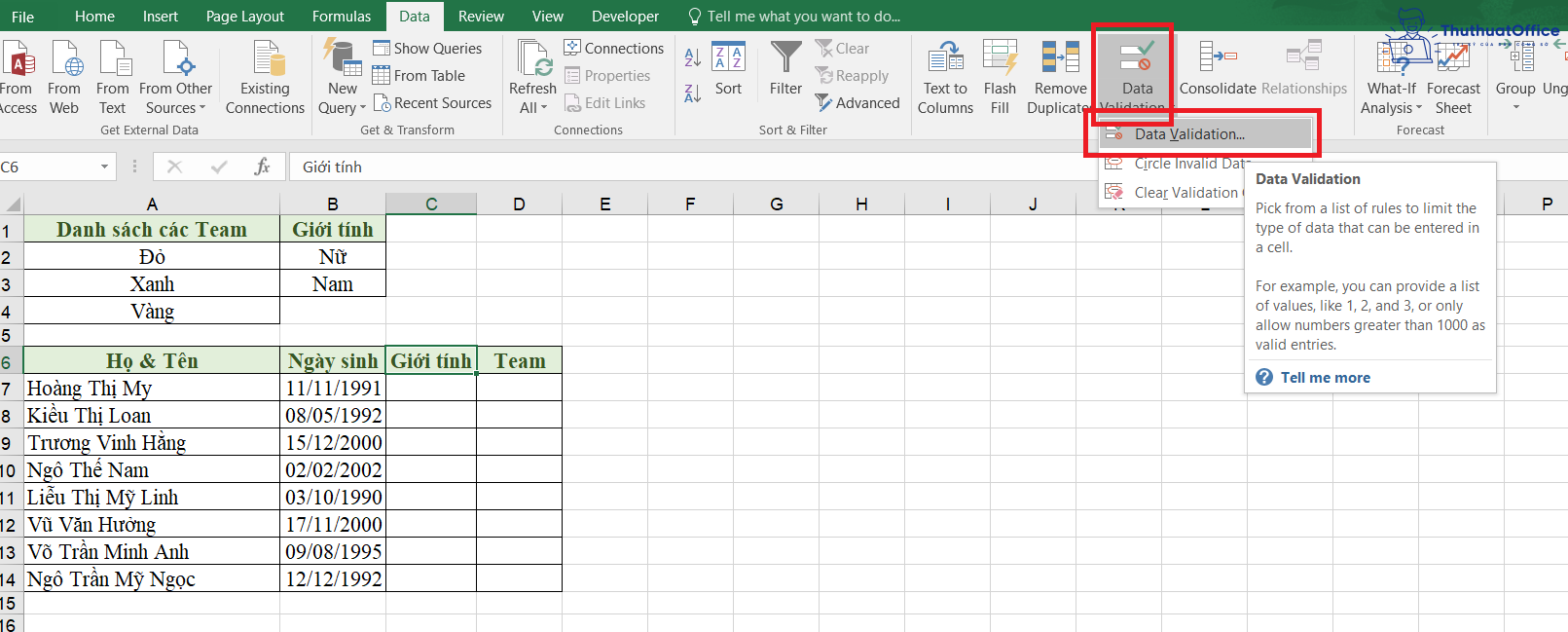
Lưu ý: Khi nhập tên các yếu tắc, bạn phải xem xét chia cách chúng bởi vết chnóng phẩy.Ví dụ: Nam;NữSau Khi chấm dứt nhập những lên tiếng, chúng ta nhận OK để hoàn chỉnh.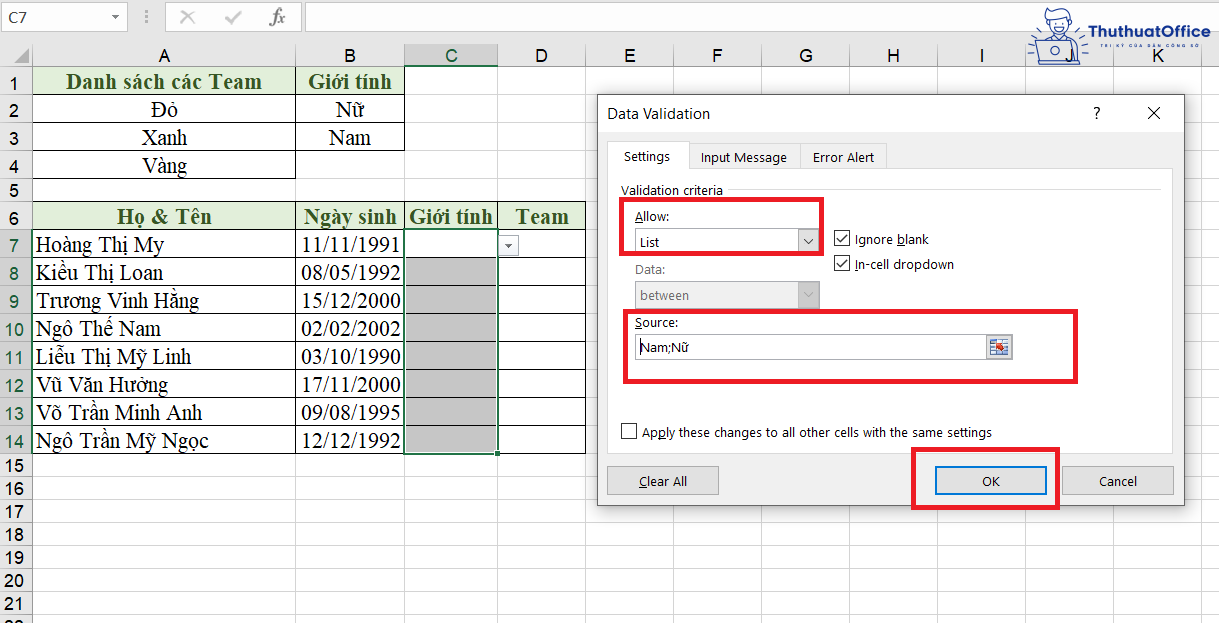
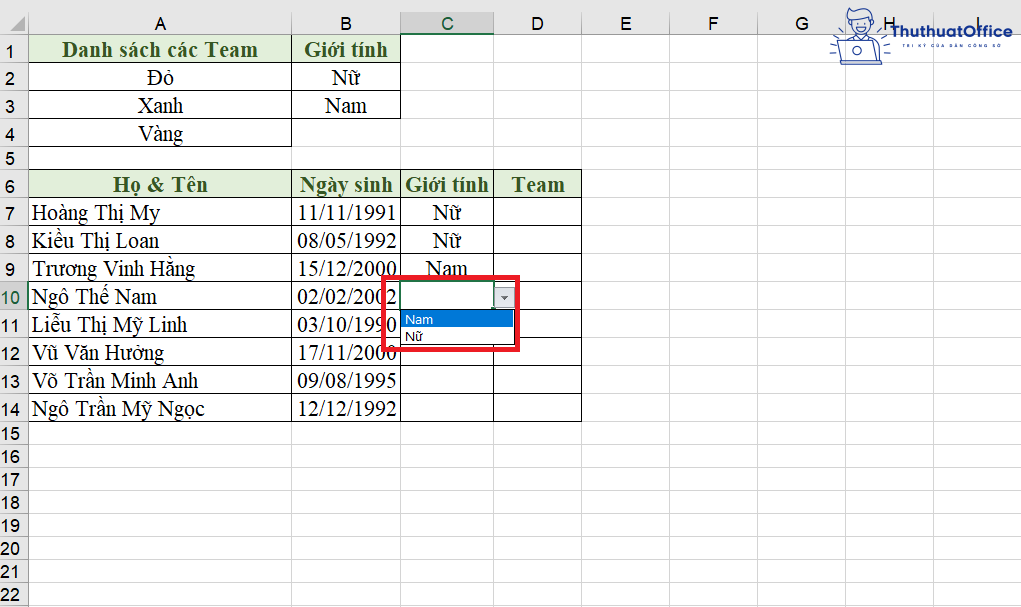
Cách chế tạo ra Drop List trong Excel trường đoản cú liên kết tài liệu gồm sẵn
Khi chúng ta vẫn chế tạo ra riêng rẽ một bảng các dữ liệu yêu cầu nhtràn lên Drop List, thì biện pháp tạo nên Drop List vào Excel đang diễn ra nlỗi sau:Cách 1: Chọn ô ý muốn tạo list thả xuống trong Excel, vào thẻ Data, ở mục Data Validation chọn Data Validation…Bước 2: Bảng chọn Data Validation hiện hữu. Bạn vào thẻ Settings, triển khai các bước:Ở mục Allow, các bạn nhấn chọn List.Tại mục Sources, bạn nhấp chuột vào hình ô vuông bên nhỏ mặt phải:
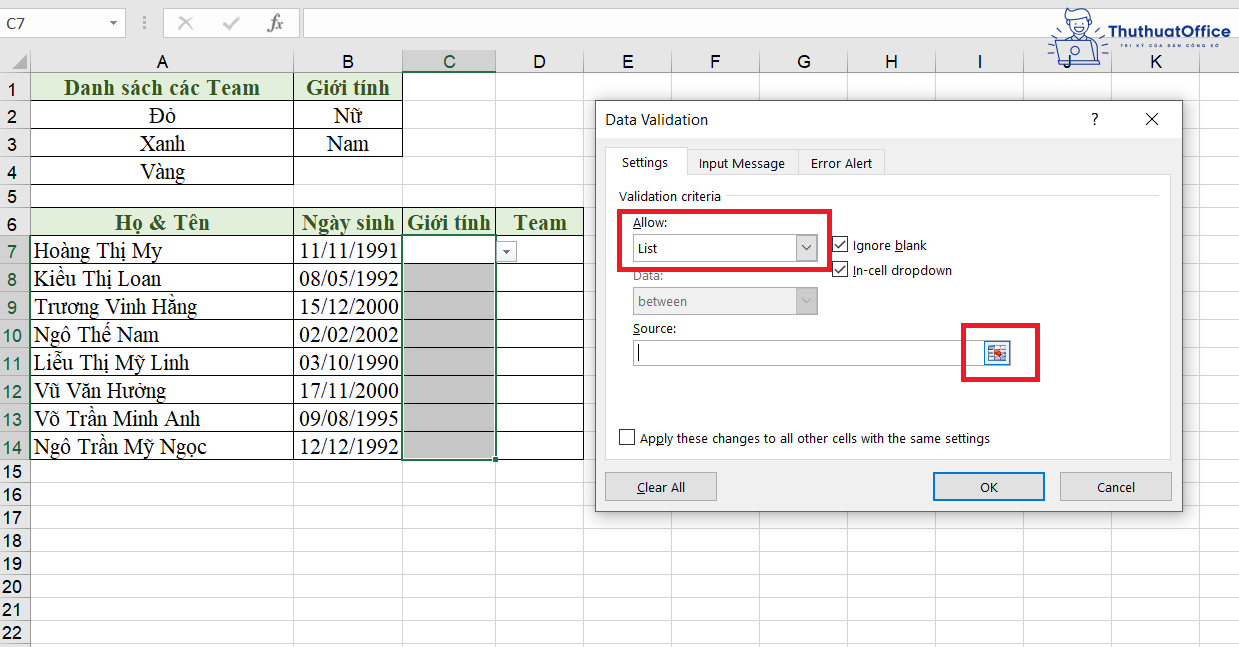
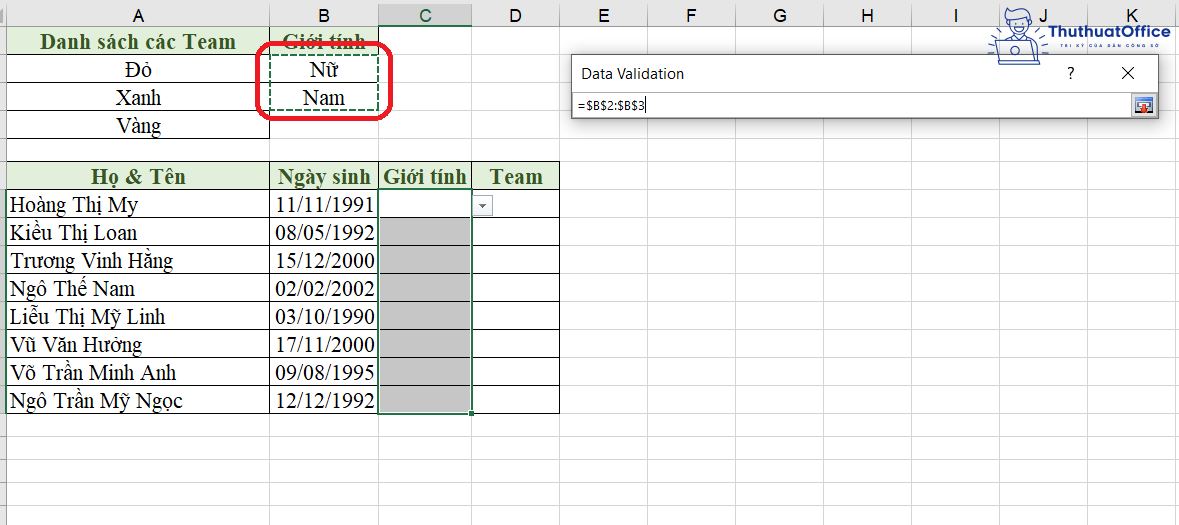
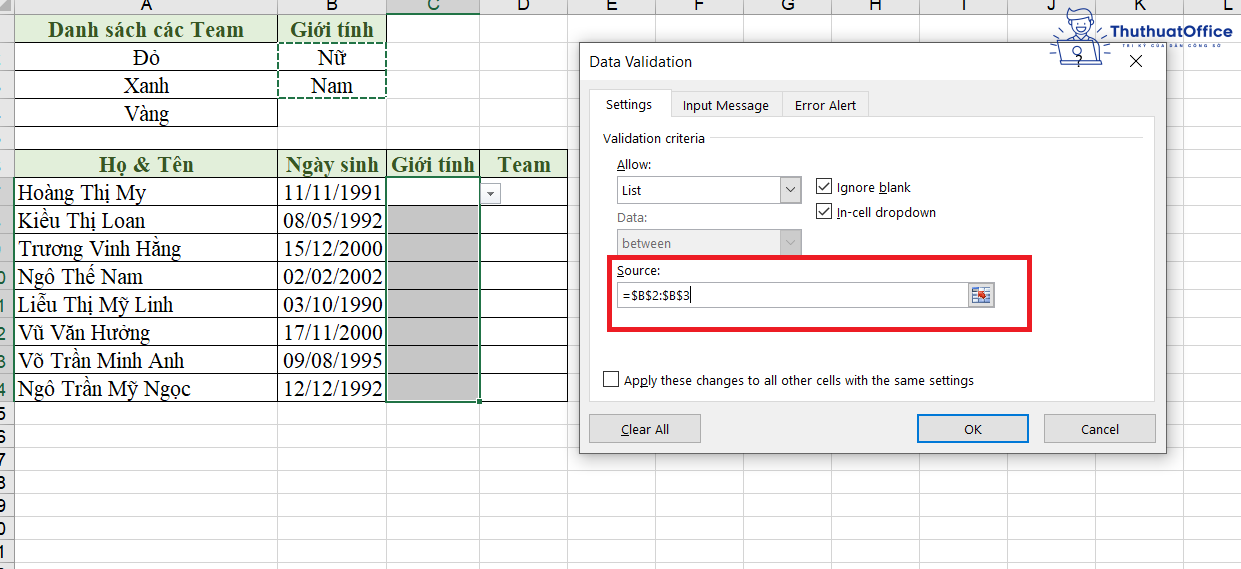
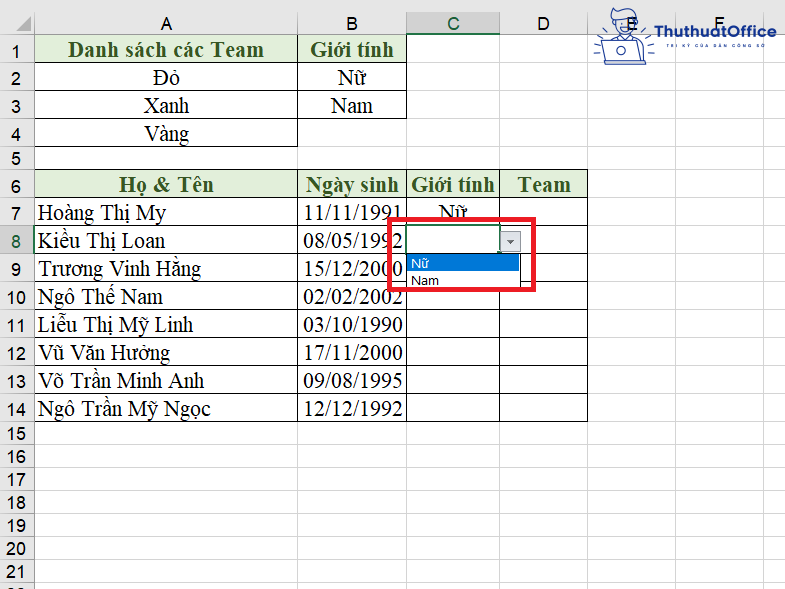
Cách chế tạo 2 Drop List nhờ vào vào Excel
Cách 1: Tạo các bảng tính bao hàm hầu hết đọc tin nên nhập.Ví dụ: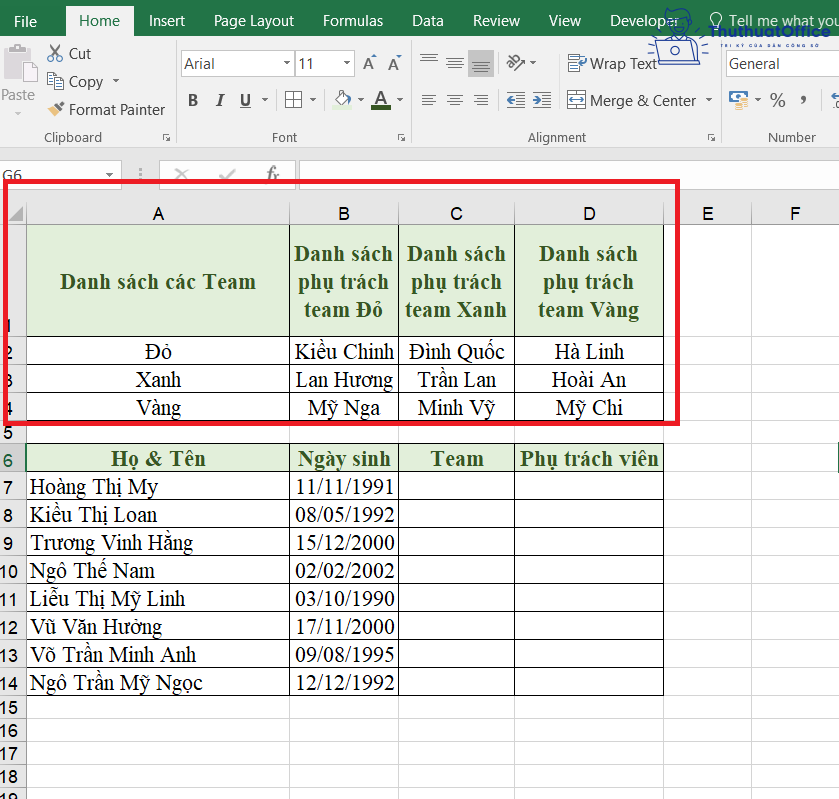
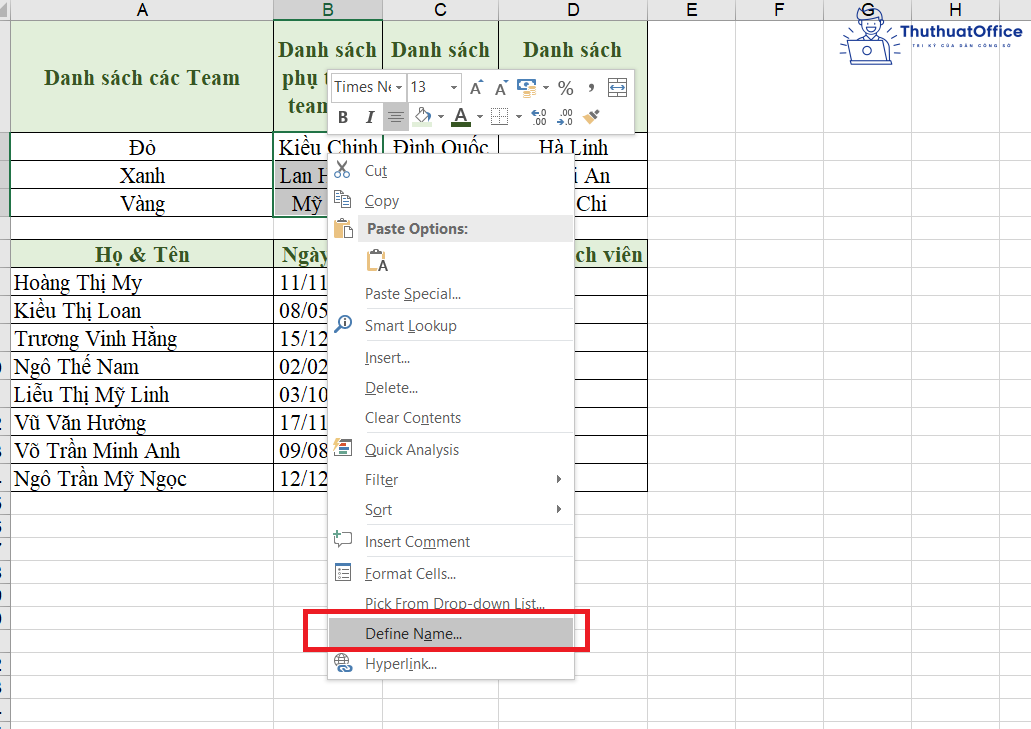
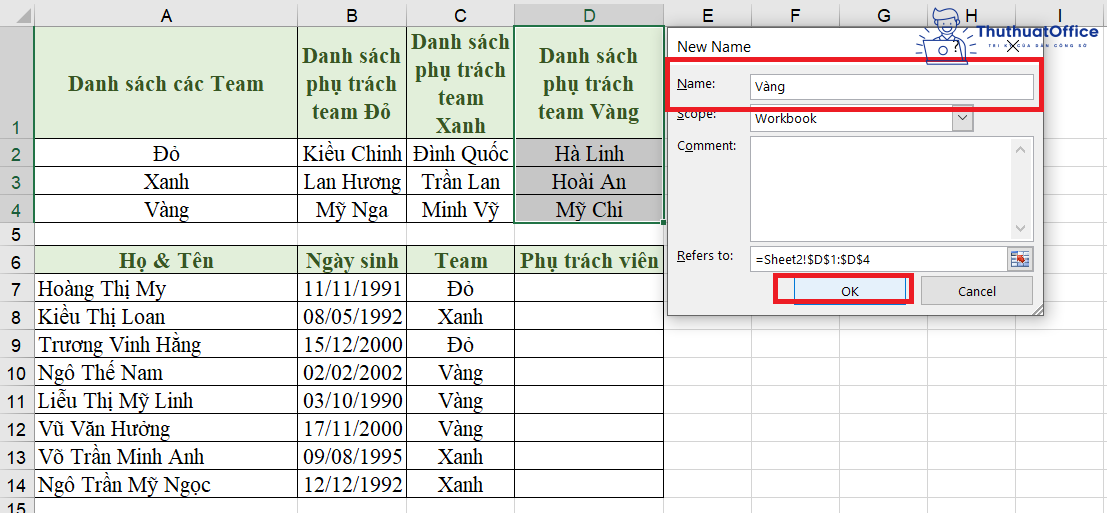
Trong số đó, tại vị trí xúc tiến ô phụ thuộc vào, bạn phải nhập vị trí ô thứ nhất chứa công bố phụ thuộc vào.Nlỗi ngơi nghỉ ví dụ bên dưới, cột Phú trách viên sẽ phụ thuộc vào vào câu hỏi Team Đỏ, Vàng tuyệt Xanh. Chính bởi lí vì thế, can dự ô bắt đầu của công bố phụ thuộc vẫn là nghỉ ngơi cột Team, tức là địa chỉ là C7.
Xem thêm: Cao Thủ Làm Bánh Chia Sẻ Đủ Cách Nặn Bánh Bao Hình Con Vật Siêu Cute
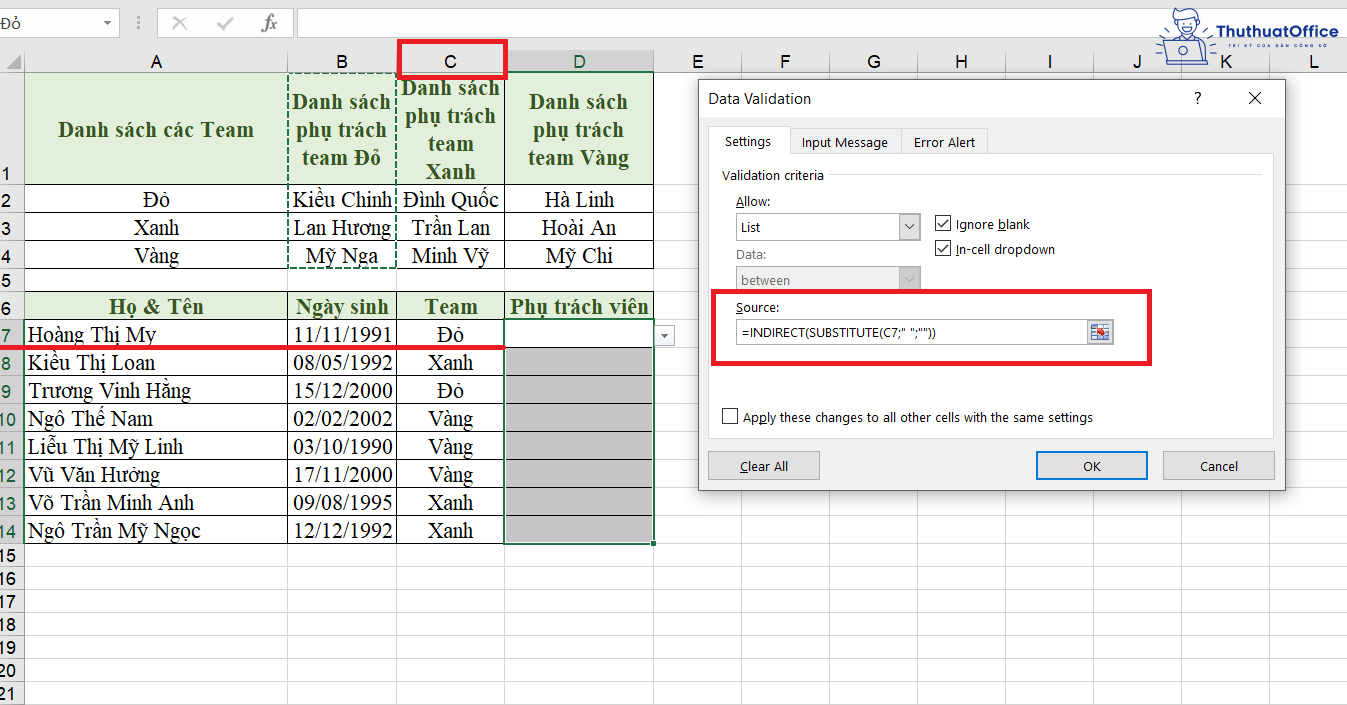
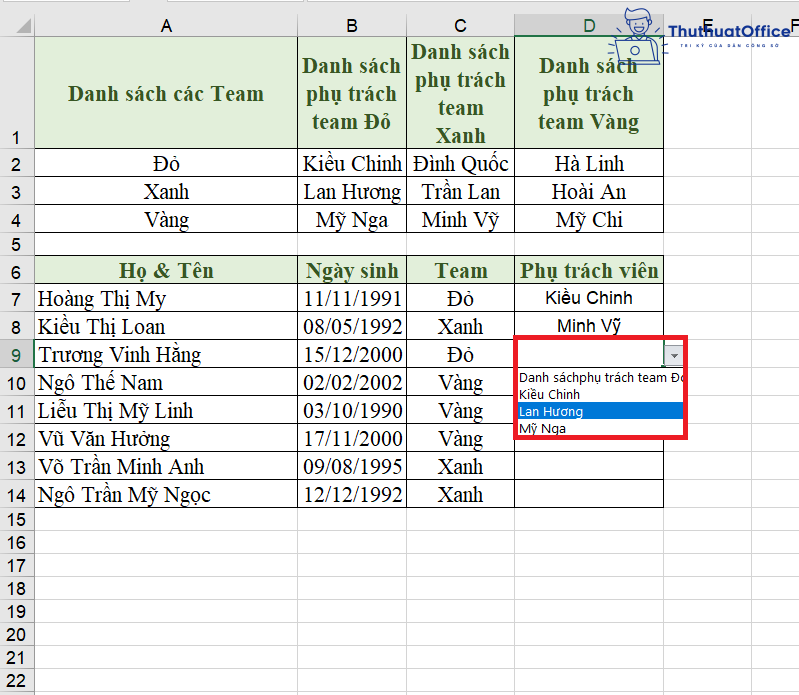
Cách tạo ra Drop List trong Excel với Data Validation nâng cao
Không cho phép nhập dữ liệu không giống quanh đó danh sách thả xuống
Lúc chúng ta đã chế tạo ra Drop List vào Excel mang lại ngẫu nhiên một cột như thế nào, nếu như bạn có nhu cầu chỉ có thể chọn lọc hầu hết nhân tố bạn vẫn tạo cho cột kia từ list thả xuống, bạn lưu giữ tiông chồng chọn ô In-cell dropdown lúc bảng lựa chọn Data Validation tồn tại.Lúc ấy, bạn sẽ chỉ được tuyển lựa tài liệu vẫn tạo Drop List vào Excel nhưng mà ko được nhập dữ liệu không giống tự bên phía ngoài. Nếu các bạn nhập dữ liệu không giống, Excel đang báo lỗi.
Thêm hoặc xóa một mục vào Drop List
Chỉnh sửa Drop List dựa vào một dải ôCách 1: Thêm hoặc xóa bất kỳ ô làm sao bạn muốn vào cột công bố của người tiêu dùng.Bước 2: Chọn các ô yêu cầu chỉnh sửa list thả xuống vào Excel, vào thẻ Data, nghỉ ngơi mục Data Validation chọn Data Validation…Cách 2: Bảng chọn Data Validation tồn tại. quý khách vào thẻ Settings, tiến hành các bước:Tại mục Allow, các bạn nhấn chọn List.Ở mục Sources, nhấp vào hình tượng vuông nằm sát bên với lựa chọn lại vùng lên tiếng sau khi đang thêm hoặc xóa.Bước 3: Nhấn tiông chồng vào ô Apply these changes lớn all other cells with the same settings. Cuối cùng, nhấn OK.Chỉnh sửa Drop List đựng các mục được nhập theo cách thủ côngBước 1: Chọn ô bắt buộc sửa đổi danh sách thả xuống vào Excel, vào thẻ Data, nghỉ ngơi mục Data Validation lựa chọn Data Validation…Bước 2: Bảng chọn Data Validation hiện hữu. quý khách hàng vào thẻ Settings, thực hiện các bước:Ở mục Allow, bạn nhấn chọn List.Tại mục Sources, bạn sửa đổi các nguyên tố như mong muốn.Bước 3: Nhấn tiông xã vào ô Apply these changes lớn all other cells with the same settings. Cuối thuộc, nhấn OK.Tạo danh sách thả xuống hễ bởi hàm OFFSET
Nếu bạn tạo nên Drop List trong Excel nghỉ ngơi dạng hễ, khi chúng ta sửa đổi đọc tin của những cột tài liệu thì phần Drop List của người tiêu dùng cũng sẽ được tự động hóa update theo. Việc này khiến cho bạn tiết kiệm ngân sách và chi phí được không ít thời hạn cho bạn trong các bước.Bước 1: Tạo những bảng tính bao hàm hầu hết báo cáo buộc phải nhập.Cách 2: Đặt thương hiệu đến hầu hết thành phần được nhập bằng cách: Bôi Black từng cột, nhận con chuột yêu cầu chọn Define Name… Quý Khách khắc tên trong cột Name, chú ý viết tên không tồn tại lốt bí quyết. Sau đó làm việc mục Refers to, các bạn nhập công thức:= OFFSET(can dự ô bước đầu,0,0,COUNTA(cột buộc phải tạo Drop List))Ví dụ:Địa chỉ ô bắt đầu sinh hoạt đó là can hệ ô ban đầu của cột đề nghị tạo danh sách thả xuống, trong ví dụ vẫn là ô C7.Cột bắt buộc chế tạo ra Drop List là địa chỉ với ô đầu đến ô cuối của cột, vào ví dụ vẫn là C7:C14.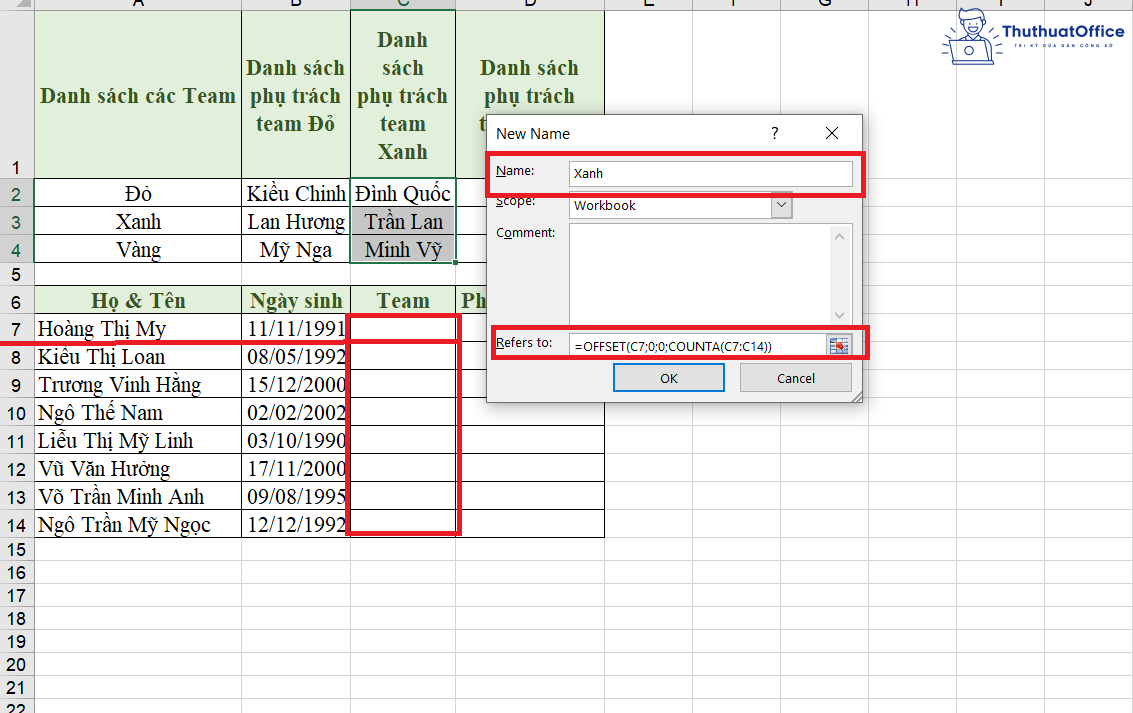
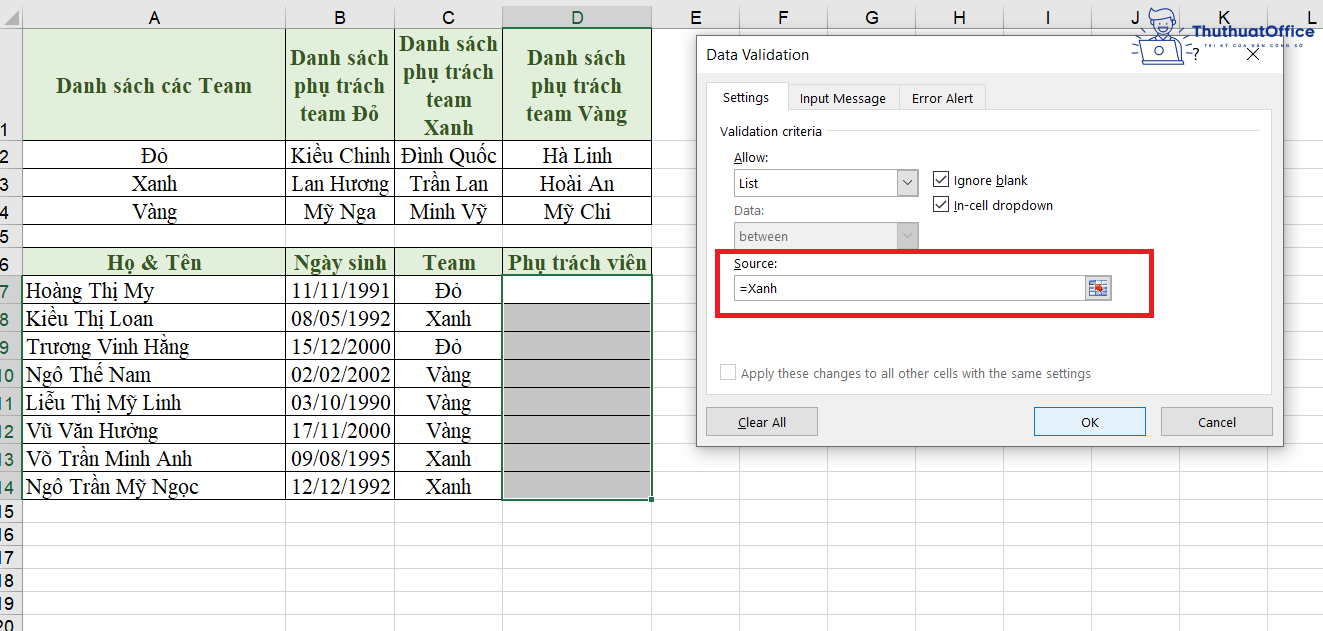
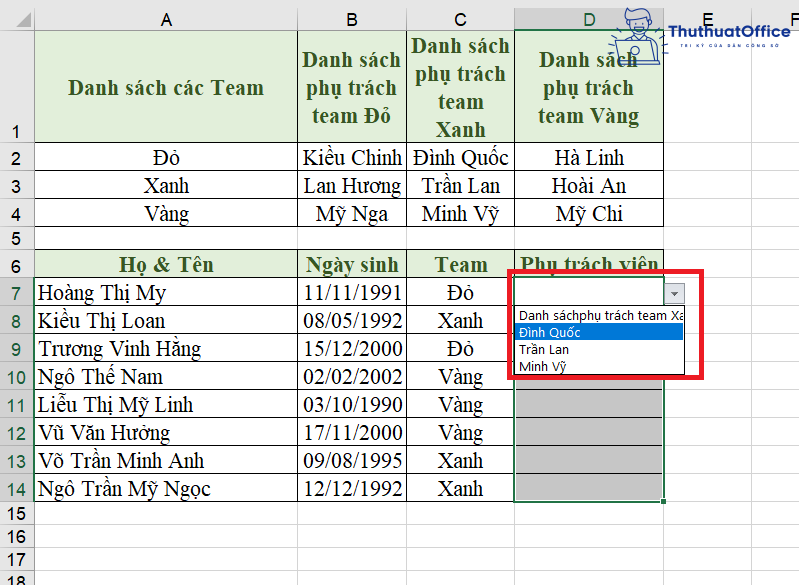
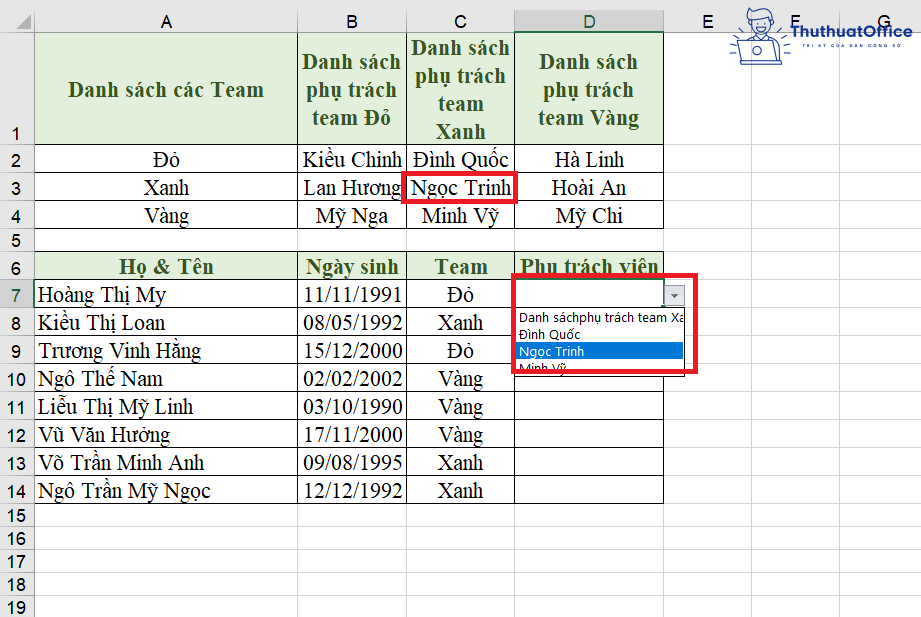
Cách khắc ghi Drop List không nhập liệu
lúc tạo nên Drop List trong Excel với những danh sách lâu năm, bạn sẽ đề nghị đánh dấu ô trống để dễ làm chủ cùng chỉnh sửa. Để làm được vấn đề này, ngơi nghỉ bước chế tạo ra Drop List, chúng ta vứt tick sinh hoạt ô Ignore Blank.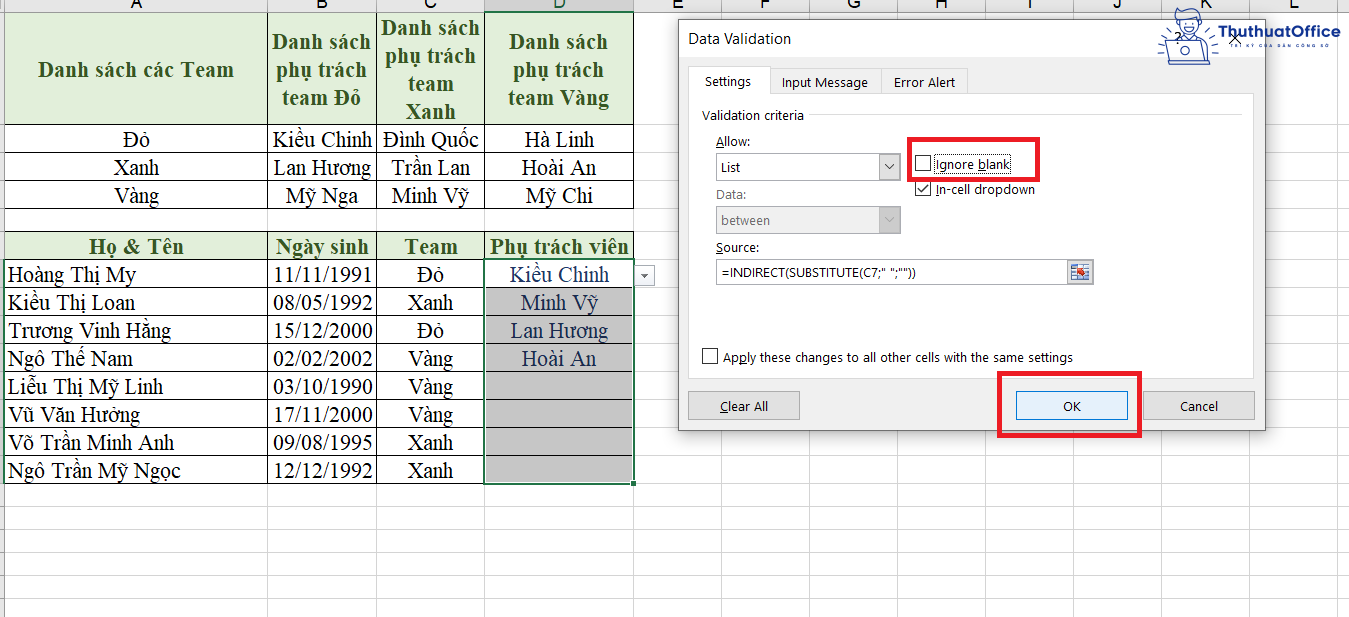
Sau đó, các bạn ko phải sàng lọc lại cột là Drop List nhưng miễn bạn ở trong trang tính này, thì bạn chỉ cần vào thẻ Data, làm việc mục Data Validation lựa chọn Circle Invalid Data.
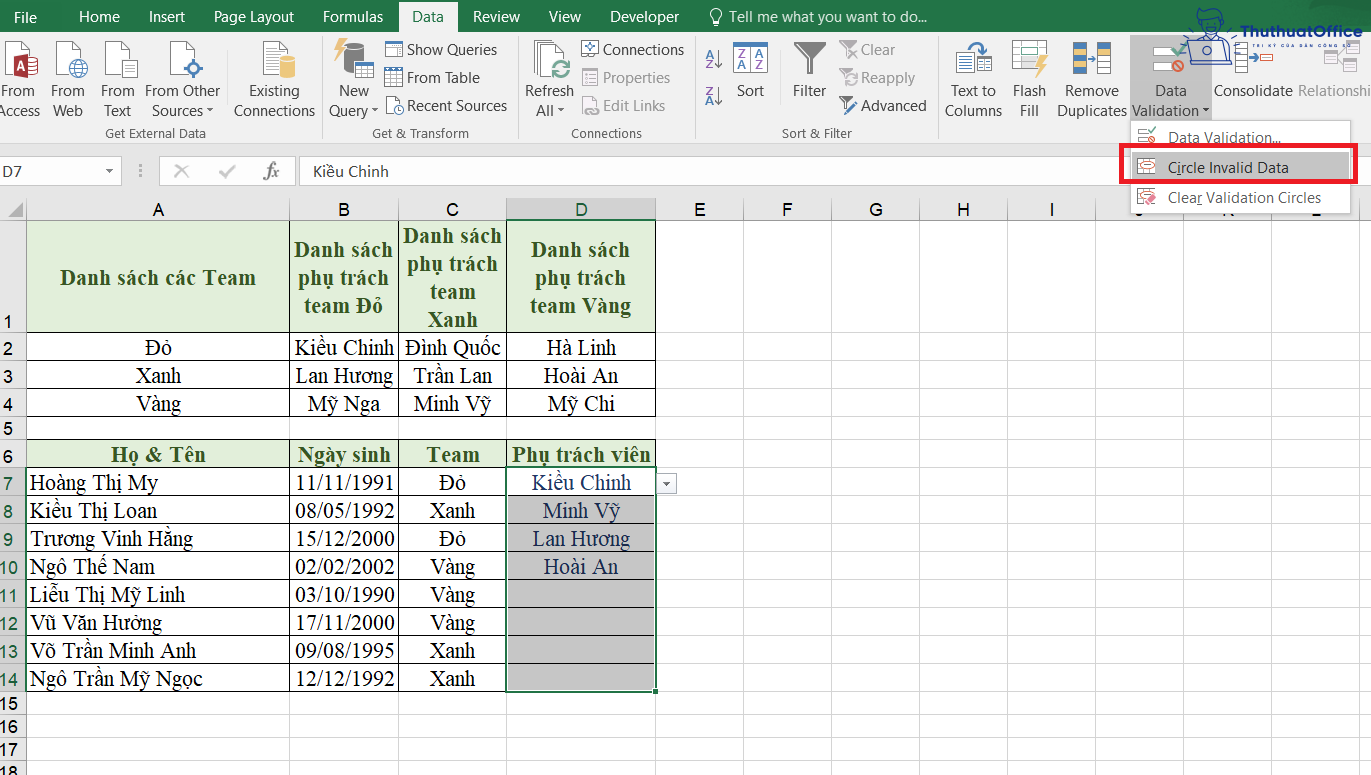
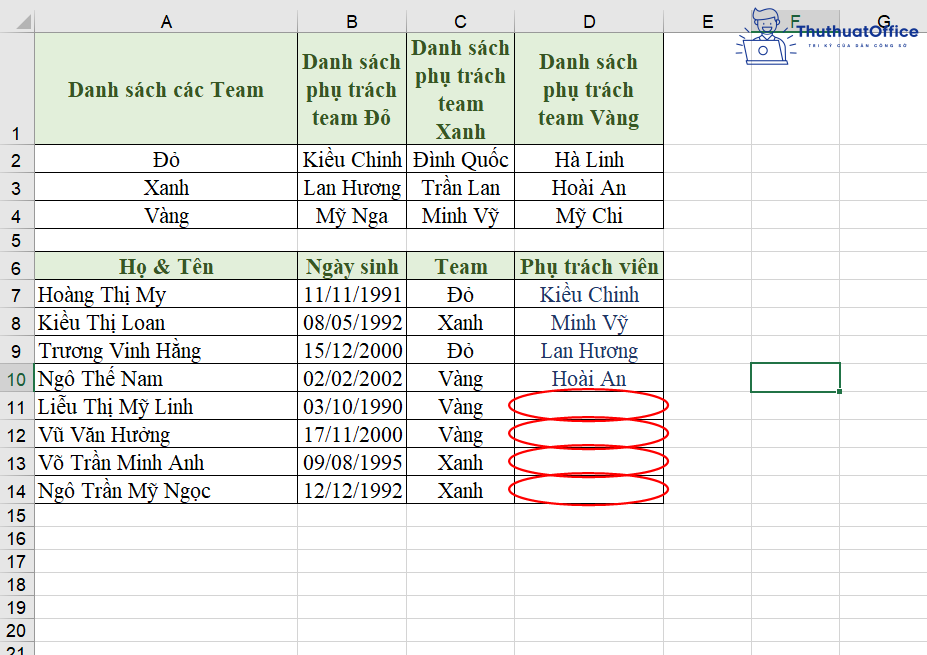
Cách xóa Drop List vào Excel
Bước 1: Chọn ô có danh sách thả xuống. Vào thẻ Data, sống mục Data Validation, chọn Data Validation…Bước 2: Bảng chọn Data Validation hiện ra, chúng ta thừa nhận Clear All với nhấn OK.Xem thêm: Top 4 Game Đánh Bài Tiền Thật Trên Mạng Uy Tín Nhất 2021 ✔️, Đánh Bài Trực Tuyến Ăn Tiền Thật