Cách thay đổi số điện thoại trong gmail
Sử dụng Gmail trong các bước từng ngày chắc hẳn cũng chẳng lạ lẫm gì cùng với từng chúng ta. Tuy nhiên, vấn đề links tài khoản Gmail với số điện thoại cảm ứng thông minh thì chắc rằng đã ít được đa số bạn chú ý.
Bạn đang xem: Cách thay đổi số điện thoại trong gmail
Việc thêm số điện thoại vào tài khoản Gmail sẽ rất bổ ích đến bọn họ, đặc biệt Khi hy vọng khôi phục thông tin tài khoản vào trường hòa hợp lỡ quên password Gmail.

Trong bài viết này, bản thân đã khuyên bảo mang đến chúng ta biện pháp ráng đổi số Smartphone Gmail, cũng giống như Việc thêm cùng xóa số điện thoại cảm ứng ra khỏi thông tin tài khoản Gmail của bản thân mình.
Thêm số Smartphone vào thông tin tài khoản Gmail
Để hoàn toàn có thể thêm số điện thoại thông minh vào tài khoản Gmail thì chúng ta tất cả 2 cách:
Cách 1: Thêm số điện thoại vào khoảng sản xuất thông tin tài khoản Gmail.
Cách 2: Chỉnh sửa tài khoản Gmail gồm sẵn để thêm số điện thoại cảm ứng thông minh vào.
Hôm nay mình sẽ khuyên bảo mang đến các bạn biện pháp có tác dụng thứ hai (thêm số điện thoại cảm ứng thông minh vào thông tin tài khoản Gmail có sẵn), còn biện pháp làm cho 1 các chúng ta có thể tham khảo thêm nội dung bài viết sau nhé.
Cách sản xuất tài khoản Gmail nhanh bởi hình ảnh qua 4 bước
Các các bạn hãy làm theo công việc sau nhằm thêm số điện thoại vào tài khoản Gmail của bản thân nhé.
Cách 1: Đăng nhtràn lên tài khoản Gmail
Nếu chưa chắc chắn giải pháp singin Gmail thì các chúng ta có thể tham khảo nội dung bài viết Cách đăng nhập Gmail bên trên laptop và điện thoại cảm ứng thông minh qua hình ảnh.
Cách 2: Tại màn hình hiển thị thiết yếu, lựa chọn vào hình thay mặt (hình tượng nằm phía trên góc phải) -> tiếp đến lựa chọn “Manage your Google Account” (Quản lý Tài khoản Google của bạn).
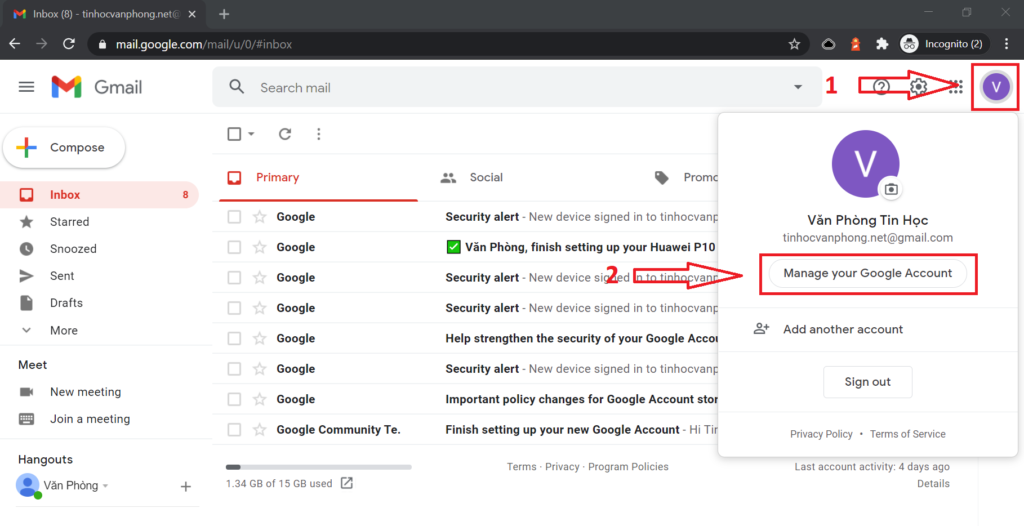
Còn một biện pháp không giống nữa chính là mngơi nghỉ từ bỏ những áp dụng của Google bằng cách chọn vào biểu tượng Google Apps (9 lốt chấm phía bên trên góc phải) -> Sau kia chọn “Account” (Tài khoản).
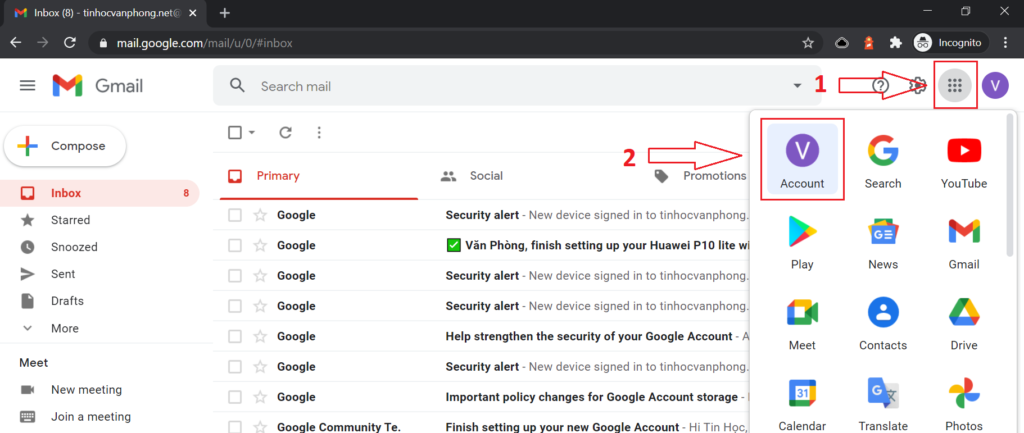
Bước 3: Tại màn hình new hiển thị -> chọn “Personal info” (tin tức cá nhân) làm việc tkhô hanh thực đơn phía phía trái.
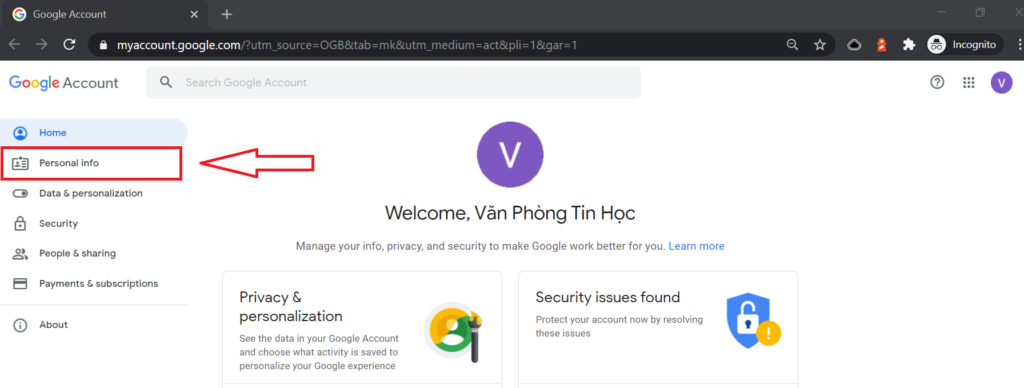
Bước 4: Tại màn hình “Personal info” (Thông tin cá nhân) -> Các bạn kéo xuống cho đến phần “Liên hệ info” (tin tức liên hệ).
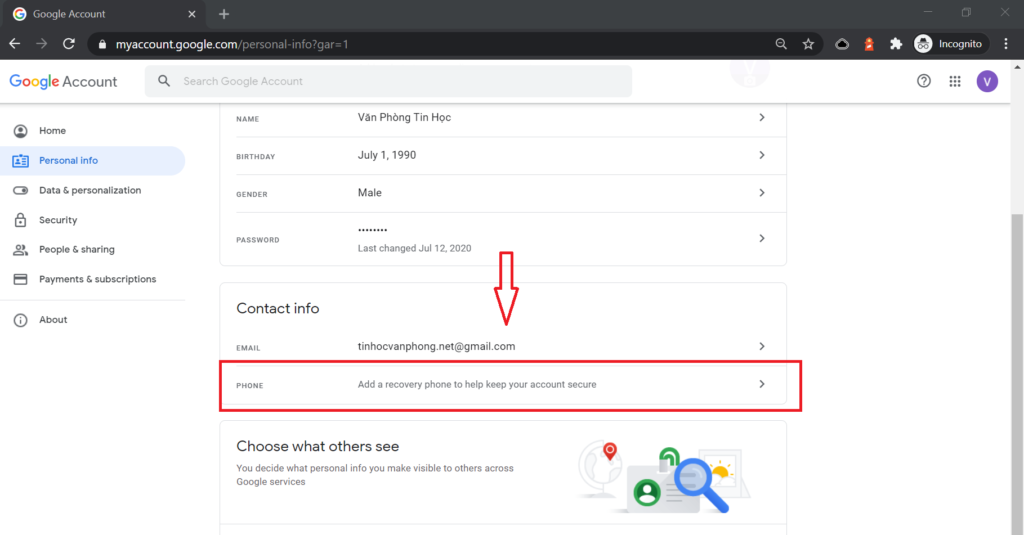
Tại mục “Liên hệ info” (Thông tin liên hệ):
Tại mục “Phone” ( Điện thoại) -> Chọn “Add a recovery phone to lớn help keep your account secure” (Thêm số Smartphone sẽ giúp đỡ bảo mật thông tin tài khoản của bạn).
Cách 5: Tại screen số điện thoại thông minh -> Chọn “Add now” (Thêm ngay).
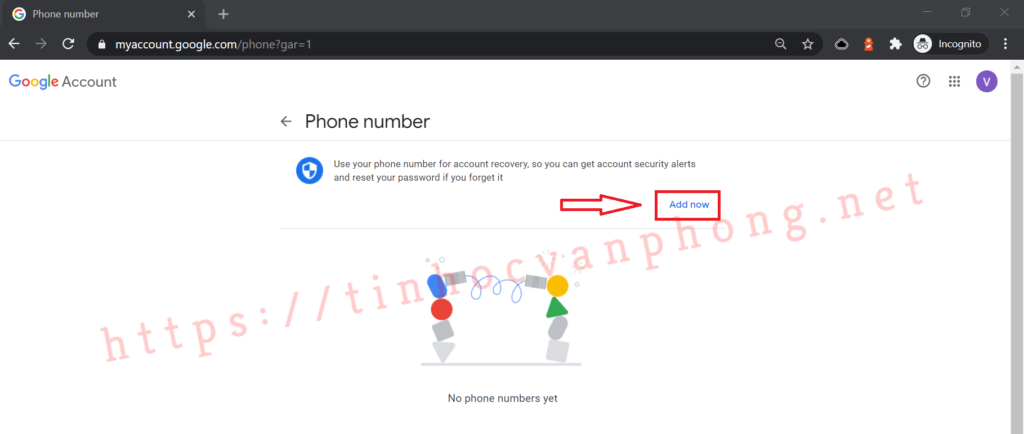
Cách 7: Xác thực tài khoản
Đổi số điện thoại Gmail – Xác thực tài khoản
Ở screen này chúng ta đề xuất nhập lại mật khẩu đăng nhập đăng nhập Gmail. Bước này nhằm mục đích mục đích xác xắn với Google rằng tài khoản ước ao thêm số điện thoại thuộc về của chính bản thân mình.
Quên mật khẩu Gmail? Cách lấy lại mật khẩu Gmail
Chúng ta chỉ cần nhập password -> Chọn “Next” (Tiếp theo) là được.
Bước 8: Thêm số điện thoại
Sau lúc dứt xác thực tài khoản, thì Google đang tự động hóa chuyển làn đường chúng ta lại trang nhập số điện thoại thông minh.
Tại phía trên, bọn họ chọn “Add now” (Thêm ngay) một đợt tiếp nhữa. Một popup hiển thị để bọn họ nhập số Smartphone vào.
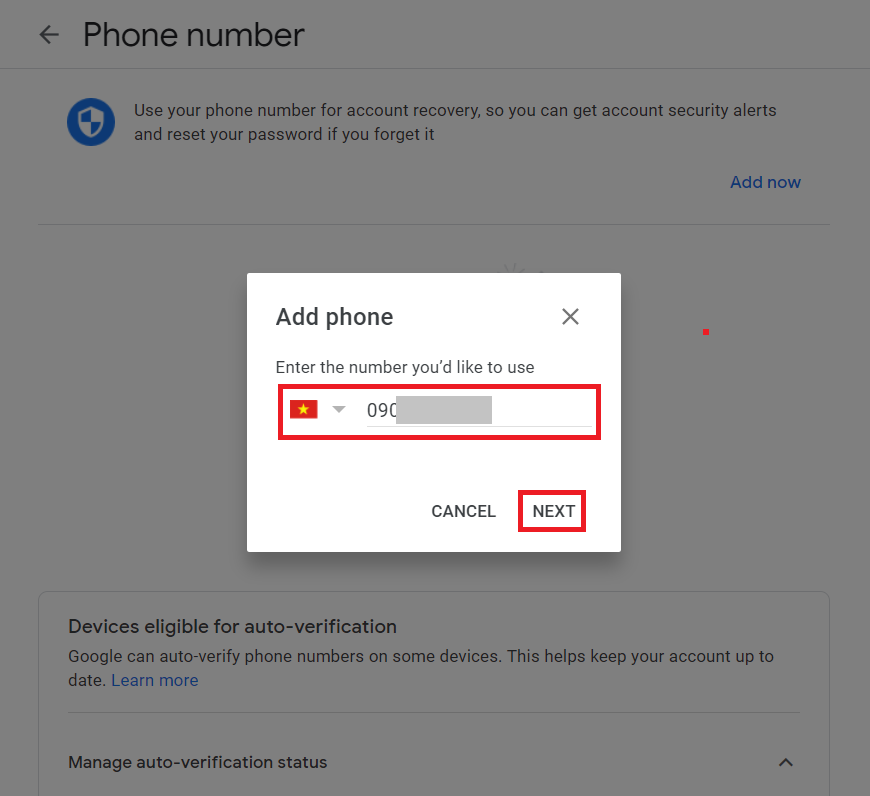
Sau lúc nhập số điện thoại cảm ứng thông minh vào thì chọn “Next” (Tiếp theo) -> Màn hình chuẩn xác số điện thoại vẫn hiện ra như hình dưới.
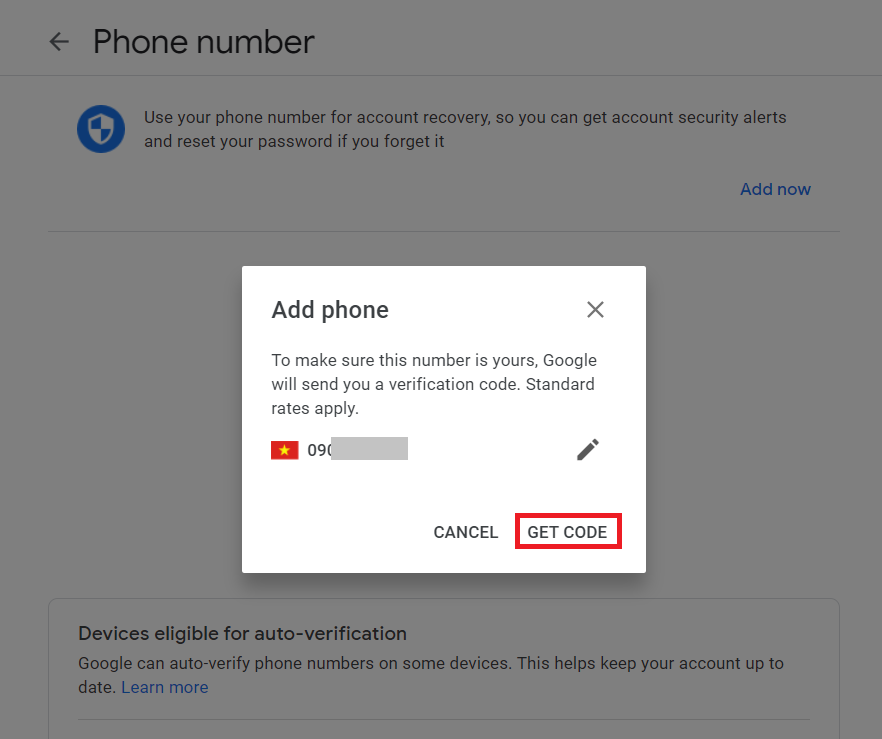
Tiếp theo bọn họ vẫn lựa chọn “Get code” (Nhận mã). lúc đó Google đang gửi một mã với nhiều chữ số đến số điện thoại thông minh của bọn họ vừa đăng ký.
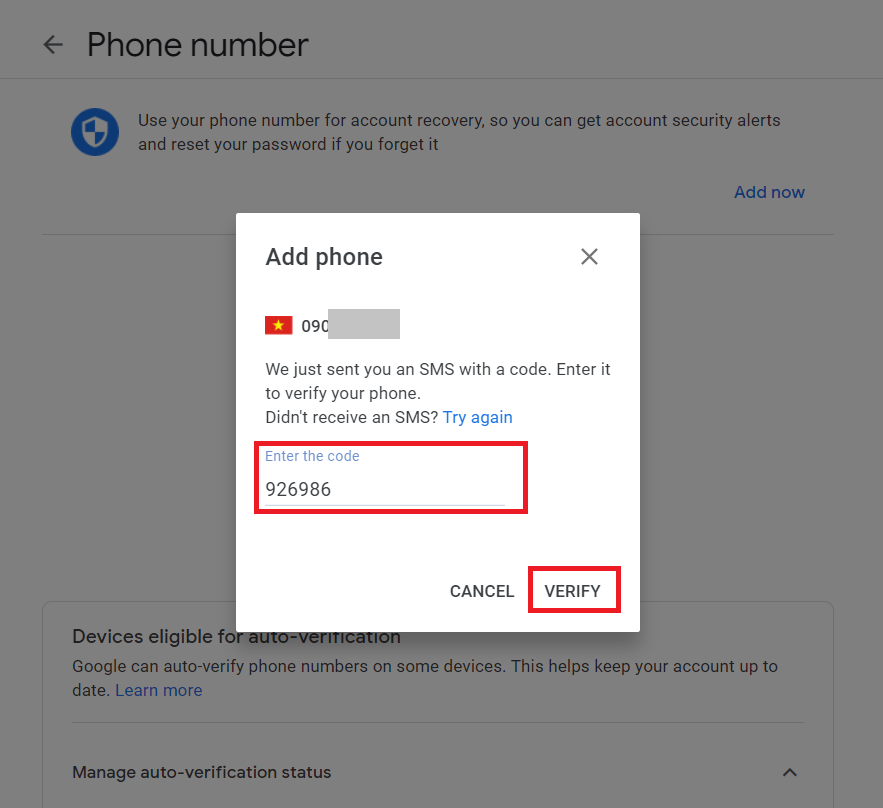
Hãy dùng mã số đó để nhập lệ nhỏng hình bên trên -> Sau kia lựa chọn “Verify” (Xác minh).
Sau khi thêm thành công xuất sắc thì số điện thoại cảm ứng thông minh vừa cung ứng sẽ được hiển thị nhỏng hình dưới.
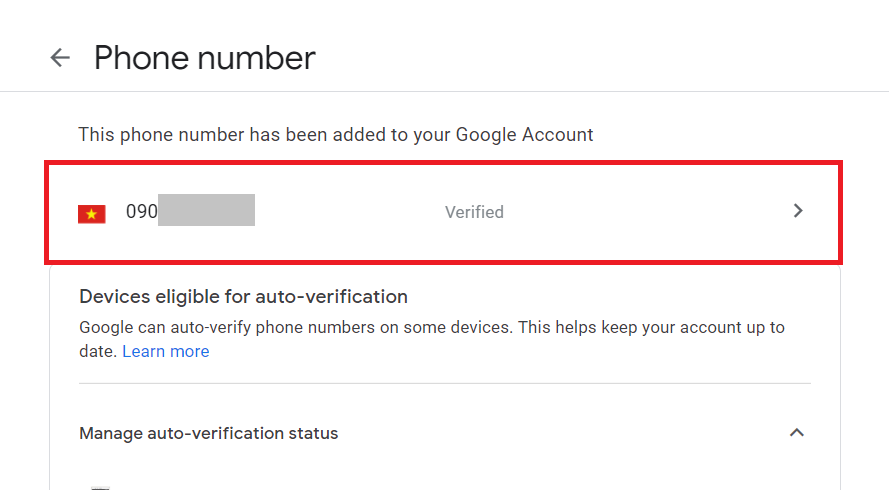
Vậy là họ sẽ kết thúc việc thêm số năng lượng điện thại vào tài khoản Gmail. Tiếp theo, bản thân đang lý giải chúng ta thay đổi số điện thoại thông minh Gmail vẫn bao gồm sẵn.
Xem thêm: Giảm Mỡ Bụng Sau Sinh: 13 Cách Làm Bụng Nhỏ Sau Sinh Mổ, Làm Thế Nào Để Làm Nhỏ Bụng Sau Sinh Mổ
Ttuyệt đổi số điện thoại cảm ứng Gmail
Để biến hóa số Smartphone Gmail, chúng ta hãy tuân theo các bước bên dưới nhé.
Bước 1: Truy cập vào màn hình thống trị số điện thoại cảm ứng thông minh của bản thân.
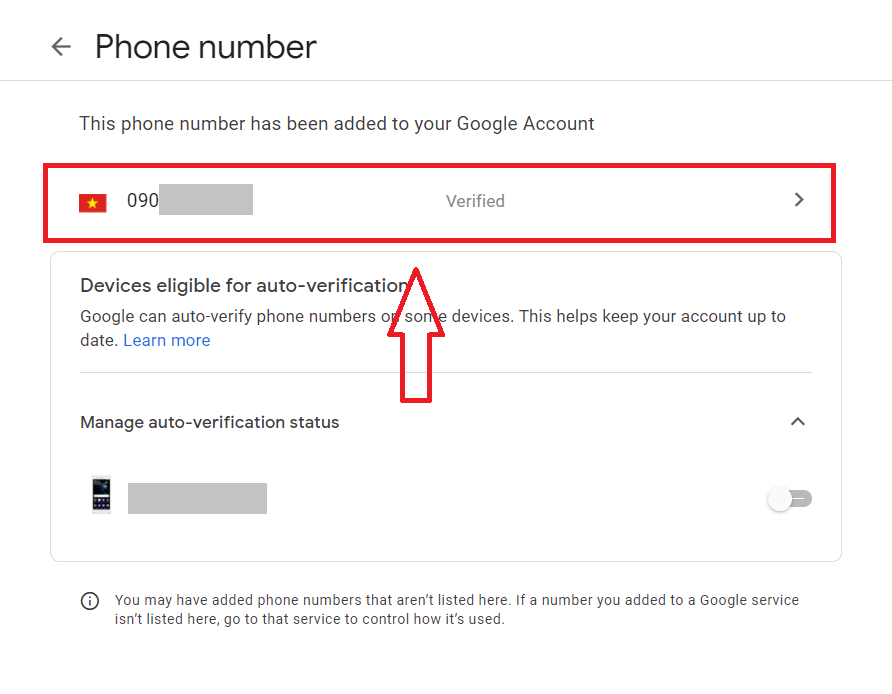
Để truy vấn vào screen này thì bọn họ tiến hành theo hướng dẫn tự bước 1 mang lại bước 4 ở phần “Thêm số Smartphone vào thông tin tài khoản Gmail”.
Tiếp theo, lựa chọn vào số điện thoại như hình trên nhằm qua screen khác tiến hành sửa đổi.
Cách 2: Txuất xắc đổi số điện thoại cảm ứng Gmail.
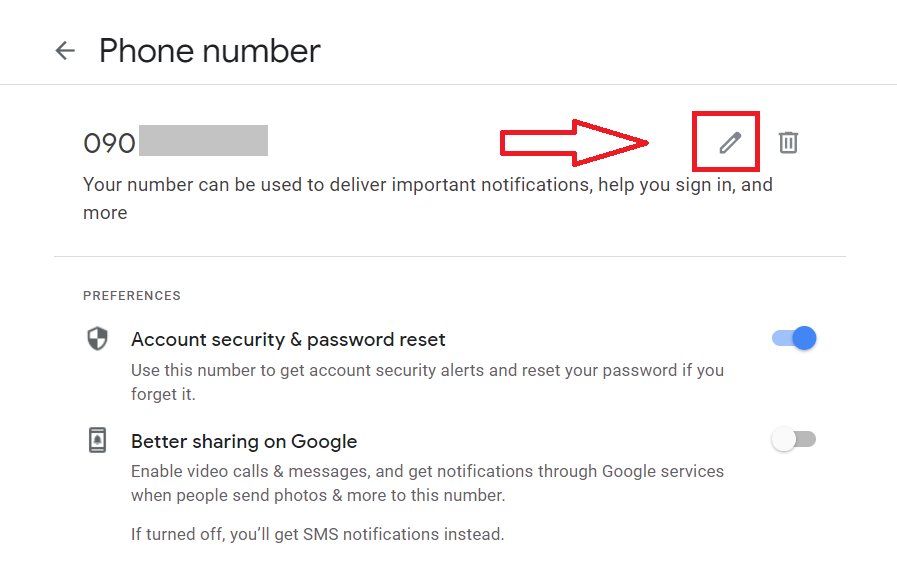
Tại bước này, họ chọn vào biểu tượng cây bút như hình để thực hiện thay đổi số điện thoại Gmail.
Cách 3: Xác thực tài khoản
Đổi số điện thoại cảm ứng thông minh Gmail – Xác thực tài khoản
Tương tự như dịp thêm số điện thoại thông minh vào Gmail, Google cũng yêu cầu chúng ta nhập lại mật khẩu đăng nhập nhằm chuẩn xác rằng thông tin tài khoản này là của chúng ta.
Sau Khi xác thực dứt thì triển khai cho bước 4.
Bước 4: Nhập số điện thoại thông minh Gmail mới.
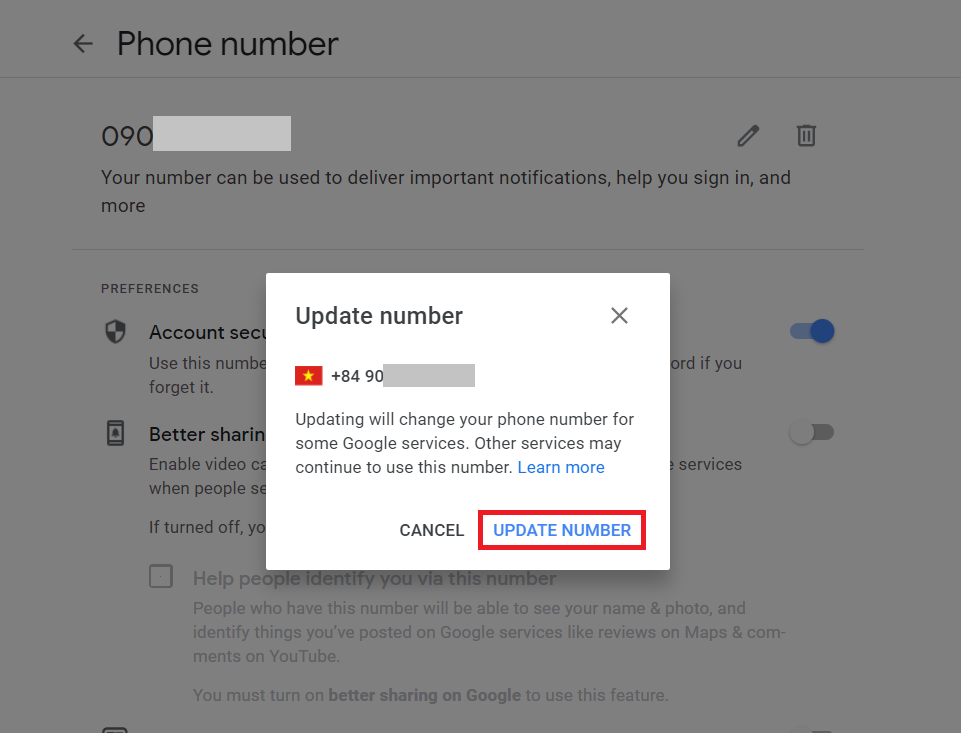
Sau lúc chọn vào biểu tượng cây viết thì một popup đã chỉ ra để chúng ta cập nhập số điện thoại.
Chúng ta lựa chọn vào “Update number” (Cập nhật số điện thoại) -> Sau đó nhập số điện thoại cảm ứng bắt đầu vào -> Chọn “Select” (Chọn).
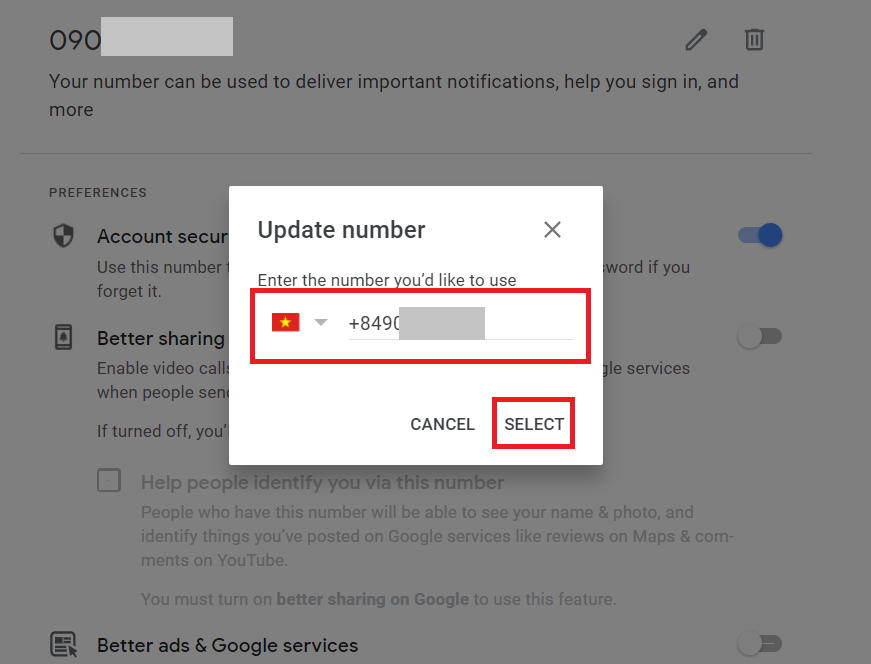
Bước 5: Xác thực số điện thoại cảm ứng mới
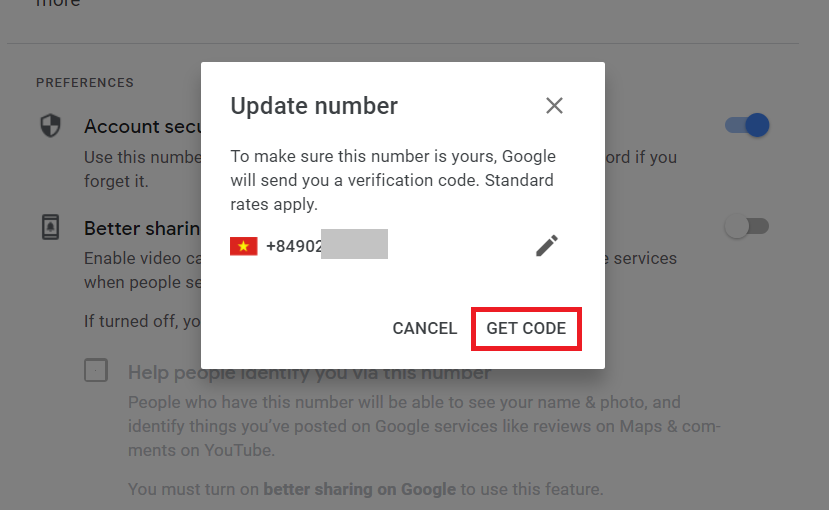
Sau Lúc nhập số điện thoại cảm ứng thông minh mới vào, thì bọn họ chọn “Get code” (Nhận mã) làm việc screen tiếp theo khiến cho Google gửi mã xác thực cho số điện thoại thông minh mới.
Dùng mã xác nhận nhằm nhập lệ màn hình hiển thị tiếp đến -> Chọn “Verify” (Xác thực) nhỏng hình bên dưới.
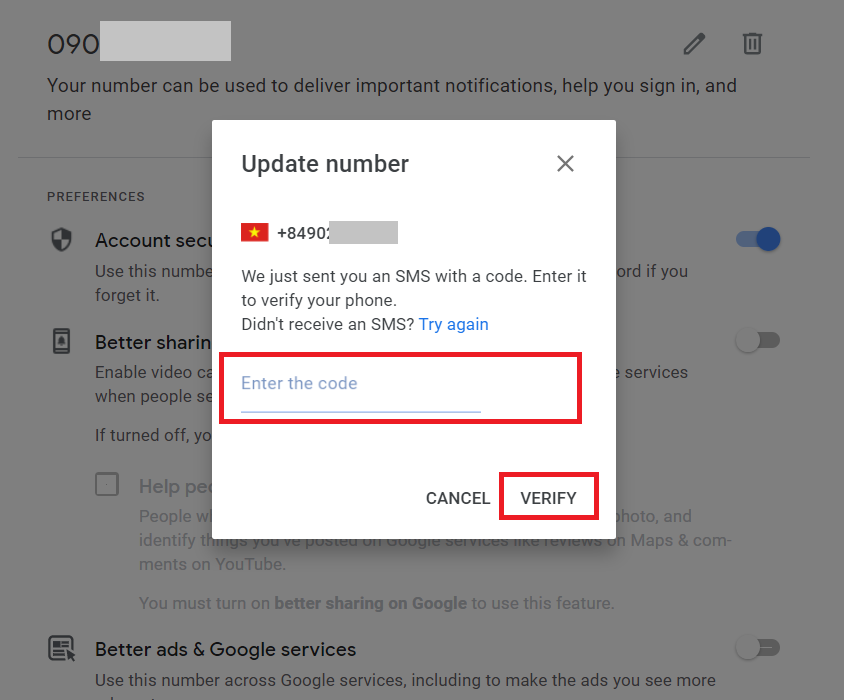
Sau lúc tuyệt đối ngừng thì đồng nghĩa tương quan là họ cũng đã kết thúc vấn đề gắng thay đổi số điện thoại thông minh Gmail thành công.
Xóa số điện thoại cảm ứng thông minh khỏi Gmail
Để xóa số điện thoại cảm ứng khỏi thông tin tài khoản Gmail, thì chúng ta cũng rất cần được truy vấn vào screen số điện như các phần trên.
Cách 1: Truy cập lệ màn hình cai quản số điện thoại thông minh.
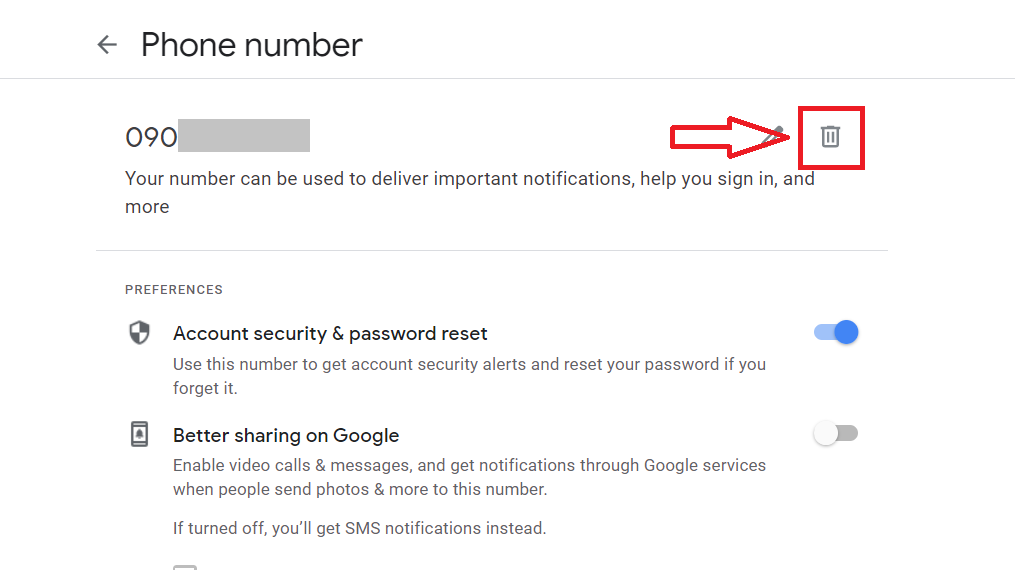
Ở màn hình này, ráng vì chưng lựa chọn vào hình tượng cây cây bút nlỗi cơ hội đổi khác số điện thoại thông minh. Thì chúng ta chọn vào hình tượng thùng rác bên cạnh nhỏng hình trên.
Bước 2: Xác thực tài khoản
Đổi số Smartphone Gmail – Xác thực tài khoản
Sau lúc lựa chọn hình tượng thùng rác rưởi nhằm xóa số điện thoại thông minh, thì bọn họ nên nhập lại mật khẩu nhằm xác xắn tài khoản là của bản thân mình.
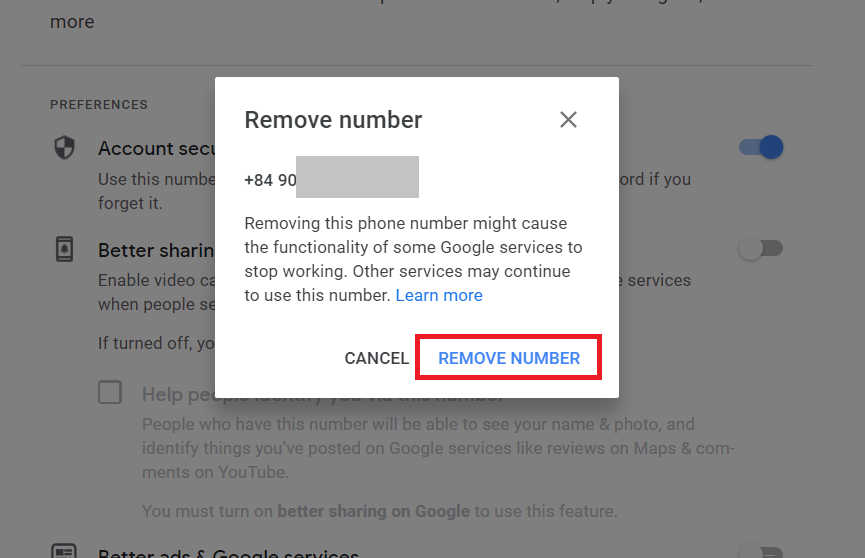
khi nhập chấm dứt password nhằm đảm bảo thông tin tài khoản, thì Google vẫn hỏi bọn họ một đợt tiếp nhữa coi có muốn xóa số Smartphone khỏi thông tin tài khoản Google ko.
Lúc đã có lẽ hy vọng xóa, thì chỉ cần chọn “Remove number” (Xóa số điện thoại) là chúng ta đang chấm dứt câu hỏi xóa số điện thoại cảm ứng thông minh.
Xem thêm: Cách Hack Quân Huy Liên Quân 2021 ❤️ Ứng Dụng Hack Mới, Bản Hack Quân Huy Liên Quân Mới Nhất 2021
bởi thế là mình đã hoàn thành khuyên bảo chúng ta chi tiết cách thêm, xóa với đổi khác số điện thoại link cùng với Gmail. Nếu bao gồm vụ việc gì thì chúng ta cđọng bình luận thẳng bên dưới này nhé.