CÁCH THÊM KHUNG CHỮ TRONG POWERPOINT
Bài viết này topgamedanhbai.com đang chia sẻ bạn cách chế tác cùng chỉnh sửa form trong PowerPoint. Xem ngay đừng bỏ dở nội dung làm sao nhé.
Bạn đang xem: Cách thêm khung chữ trong powerpoint
Khung trong PowerPoint đóng góp phần góp slide trình chiếu đẹp nhất và chuyên nghiệp rộng khi chúng ta thực hiện. Nếu nlỗi nghỉ ngơi Word việc chế tác khung hoàn toàn có thể thực hiện một bí quyết dễ dãi thì với PowerPoint lại nặng nề rộng một chút. Tại nội dung bài viết này, topgamedanhbai.com đang share chúng ta giải pháp thêm size trong PowerPoint.
Thêm khung vào PowerPoint bằng dụng cụ Shapes
PowerPoint ở phần Insert (Chèn) bên trên tkhô hanh khí cụ cũng có Shapes (Hình dạng) như Word. Quý khách hàng hoàn toàn có thể sử dụng Shapes để sinh sản dựng form mang lại PowerPoint. Mỗi slide của PowerPoint đều phải sở hữu hình dạng chữ nhật. Vì vậy bạn hãy thực hiện hình chữ nhật trong mục Rectangles (Hình chữ nhật) của Shape để chế tạo ra lập khung slide. Tùy chỉnh form size hình chữ nhật theo khung slide bạn muốn chế tạo lập kế tiếp chỉnh color nền của hình chữ nhật về No Fill. Kết quả các bạn sẽ bao gồm một size slide. Các bước thực hiện khôn xiết dễ dàng và đơn giản nlỗi sau.Bước 1: Trong bối cảnh slide trình chiếu bên trên PowerPoint, dấn chọn vào tab Insert trên thanh hao công cụ.
Bước 2: Sau kia chọn mục Shapes rồi bấm vào khung viền chữ nhật ở phần Retangles.
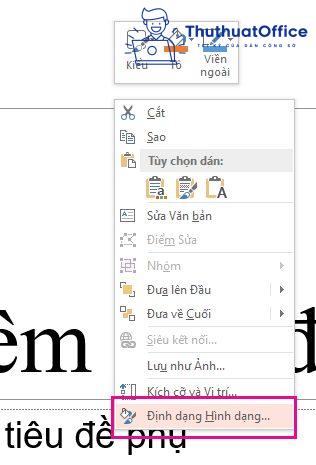
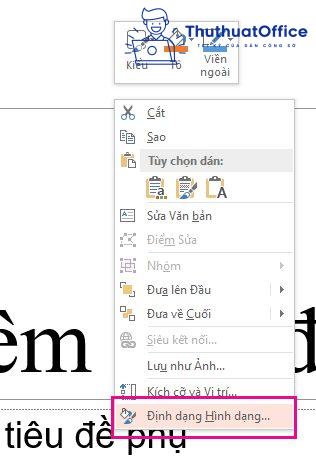
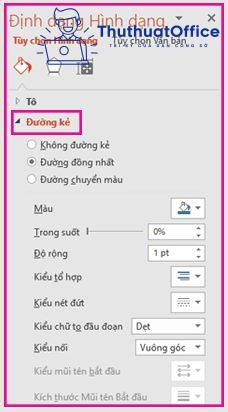
Hướng dẫn search khung trong PowerPoint bằng Bing Image Search
Quý khách hàng cũng có thể tra cứu tìm một viền new để sử dụng vào bản trình diễn của chính bản thân mình. PowerPoint áp dụng kiếm tìm tìm hình hình ảnh Bing nhằm xác xác định trí với tải ra đường viền. Quý khách hàng rất có thể tra cứu kiếm hình ảnh viền mới nếu như khách hàng đang kết nối Internet.Bước 1: Trên trang chiếu nhưng mà bạn muốn thêm viền, hãy bấm Chèn > Ảnh trực tuyến.Cách 2: Nhập nhiều từ tìm kiếm, như đường viền mẫu hoặc viền Hoa vào vỏ hộp tra cứu tìm hình hình họa bên trên Bing, rồi nhận Enter.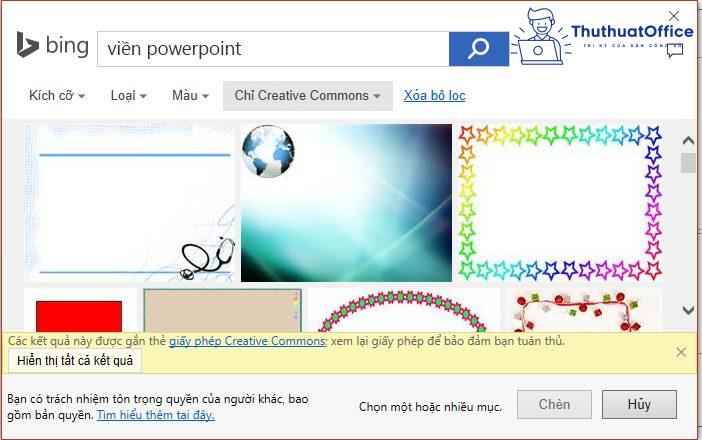
Tạo khung vào PowerPoint bởi Bing
Bước 3: Chọn hình họa viền, rồi bnóng Chèn để thêm vào trang chiếu của người tiêu dùng.
Tạo khung viền vào PowerPoint bằng những biểu tượng
Quý khách hàng hoàn toàn có thể làm cho bài biểu thị của bản thân nhộn nhịp hơn bằng phương pháp thực hiện những biểu tượng. Việc sản xuất khung viền slide bởi hình tượng khôn cùng dễ dàng. Các bước triển khai bao gồm vài ba điểm tương đồng hệt như sinh sản size bởi Shapes sinh hoạt bên trên. Tại phần này, để chế tạo ra size viền bởi biểu tượng các bạn hãy liên tục vào phần Insert trên tkhô giòn hiện tượng. Nhưng cố bài toán chọn Shapes bằng Icons. Tại phần Icons bạn cũng có thể chọn lựa hình tượng bạn có nhu cầu tạo thành làm cho size viền.Cách 1: Lựa chọn Icons vào phần Insert.Bước 2: Cửa sổ Insert Icons hiển thị với không hề ít hình tượng. Giờ các bạn chỉ cần kích chọn biểu tượng phù hợp với chủ thể của bản thân mình, sau đó bấm nút Insert nhấn Chèn.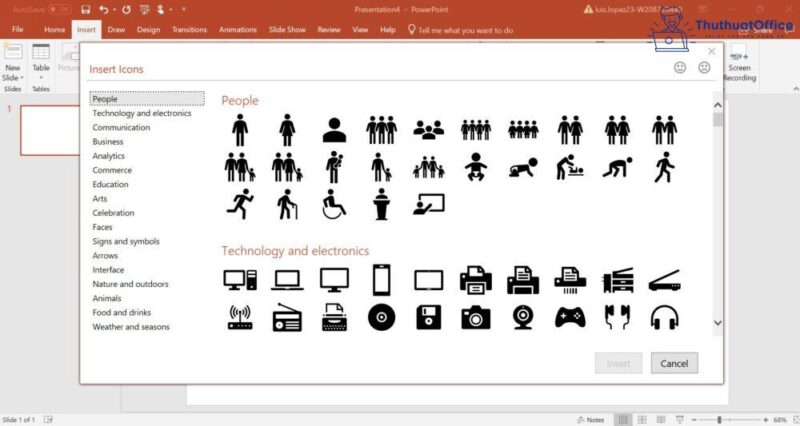
Tạo size trong PowerPoint bằng biểu tượng
Cách 3: Thực hiện tại tương tự nếu như bạn có nhu cầu ckém các biểu tượng khác biệt làm khung viền. Với từng hình tượng cyếu vào, chúng ta di chuyển xuống cạnh bên phía dưới. Để nkhô hanh rộng, Khi sẽ chèn một biểu tượng dứt, chỉ cần copy và paste hình tượng đó cùng hàng cùng với biểu tượng gốc.
Xem thêm: Chăm Sóc Da Sau Nặn Mụn: 5 Cách Làm Vết Thương Mụn Nhanh Lành
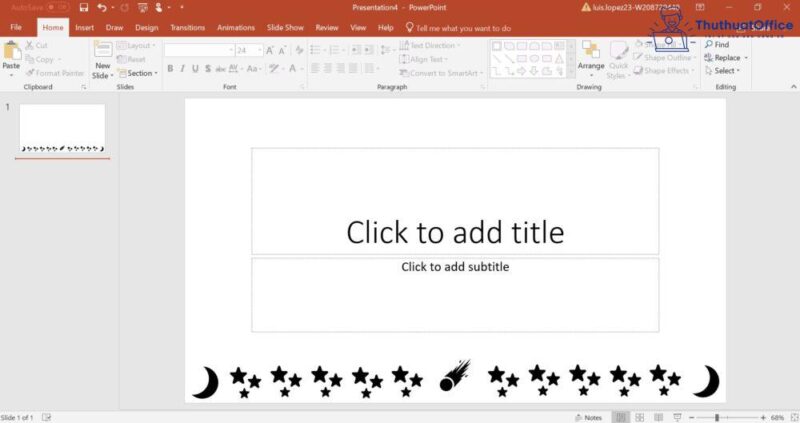
Bước 4: Sau đó, coppy toàn bộ chuỗi biểu tượng bằng cách bnóng phím Ctrl và kích con chuột trái vào các biểu tượng, rồi dán lại vị trí bất kỳ vào slide. Sau kia dịch rời lên phía trên cùng để sinh sản form bên trên hệt nhau khung phía bên dưới.Cách 5: Thực hiện các bước tương tự của bước 3 và bước 4, tuy thế là dọc theo sát bên trái cùng mặt đề xuất.
Bước 6: Tùy chỉnh size viền. Để khung viền của những biểu tượng trsống đề nghị tấp nập rộng, bạn cũng có thể chuyển đổi màu sắc bằng phương pháp bấm chuột trái vào form viền (có thể lựa chọn bên cạnh đó bằng phương pháp kích loài chuột trái với nhận phím Shift), tiếp nối gửi mang lại thẻ Format cùng chọn màu mong thực hiện mang đến khung Icon tại mục Shape fill.
Tạo size hình họa trong PowerPoint (Tạo size và chỉnh sửa)
Cách sản xuất khung hình họa trong PowerPoint rất dễ triển khai. quý khách hàng hoàn toàn có thể tham khảo công việc tiến hành cần yếu đơn giản dễ dàng hơn như là sau.Cách 1: Chọn ảnh.Bước 2: Trên thanh hao luật chọn tab Ảnh, tùy lựa chọn một dạng hình hình họa và khung ảnh trường đoản cú tủ chứa đồ nhưng bạn muốn.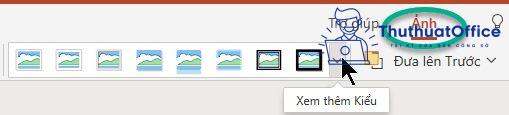
Bước 3: Chọn form viền với chỉnh sửa theo tùy lựa chọn riêng biệt.
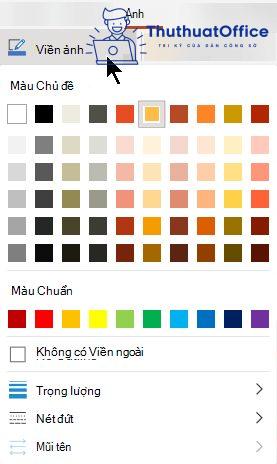
Tạo size ảnh trong PowerPoint
Menu cung ứng cho chính mình các tùy lựa chọn cho Color, độ dày (độ dày của đường) với đẳng cấp đường kẻ-bao hàm những cái rắn với xua tan.
Tạo khung text trong PowerPoint
Cách chế tạo ra khung dồn phần Text vào PowerPoint rất giản đơn tiến hành. Quý Khách hoàn toàn có thể thực hiện cách tạp form cho slide nhằm tạo thành size dồn phần Text. Cách tiến hành cũng rất như là với tạo nên khung mang đến slide nghỉ ngơi bên trên. Các bước tiến hành như sau:Bước 1: Lựa chọn Shapes ở đoạn Insert.Bước 2: Chọn shapes mà bạn muốn làm size dồn phần text.Bước 3: Kéo thả/ điều chỉnh shapes bao quanh phần text > Nhấn loài chuột phải vào form cùng chọn No Fill (không tô màu).Bước 4: Thiết lập form theo nhu cầu.
Xem thêm: Bỏ Túi Cách Tẩy Trắng Áo Sơ Mi Trắng Đơn Giản Và Hiệu Quả, Cách Tẩy Áo Sơ Mi Trắng Bị Dính Màu
Tạo size mang đến bảng trong PowerPoint (Tạo vào chỉnh sửa)
Tại phần Insert chế tạo dựng bảng với số mặt hàng với số cột nhưng mà bạn có nhu cầu. Khung của bảng chính là Bolders (viền) bao bọc bảng. Quý khách hàng rất có thể tùy chỉnh thiết lập khung bằng phương pháp kiểm soát và điều chỉnh Bolder hoặc áp dụng giải pháp sử dụng “Shapes” cũng ở đoạn Insert. Cách điều chỉnh Bolders y như thao tác bên Word. Một cách khác bạn cũng có thể sử dụng Shapes. Các bước triển khai giống hệt như phần Text bên trên. Các bước thực hiện nlỗi sau.Bước 1: Lựa lựa chọn Shapes ở trong phần Insert.Bước 2: Chọn shapes mà bạn có nhu cầu có tác dụng size mang đến bảng.× Vui lòng mang lại chúng tôi biết lỗi gì vào bài viết trênBài viết cất báo cáo saiBài viết không tồn tại biết tin cơ mà tôi cần× Chúng tôi phải nâng cao câu chữ bên trên như thế nào? Vui lòng nêu ngôn từ chưa đúng trong các bài bác viết:Hãy nói đến Shop chúng tôi biết ngôn từ làm sao thiếu giỏi sai:
× Cảm ơn sự đánh giá của bạn!Mong bạn thường xuyên ủng hộ topgamedanhbai.com. Cảm ơn bình luận của bạnTheo dõi Shop chúng tôi tại:: Facebook Pinterest
Chuyên mục: PowerPoint
Next
Cách sửa lỗi fonts chữ vào PowerPointCác bước làm PowerPointCách chế biến Infographic bằng PowerPointChèn background vào PowerPointCnhát tệp tin Excel vào PowerPointChỉnh sửa background graphic vào PowerPointCách cyếu hình ảnh sản phẩm vào PowerPointCách gửi trang vào PowerPointCách làm timeline vào PowerPointCách viết chỉ số dưới trong PowerPointCách chuyển PowerPoint thanh lịch ảnhCách chèn hình nền vào PowerPointCách làm poster bởi PowerPointLàm đoạn phim bằng PowerPointCách ckém hyperlinks vào PowerPointĐồng hồ đếm ngược trong PowerPointCách giữ PowerPointLiên kết slide trong PowerPoint