CÁCH TÌM FILE EXCEL VỪA LƯU
quý khách ước ao bảo đảm sổ tính của bản thân khỏi phần lớn sự ráng không muốn nhỏng ứng dụng bất ngờ dứt hoạt động tuyệt sập nguồn chứ? Trong nội dung bài viết này, Học Excel Online sẽ gợi ý các bạn phương pháp phục hồi tệp tin Excel không lưu lại và những phiên bản trước đó trong Excel 2010, 2013, năm nhâm thìn.
Bạn đang xem: Cách tìm file excel vừa lưu
Chức năng AutoSave sầu và AutoRecover vào Excel
Excel mang lại họ 2 công dụng cực kỳ hữu dụng là AutoSave và AutoRecover. Một Lúc chúng được nhảy lên, vẫn không thể là vụ việc mỗi khi bạn có nhu cầu phục hồi file chưa lưu lại và các phiên phiên bản trước đó. Tuy nhiên, đấy là 2 tác dụng tiếp tục bị gọi nhầm với nhau. Vậy nên, hãy cùng nắm rõ từng công dụng một:
Excel AutoSave là mức sử dụng sẽ auto giữ file các bạn vừa tạo nên nhưng lại không lưu giữ bằng chức năng Save. Nó giúp bạn không mất tài liệu đặc biệt quan trọng lúc xẩy ra sự cố kỉnh với máy tính.
Excel AutoRecover khiến cho bạn rước lại file sống thời điểm lưu sát nhất khi xẩy ra sự cầm cố. Cụ thể, nó giúp đỡ bạn phục sinh phiên phiên bản cuối cùng được hiển thị trong Document Recovery khi bạn nhảy Excel vào lần tiếp theo sau.
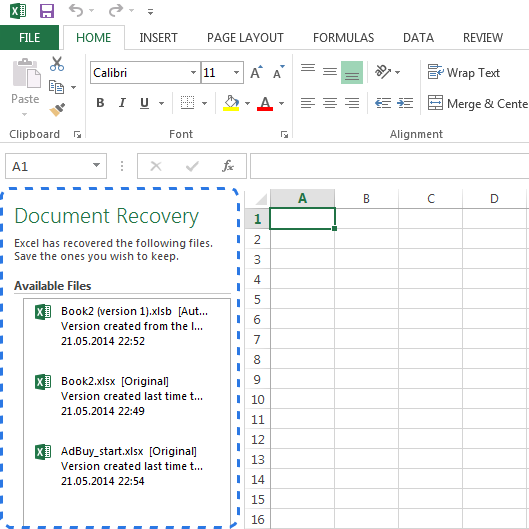
Lưu ý: Chức năng AutoRecover chỉ chuyển động đối với gần như sổ tính đã có được lưu giữ tối thiểu 1 lần. Nếu bạn chưa lúc nào lưu sổ tính, size Document Recovery sẽ không xuất hiện.
Điều chỉnh tùy chỉnh cấu hình AutoSave sầu với AutoRecover vào ExcelVào thẻ File, chọn OptionChọn Save trong vỏ hộp thoại OptionChắc chắn rằng cả 2 chức năng Save AutoRecover information every X minutes và Keep the last autosaved version if I close without saving đã có bật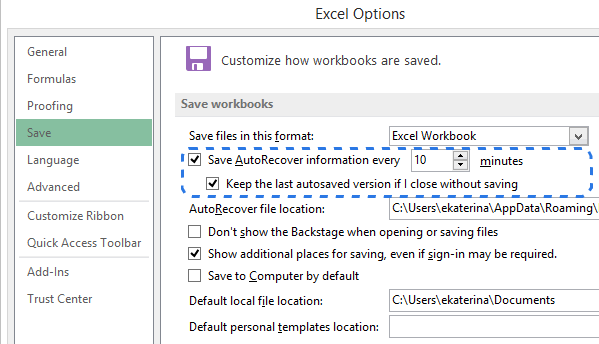

thường thì theo mặc định, chức năng AutoRecover được thiết lập cấu hình auto lưu lại thay đổi mỗi 10 phút. quý khách hàng hoàn toàn có thể đổi khác thời hạn nthêm hoặc dài hơn. Cũng ở đoạn này bạn cũng có thể chuyển đổi địa chỉ của file AutoRecover.
Giờ phía trên khi nhưng Excel sẽ cấu hình thiết lập auto save sầu với auto recover cho file, các bạn sẽ dễ ợt phục hồi tệp tin lúc gồm điều gì đó xảy ra. Phần tiếp sau, bài viết đang chỉ ra rằng phương pháp để phục sinh file các bạn mới tạo ra và tệp tin bạn đã có lần save rồi.
Xem thêm: Hướng Dẫn Cách Thay Đổi Quốc Gia Trên Điện Thoại, Cách Thay Đổi Quốc Gia Trên Google Play
Cách phục hồi file Excel chưa lưu giữ Lúc xẩy ra sự cố
Giả sử nhiều người đang thao tác làm việc với 1 sổ tính mới trong Excel và đùng một cái mất năng lượng điện. khi kia bạn nhận thấy bản thân còn chưa kịp lưu giữ tệp tin. Đừng băn khoăn lo lắng, hãy theo phần nhiều bước sau:
Vào FILE, chọn Open.Chọn Recent Workbooks.Kéo xuống cùng cliông xã vào Recover Unsaved Workbooks sống đáy danh sách.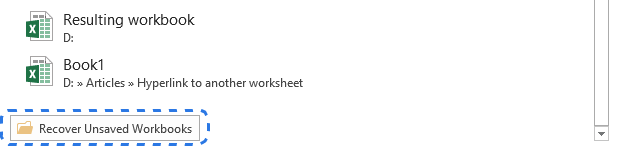
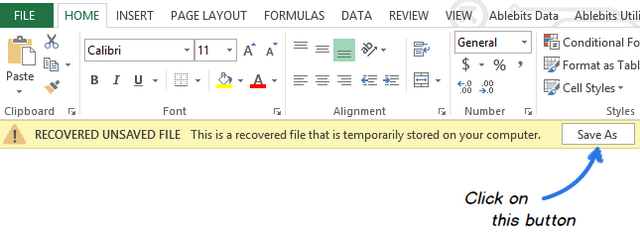
phục sinh file Excel vẫn ghi đtrần những lần
Từ Excel 2010, bạn đã có thể phục hồi đa số phiên bản đã trở nên ghi đề trước đấy vào sổ tính. Nó quan trọng hữu dụng khi chúng ta gây nên một lỗi nhưng bắt buộc cần sử dụng thao tác làm việc unbởi (quá nhiều thao tác làm việc không nên chẳng hạn) hoặc bạn có nhu cầu kiểm tra lại phiên bạn dạng vài ba phút ít trước.
Trước hết, hãy cliông chồng vào thẻ File và chọn Info. Bện cạnh chức năng Manage Versions các bạn sẽ thấy hàng loạt phiên phiên bản autosaved.
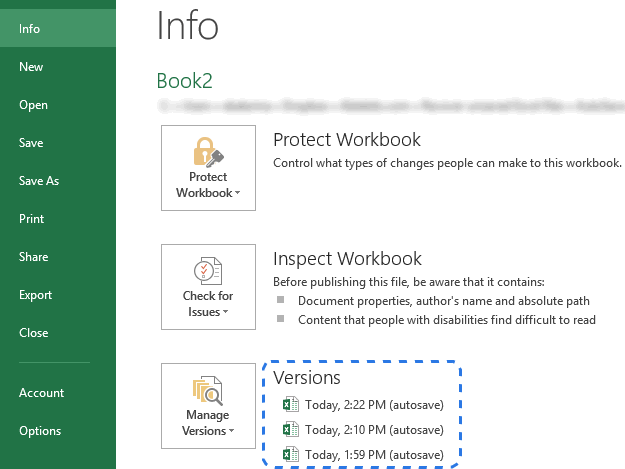
Excel tự động lưu những phiên bản của sổ tính trong những khoảng thời hạn ví dụ, với điều kiện các bạn gồm thao tác lên sổ tính trong tầm thời hạn đó. Tên của các phiên bạn dạng tất cả ghi crúc thời gian và dòng “(autosave)”. khi các bạn cliông xã vào bất kì phiên phiên bản như thế nào, nó sẽ lộ diện sổ tính trước kia nhằm bạn có thể so sánh toàn bộ sự thay đổi.
Xem thêm: Hướng Dẫn Cách Chèn Dòng Trong Excel 2007 2010 2003 Bằng Phím Tắt
Lưu ý rằng mọi phiên phiên bản Autosave này sẽ ảnh hưởng xóa đi khi bạn đóng góp sổ tính. vì thế nếu như bạn muốn nhìn lại phần đa phiên bản kia, tốt nhất có thể tạo vài bạn dạng lưu trữ đi kèm theo.
Trên đấy là một số trong những giải pháp tàng trữ với hồi sinh tài liệu vào Excel. Đừng quên nhé, rất có thể nó sẽ khá hữu dụng cho công việc của các bạn đấy!