Cách tìm file trong win 10
Trên Windows 10 có rất nhiều giải pháp hiển file ẩn bên trên win 10 với thư mục ẩn nhưng những người tiêu dùng chưa tò mò ra. Hãy cùng topgamedanhbai.com tò mò những tra cứu với msinh sống file ẩn, tlỗi mục ẩn bên trên win 10.
Bạn đang xem: Cách tìm file trong win 10
Cách 1: Cách hiện tại tệp tin ẩn win 10 trên cửa sổ File Explorer
File Explorer là thanh khô hiện tượng cai quản, thu xếp những tệp tin, thực mục trên ổ đĩa win 10, có tương đối nhiều chức năng thú vị nhưng bạn có thể chưa chắc chắn, một trong các chính là phương pháp mnghỉ ngơi hoặc ẩn tệp tin nkhô nóng bên trên win 10.
Bước 1: Nhấn tổ hợp phím tắt Windows + E để mnghỉ ngơi nhanh cửa sổ File Explorer.
Cách 2: Tìm và mở thư mục tuyệt ổ đĩa nhưng mà bạn có nhu cầu tra cứu tệp tin ẩn, tiếp đến nhấn chuột vào tab View ở bên trên bên trái màn hình.
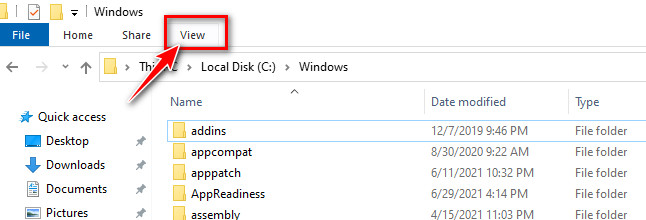
Cách 3: Tìm cùng kiểm tra lựa chọn ô “ Hidden items “ nhằm hiện tại tệp tin ẩn vào win 10 trên tlỗi mục đó.

trái lại giả dụ bạn muốn ẩn ngẫu nhiên 1 tệp tin hoặc tlỗi mục nào, rất có thể nhận chuột lựa chọn tệp tin kia với vứt chọn ô Hidden items.
Cách 2: Hiện tập tin ẩn win 10 bằng Control Panel
Nếu bạn muốn thiết lập mang định hiển tệp tin ẩn win 10 toàn bộ cùng không thiếu, hoàn toàn có thể triển khai theo quá trình sau:
Cách 1: Mngơi nghỉ cửa sổ Control Panel trên máy tính của khách hàng.
Bước 2: Chọn loại Appearance and Personalization, nhằm hiển thị được loại này, người dùng hoàn toàn có thể tùy chỉnh cấu hình sống loại View by: Category. Đây là bí quyết sắp xếp Control Panel theo những danh mục thiết lập bao gồm.
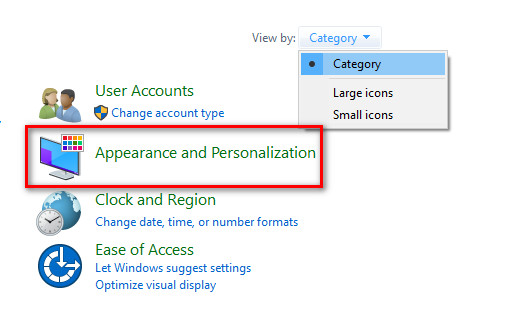
Bước 3: Cửa sổ Appearance and Personalization xuất hiện thêm, chọn cái “ Show hidden files và folders “
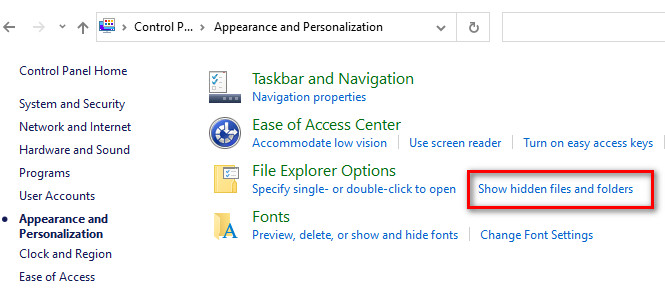
Bước 4: Cửa sổ File Explorer Options lộ diện, di chuyển chuột chọn tab View, sau đó kiểm tra chọn loại Show hidden files, folders, và drives. Cuối cùng dìm Apply -> OK nhằm bảo quản những thay đổi này.
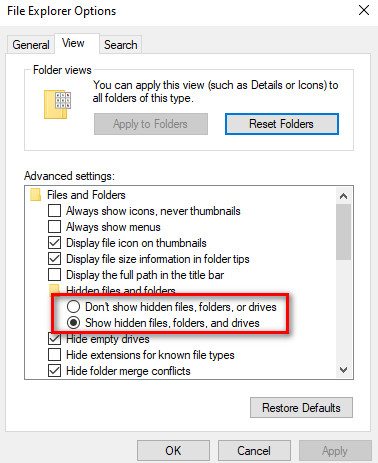
Tất cả những tệp tin với thỏng mục ẩn trên Win 10 sẽ được hiển thị cục bộ sau khi chúng ta triển khai thành công làm việc này.
Hoặc để ẩn đi các thỏng mục hoặc tập tin mà bạn muốn riêng tứ, lựa chọn dòng Don’t show hidden files, folders, or drives nha.
Cách 3: Hiện tập tin ẩn trong win 10 bởi Command Prompt
Người cần sử dụng rất có thể áp dụng hành lang cửa số CMD và nhập một vài câu lệnh đơn giản và dễ dàng này để hiển thị toàn bộ tập tin ẩn vào win 10.
Bước 1: Msinh hoạt cửa sổ Commvà Prompt bằng cách nhập tự khóa “ cmd “ vào thanh tra cứu tìm bên trên win 10.
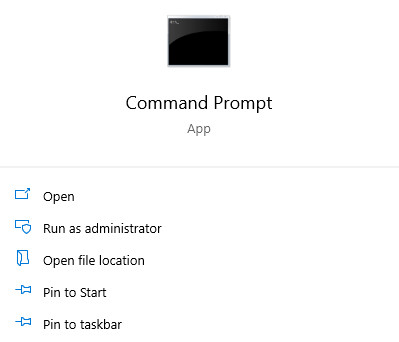
Cách 2: Để dịch rời cùng chọn đúng thỏng mục đề xuất hiển thị tập tin ẩn bên trên hành lang cửa số CMD, bạn nhập câu lệnh CD, tiếp đến sao chép đúng đắn đường dẫn thư mục bạn phải mlàm việc file, tlỗi mục ẩn. Cuối thuộc nhấn phím Enter để di lựa chọn đúng folder trong cmd. Nlỗi vào ví dụ này, Cửa Hàng chúng tôi dịch chuyển thanh lịch tlỗi mục Windows nằm trong ổ C bên trên máy vi tính.
Xem thêm: #4 Cách Làm Sữa Chua Trái Cây Túi Dẻo Thơm, Cách Làm Sữa Chua Túi Trái Cây Ngon Nhiều Màu Sắc
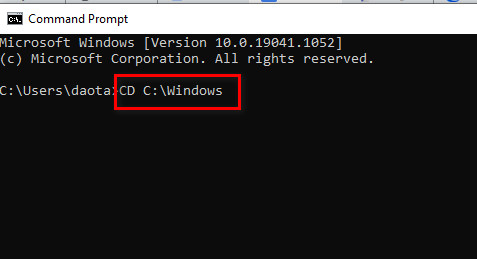
Bước 3: Tiếp tục nhập lệnh dir /ah nhằm hiển thị toàn thể thực mục với tệp tin ẩn trong thư mục nhiều người đang lựa chọn. Nhớ chú ý lốt biện pháp vào câu lệnh buộc phải đúng mực nhỏng chúng tôi chỉ dẫn nha.
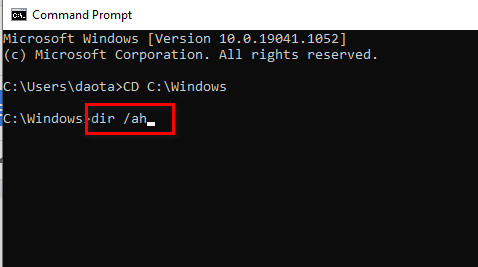
Hoặc để quét cùng kiếm tìm toàn thể file ẩn, tlỗi mục ẩn bên trên máy vi tính, bạn cũng có thể nhập câu lệnh dir /ah /s. Tuy nhiên, thời gian quét và tìm đang mất không ít thời gian rộng.
Cách này chỉ hiển thị cùng những thống kê những tập tin, folder ẩn trên Win 10 và không có tính năng đổi khác thuộc tính của file hoặc thư mục kia.
Cách 4: Cách tra cứu tệp tin ẩn win 10 bởi lệnh PowerShell
Tương tự như hành lang cửa số CMD, PowerShell cũng là một trong giữa những thiên tài giúp người dùng hiện nay file ẩn win 10, biến đổi những thiết lập cấu hình hệ thống win 10 bằng câu lệnh.
Bước 1: Mngơi nghỉ cửa sổ Windows PowerShell bằng phương pháp nhập các tự PowerShell vào thanh khô tìm kiếm tìm trên win 10.
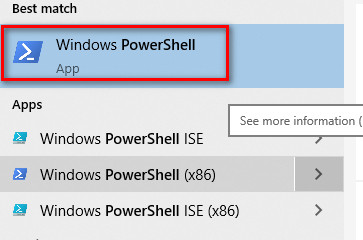
Cách 2: Trong hành lang cửa số PowerShell, nhập lệnh cd , nhập khoảng chừng white, tiếp nối nhập băng thông đầy đủ của thỏng mục chứa những tệp tin ẩn nhưng mà bạn muốn tra cứu kiếm.
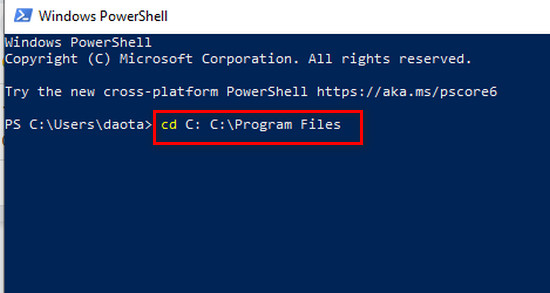
ví dụ như, giả dụ bạn có nhu cầu xem các file ẩn bên trên thỏng mục Program Files win 10, có thể áp dụng câu lệnh sau: cd C: UsersPublicDocuments
Bước 3: Tiếp tục nhập lệnh dir -force để PowerShell search và hiển thị hầu hết tlỗi mục, tệp tin ẩn trên thư mục nhưng mà các bạn đang chọn.
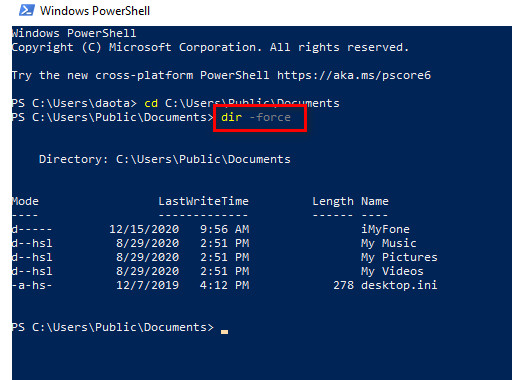
Cách này chỉ hiện tệp tin ẩn win 10 tại đúng tlỗi mục mà các bạn vẫn lựa chọn, nó không có chức năng với toàn bộ những file bên trên máy tính xách tay.
Cách 5: Cách hiển tlỗi mục ẩn bên trên win 10 nâng cao
Có một trong những tệp tin đặc biệt quan trọng nhưng mà hệ quản lý win 10 sẽ không còn hiển thị trong cả khi chúng ta nhảy tùy chọn tệp tin ẩn trong File Explorer. Tuy nhiên, nếu như bạn có nhu cầu hiện nay file ẩn win 10 với chỉnh sửa những tệp tin này vẫn đang còn một cách để xem được là:
Bước 1: Nhấn phím tắt Windows để msống nhanh thực đơn Start với nhập tự khóa Show hidden files cùng mở điều khoản cai quản tệp tin này trên win 10.
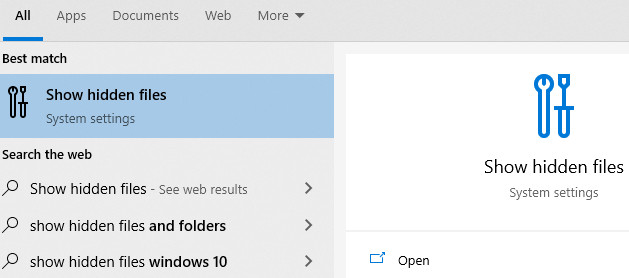
Cách 2: Tại dòng Change settings khổng lồ show hidden và system files nhận chuột lựa chọn Show settings
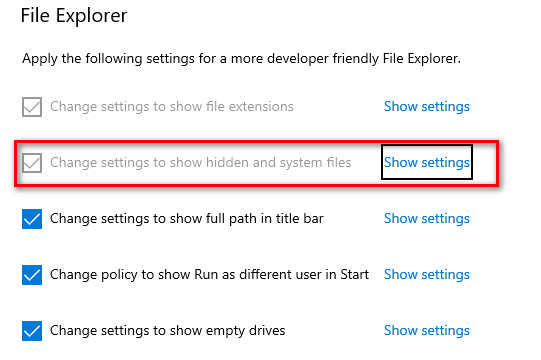
Cách 3: Chọn tab View, sau đó kéo chuột tìm kiếm dòng Hide protected operating system files (Recommended) cùng check quăng quật lựa chọn tùy chọn này.
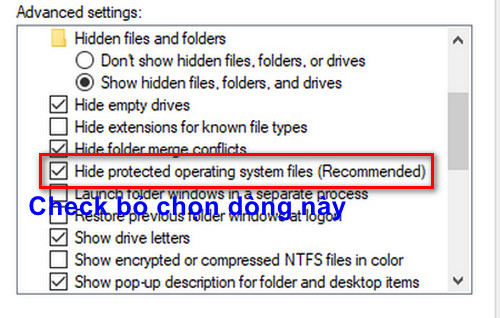
Cách 4: Một cảnh báo lộ diện, nhấn Yes để gật đầu đồng ý.Cuối thuộc nhấn Apply -> OK để lưu giữ thao tác làm việc vừa tiến hành.
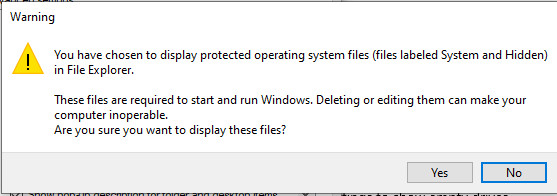
Cách 6: Hiển thị tlỗi mục ẩn bởi Regedit
Một phương pháp không giống có thể coi và chỉnh sửa thư mục ẩn trên win 10 và cài đặt lại file hệ thống trong regedit.
Bước 1: Nhấn phím tắt Windows + R nhằm mlàm việc vỏ hộp thoại RUN, nhập trường đoản cú khóa regedit vào search tìm cùng dấn phím Enter.
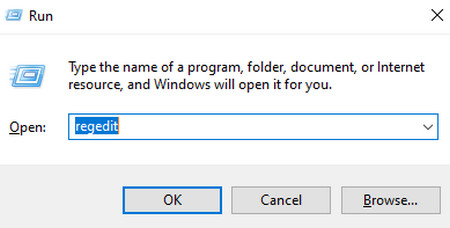
Bước 2: Lần lượt msinh sống những thỏng mục theo thứ trường đoản cú sau: HKEY_CURRENT_USERSOFTWAREMicrosoftWindowsCurrentVersionExplorerAdvanced
Bước 3: Kéo cùng tìm cái tên Hidden, dấn đúp chuột để msinh hoạt file này.
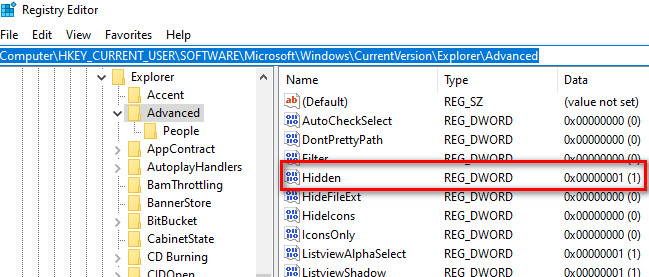
Bước 4: Theo mặc định, mục Value data có giá trị là 2 để ẩn những thư mục kín đáo bên trên máy tính. Quý Khách bắt buộc biến đổi giá trị này thành 1 nhằm hiển file ẩn trên win 10 của mình, kế tiếp dìm OK nhằm cất giữ.
Xem thêm: Cách Chữa Bệnh Trĩ Cho Phụ Nữ Sau Sinh, Điều Trị Bằng Cách Nào
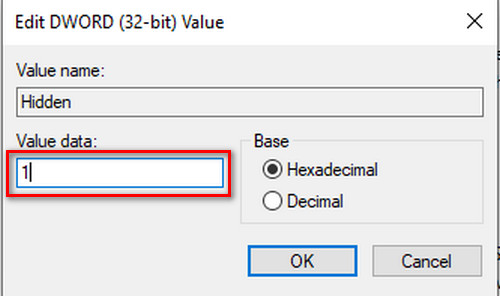
Kết luận: Đây là 6 bí quyết hiện tại file ẩn win 10, giúp tìm cùng xem các thỏng mục ẩn, tập tin ẩn bên trên máy vi tính đơn giản dễ dàng với tác dụng nhất 2021.