Cách Vào Advanced Boot Options Win 10
Advanced Boot Options (Tùy chỉnh khởi cồn nâng cao) là 1 tài năng rất lôi cuốn của Windows. Một số lựa chọn bổ ích vào Advanced options như: Safe mode, Commnad Prompt, Startup Repair … Tại đây bạn cũng có thể sửa lỗi windows xuất xắc gặp mặt như: lỗi khởi cồn Windows giỏi lỗi màn hình hiển thị xanh.
Bạn đang xem: Cách vào advanced boot options win 10
Nội dung bài bác viết
2 1/ Vào chính sách Advanced Boot Options cùng với Windows XP/73 2/ Vào cơ chế Advanced Boot Options với Windows 10, 8.1, 8Advanced Boot Options là gì?
Advanced Boot Options là cấu hình thiết lập khởi rượu cồn nâng cấp. Tại phía trên chúng ta cũng có thể lựa chọn các tính năng khởi động nâng cấp nhỏng sửa lỗi windows, chính sách safe mode… Mỗi phiên bạn dạng Windows thì gồm biện pháp vào Boot Options khác biệt.
Đọc thêm
1/ Vào chính sách Advanced Boot Options với Windows XP/7
Nếu ai đang dùng Windows XPhường hoặc Windows 7, vào chính sách Safe mode khôn cùng dễ dàng và đơn giản. Bằng bí quyết khởi động lại laptop, mặt khác bnóng thường xuyên phím F8. Đến lúc screen Advanced Boot Options mở ra là được.
Xem thêm: Tuân Thủ Những Cách Nuôi Họa Mi Căng Lửa Hiệu Quả, Cách Nuôi Chim Họa Mi Căng Lửa, Hót Hay Khỏi Chê
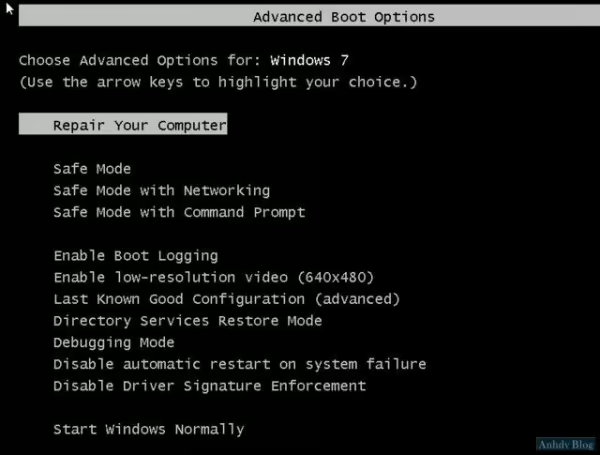
Chúng ta sẽ có những chắt lọc thiết yếu giỏi dùng:
Repair Your Computer: cần sử dụng lúc đề nghị sửa lỗi Windows/Safe mode: cơ chế chuẩn chỉnh đân oán lỗi trên hệ điều hành và quản lý Windows/Safe mode with Networking: chế độ chuẩn đoán lỗi bao gồm thực hiện mạng.Safe mode with command prompt: cơ chế chuẩn đân oán lỗi bằng mẫu lệnhEnable Boot Logging: hiện cụ thể quy trình khởi cồn windows/Debugging mode: chế độ chuẩn đân oán lỗi (chỉ sử dụng đến chăm gia)Last Known Good Configurations: khởi đụng laptop sinh sống tinh thần ổn định vừa mới đây độc nhất.Start windows Normally: khởi hễ windows ở cơ chế bình thường
Trong các chắt lọc bên trên, bọn họ quyên tâm tốt nhất là: Repair Your Computer, Safe mode cùng Last Known Good Configurations.
Repair Your Computer
Đây là tuyển lựa sử dụng Lúc hạn chế và khắc phục lỗi của windows như: lỗi khởi động windows, lỗi màn hình xanh. Với chọn lựa này, windows đang tự động hóa fix lỗi, còn nếu không fix được lỗi, các bạn cũng có một tuyển lựa sửa lỗi windowns cải thiện là Command Prompt
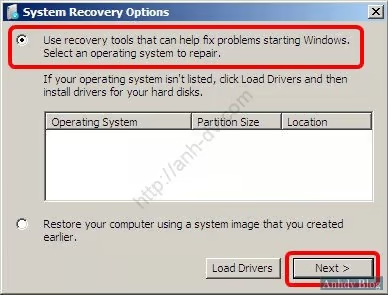
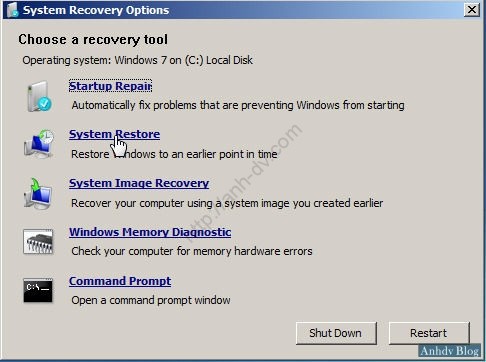
Chế độ Safe mode
Safe mode (cơ chế an toàn), đó là chế độ chuẩn đoán lỗi trong hệ quản lý điều hành Windows. Mục đích của chế độ Safe mode là để hạn chế và khắc phục lỗi windows, tìm thấy nguyên ổn nhân gây lỗi. Khi vào chế độ Safe Mode, windows chỉ hấp thụ driver (trình tinh chỉnh phần cứng) tại mức buổi tối tphát âm, driver screen chỉ được hấp thụ ngơi nghỉ chế độ tiêu chuẩn chỉnh (không phải như Lúc ta cần sử dụng sinh hoạt chính sách bình thường). Trong chính sách safe mode, chúng ta cũng có thể gỡ vứt driver xung tự dưng tuyệt phần mềm thuận lợi.
Xem thêm: Hướng Dẫn Cách Rặn Đẻ Giúp Mẹ Sinh Bé Yêu Trong Tích Tắc,, Cách Rặn Đẻ Giúp Mẹ Sinh Thường Trong Tích Tắc
Đọc thêm
Last Known Good Configurations
Lựa lựa chọn này đã khởi hễ Windows với các thông số kỹ thuật Registry với driver định hình gần đây độc nhất. khi chúng ta tắt máy tính thông thường cùng ko gặp mặt bất kỳ lỗi gì, các mua đăt khối hệ thống đặc trưng sẽ tiến hành lưu giữ vào trong Registry. Quý Khách rất có thể thực hiện những thiết lập này để khởi đụng khối hệ thống trường hợp bao gồm vụ việc gì xẩy ra. bởi thế đấy là chắt lọc trước tiên chúng ta phải sử dụng Lúc máy tính gặp mặt lỗi nhé.