Cách Vẽ Biểu Đồ Đường Trong Excel 2013
Biểu vật dụng phân tán và biểu đồ vật đường trông tương tự nhau, nhất là Lúc biểu thiết bị tán xạ được hiển thị với các đường liên kết. Tuy nhiên, cách mỗi hình trạng biểu đồ này phân lô dữ liệu dọc theo trục ngang (còn gọi là trục x) cùng trục dọc (còn gọi là trục y) cực kỳ khác nhau.
Bạn đang xem: Cách vẽ biểu đồ đường trong excel 2013
Lưu ý: Để biết thông báo về những loại biểu đồ tán xạ và mặt đường trực tiếp khác biệt, hãy coi những nhiều loại biểu đồ dùng sẵn tất cả trong Office.
Trước khi chúng ta chọn một trong những kiểu dáng biểu đồ dùng này, chúng ta cũng có thể ao ước xem thêm về sự việc khác hoàn toàn và khám phá bao giờ tốt rộng để thực hiện biểu đồ dùng tán xạ cố vày biểu trang bị con đường, hoặc phương pháp không giống bao quanh.
Sự khác hoàn toàn vị trí trung tâm những biểu đồ vật phân tán cùng mặt đường là phương pháp bọn chúng vẽ dữ liệu bên trên trục ngang. Ví dụ: khi chúng ta thực hiện dữ liệu trang tính tiếp sau đây để chế tác biểu vật dụng tán xạ cùng biểu đồ đường, bạn cũng có thể thấy rằng dữ liệu được phân păn năn không giống nhau.
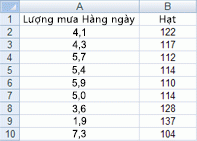
Trong biểu đồ dùng tán xạ, giá trị lượng mưa mỗi ngày trường đoản cú cột A được hiển thị dưới dạng các cực hiếm x trên trục ngang (x) và những cực hiếm ngăn cách tự cột B được hiển thị như là những cực hiếm trên trục dọc (y). Thường được điện thoại tư vấn là biểu trang bị xy, biểu vật tán xạ không hiển thị những thể loại trên trục ngang.
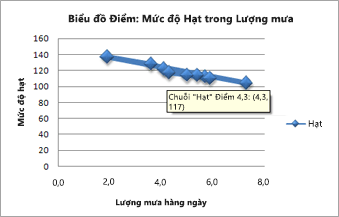
Biểu trang bị tán xạ luôn gồm hai trục quý giá nhằm hiển thị một tập vừa lòng tài liệu số dọc theo trục ngang (giá chỉ trị) và một tập phù hợp các quý giá số dọc theo trục dọc (giá trị). Biểu thứ hiển thị các điểm ở giao điểm của một quý hiếm số x và y, kết hợp những quý hiếm này thành các điểm tài liệu lẻ tẻ. Những điểm dữ liệu này rất có thể được phân bố đều hoặc không các quá qua trục ngang, tùy thuộc vào tài liệu.
Điểm dữ liệu trước tiên mở ra trong biểu trang bị tán xạ đại diện thay mặt cho cả một quý hiếm y của 137 (hạt) cùng quý hiếm x 1,9 (lượng mưa sản phẩm ngày). Các số này thay mặt đại diện cho những cực hiếm vào ô A9 với B9 bên trên trang tính.
Trong một biểu vật dụng mặt đường, Tuy nhiên, những giá trị lượng mưa cùng hạt từng ngày được hiển thị dưới dạng nhì điểm dữ liệu riêng lẻ, vốn đông đảo được phân bố dọc theo trục ngang. Như vậy là vì biểu thứ mặt đường chỉ gồm một trục cực hiếm (trục dọc). Trục ngang của biểu đồ đường chỉ hiển thị những nhóm ngăn cách hầu hết nhau (thể loại) của tài liệu. Vì những hạng mục không được hỗ trợ trong dữ liệu, chúng được auto tạo nên, ví dụ 1, 2, 3, v.v.
Đây là 1 ví dụ điển hình nổi bật khi không áp dụng biểu đồ gia dụng đường.
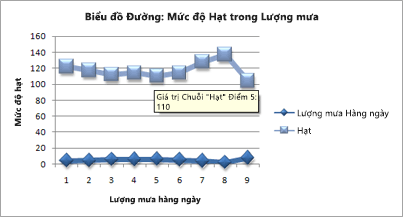
Một biểu đồ gia dụng đường bao gồm phân păn năn tài liệu thể loại đồng những dọc theo trục ngang (thể loại) cùng phân phối tất cả dữ liệu giá trị số dọc theo trục dọc (giá bán trị).
Giá trị format y của 137 (ô B9) và quý giá mưa từng ngày của 1,9 (ô A9) sẽ được hiển thị dưới dạng các điểm dữ liệu cá biệt vào biểu trang bị đường. Không cần những điểm dữ liệu này là điểm dữ liệu thứ nhất được hiển thị trong biểu vật — gắng vào kia, điểm dữ liệu đầu tiên cho mỗi chuỗi dữ liệu tđam mê chiếu đến những quý giá vào sản phẩm dữ liệu đầu tiên trên trang tính (ô A2 với B2).
Kiểu trục và chênh lệch
Vì trục ngang của biểu đồ gia dụng tán xạ luôn luôn là trục giá trị, nó có thể hiển thị quý hiếm số hoặc quý hiếm ngày (ví dụ như ngày hoặc giờ) được đại diện làm cho quý hiếm số. Để hiển thị những cực hiếm số dọc từ trục ngang với tính linc hoạt cao hơn, bạn có thể chuyển đổi những tùy chọn giãn nở trên trục này giống như biện pháp nhưng bạn có thể biến đổi các tùy lựa chọn co và giãn của trục dọc.
Vì trục ngang của biểu thứ đường là trục thể một số loại, chỉ hoàn toàn có thể là trục văn uống bản hoặc trục ngày. Một trục văn bản Hiển thị chỉ văn uống bạn dạng (dữ liệu không có dạng số hoặc các thể nhiều loại số chưa hẳn là giá trị) nghỉ ngơi những khoảng mọi khoảng cách khoảng cách. Một trục ngày Hiển thị ngày theo trang bị trường đoản cú thời hạn theo những khoảng thời hạn cụ thể hoặc đơn vị cơ bạn dạng, chẳng hạn như số ngày, tháng hoặc năm, ngay cả Lúc những ngày trên trang tính không áp theo trang bị tự hoặc trong thuộc các đơn vị cơ bạn dạng.
Các tùy chọn giãn nở của trục thể các loại được giới hạn so với những tùy lựa chọn giãn nở của trục cực hiếm. Các tùy chọn co giãn có sẵn cũng tùy trực thuộc vào nhiều loại trục cơ mà chúng ta sử dụng.
Biểu trang bị tán xạ thường được dùng để hiển thị và đối chiếu các cực hiếm số, chẳng hạn như khoa học, thống kê cùng dữ liệu chuyên môn. Những biểu đồ vật này hữu ích để hiển thị mối quan hệ giữa những giá trị số vào một vài chuỗi tài liệu cùng bọn chúng rất có thể vẽ hai đội các số thành một chuỗi những toạ độ xy.
Biểu vật dụng con đường có thể hiển thị tài liệu tiếp tục theo thời hạn, đặt so với Thang chung và cho nên vì thế lý tưởng phát minh để hiển thị những Xu thế vào tài liệu với khoảng cách đều nhau hoặc theo thời gian. Trong biểu đồ vật con đường, tài liệu thể các loại được phân bổ đông đảo dọc từ trục ngang cùng tất cả những tài liệu quý giá được phân bổ gần như dọc theo trục dọc. Với bốn giải pháp là quy tắc phổ biến, hãy dùng biểu đồ dùng con đường trường hợp tài liệu của bạn có những quý hiếm chưa hẳn số x — đối với các giá trị số x, thường thì vẫn giỏi rộng nếu như bạn thực hiện biểu đồ tán xạ.
Cân kể Việc thực hiện biểu thiết bị tán xạ núm bởi biểu trang bị mặt đường nếu bạn muốn:
Tgiỏi thay đổi Thang đo của trục ngang Vì trục ngang của biểu đồ vật tán xạ là trục quý hiếm, những tùy chọn giãn nở hơn hầu hết sẵn cần sử dụng.
Dùng thang lôgarit bên trên trục ngang Bạn có thể chuyển phiên trục ngang thành Thang lôgarit.
Hiển thị tài liệu trang tính bao gồm những cặp hoặc bộ quý giá được nhóm Trong biểu trang bị tán xạ, chúng ta có thể kiểm soát và điều chỉnh Thang đo chủ quyền của trục để bật mí lên tiếng thêm về các cực hiếm được đội.
Hiển thị các mẫu trong những tập thích hợp tài liệu lớn Biểu thứ tán xạ bổ ích mang đến vấn đề minch họa những mẫu mã trong dữ liệu, ví dụ bằng phương pháp hiển thị Xu thế tuyến tính hoặc phi tuyến tính, các và Outliers.
So sánh con số mập các điểm dữ liệu mà lại ko tương quan mang lại thời gian Những tài liệu không giống mà các bạn đưa vào biểu đồ gia dụng tán xạ, thì những đối chiếu xuất sắc rộng mà lại bạn có thể tiến hành.
Cân đề cập vấn đề sử dụng biểu trang bị con đường cụ vì chưng biểu đồ dùng tán xạ nếu như bạn muốn:
Sử dụng nhãn văn uống phiên bản dọc theo trục ngang Những nhãn vnạp năng lượng bạn dạng này có thể thay mặt cho các cực hiếm khoảng cách đồng rất nhiều chẳng hạn như tháng, quý hoặc năm tài thiết yếu.
Sử dụng một trong những lượng nhỏ những nhãn số dọc theo trục ngang Nếu các bạn áp dụng một vài, các nhãn số biện pháp nhau gồm khoảng cách thay mặt đại diện cho một khoảng chừng thời hạn, chẳng hạn như năm, chúng ta có thể thực hiện biểu thiết bị đường.
Sử dụng Thang đo thời gian dọc theo trục ngang Nếu bạn muốn hiển thị ngày theo máy tự thời hạn theo hầu như khoảng tầm thời gian ví dụ hoặc đơn vị cơ phiên bản, chẳng hạn như số ngày, tháng hoặc năm, trong cả Khi những ngày bên trên trang tính không áp theo lắp thêm tự hoặc trong thuộc những đơn vị chức năng cơ bản, hãy thực hiện biểu đồ con đường.
Tạo biểu đồ vật tán xạ
Vì vậy, công ty chúng tôi đang chế tác biểu trang bị tán xạ này như vậy nào? Quy trình dưới đây sẽ giúp đỡ bạn sinh sản biểu thứ tán xạ cùng với các tác dụng tương tự. Đối với biểu đồ này, công ty chúng tôi sẽ áp dụng tài liệu trang tính ví dụ. Quý Khách rất có thể sao chép tài liệu này vào trang tính của bản thân mình hoặc bạn có thể thực hiện tài liệu của riêng rẽ bản thân.
Sao chép tài liệu trang tính ví dụ vào một trong những trang tính trống hoặc mlàm việc trang tính tất cả đựng dữ liệu bạn muốn vẽ vào biểu thứ tán xạ.
| 2 |
| 3 |
| 4 |
| 5 |
| 6 |
| 7 |
| 8 |
| 9 |
| 10 |
| 11 |
| Hạt | |
| 4,1 | 122 |
| 4,3 | 117 |
| 5,7 | 112 |
| 5,4 | 114 |
| 5,9 | 110 |
| 5,0 | 114 |
| 3,6 | 128 |
| 1,9 | 137 |
| 7,3 | 104 |
Chọn dữ liệu nhưng mà bạn muốn vẽ trong biểu đồ vật tán xạ.
Bnóng vào tab chèn , rồi bnóng ckém phân tán (X, Y) hoặc biểu vật bong bóng.
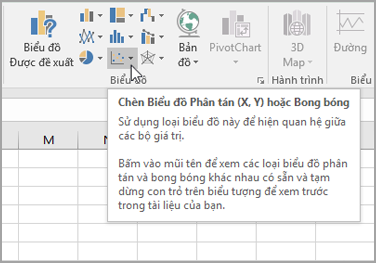
Bnóng vào phân tán.
Bấm vào Quanh Vùng sơ vật dụng biểu đồ để hiển thị các tab thiết kế với định dạng .
Bnóng vào tab thiết kế , rồi nhấp chuột hình dạng biểu đồ vật nhưng mà bạn có nhu cầu sử dụng.
Bấm vào title biểu đồ với nhập văn bản bạn có nhu cầu.
Để biến đổi kích cỡ fonts của tiêu đề biểu đồ dùng, hãy nhấn vào phải vào tiêu đề, bấm vào phông chữ, rồi nhập size bạn muốn trong vỏ hộp kích cỡ . Bấm OK.
Bnóng vào vùng biểu vật dụng của biểu trang bị.
Trên tab thiết kế , bấm vào thêm yếu tắc biểu đồ > title trục, rồi tiến hành các làm việc sau:
Để thêm tiêu đề trục ngang, click chuột ngang chính.
Để thêm tiêu đề trục dọc, hãy bnóng dọc chính.
Bấm vào từng tiêu đề, nhập văn uống phiên bản bạn có nhu cầu, rồi dấn Enter.
Để hiểu thêm những tùy lựa chọn định hình title, bên trên tab định dạng , trong hộp thành phần biểu đồ , nên chọn tiêu đề từ bỏ danh sách, rồi bnóng định hình vùng chọn. Ngtiêu xài đề định hình đã xuất hiện thêm. Bnóng vào size ở trong tính & , tiếp đến chúng ta cũng có thể chọn chỉnh sửa dọc, hướng văn bảnhoặc góc tùy chỉnh.
Bấm vào vùng vẽ biểu đồ vật, hoặc trên tab định dạng , vào hộp thành phần biểu đồ , nên chọn vùng vẽ tự list yếu tắc biểu đồ vật.
Trên tab định dạng , trong đội dạng hình hình dạng , click chuột nút Thêm , rồi bấm vào hiệu ứng mà bạn muốn sử dụng.
Bấm vào Khu Vực biểu vật của biểu vật, hoặc bên trên tab định dạng , trong vỏ hộp thành phần biểu đồ , chọn vùng biểu đồ từ danh sách yếu tắc biểu đồ.
Trên tab định dạng , trong đội hình dạng hình dạng , nhấp chuột nút ít Thêm , rồi click chuột hiệu ứng nhưng bạn muốn sử dụng.
Nếu bạn có nhu cầu thực hiện các màu sắc chủ thể không giống cùng với chủ đề khoác định được áp dụng cho sổ làm việc của chính mình, hãy làm cho nhỏng sau:
Trên tab sắp xếp trang , trong nhóm chủ đề , hãy bấm công ty đề.
Bên bên dưới Office, hãy bấm chuột chủ thể bạn có nhu cầu áp dụng.
Tạo biểu thiết bị đường
Vì vậy, chúng tôi đang chế tác biểu vật dụng đường này như vậy nào? Quy trình dưới đây để giúp đỡ các bạn chế tác biểu vật mặt đường cùng với hiệu quả tương tự. Đối cùng với biểu đồ dùng này, Cửa Hàng chúng tôi đã thực hiện dữ liệu trang tính ví dụ. Quý khách hàng rất có thể xào nấu tài liệu này vào trang tính của bản thân hoặc chúng ta cũng có thể sử dụng dữ liệu của riêng rẽ mình.
Sao chxay dữ liệu trang tính ví dụ vào một trang tính trống hoặc msinh sống trang tính bao gồm chứa tài liệu mà lại bạn muốn vẽ vào một trong những biểu thứ mặt đường.
| 2 |
| 3 |
| 4 |
| 5 |
| 6 |
| 7 |
| 8 |
| 9 |
| 10 |
| 11 |
| Lượng mưa hàng ngày | Hạt | |
| 4,1 | 122 | |
| 4,3 | 117 | |
| 5,7 | 112 | |
| 5,4 | 114 | |
| 5,9 | 110 | |
| 5,0 | 114 | |
| 3,6 | 128 | |
| 1,9 | 137 | |
| 7,3 | 104 |
Chọn tài liệu mà bạn có nhu cầu vẽ trong biểu trang bị con đường.
Bnóng vào tab chèn , rồi bấm vào cnhát biểu thiết bị con đường hoặc khu vực vực.
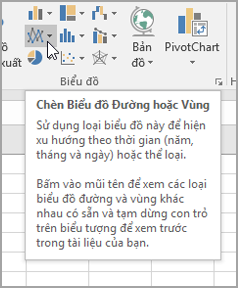
Bấm dòng cùng với đánh dấu.
Bấm vào Quanh Vùng sơ đồ gia dụng biểu vật nhằm hiển thị các tab thiết kế với định dạng .
Bnóng vào tab thiết kế , rồi bấm chuột thứ hạng biểu thứ nhưng mà bạn muốn áp dụng.
Bnóng vào title biểu đồ dùng cùng nhập vnạp năng lượng bạn dạng bạn có nhu cầu.
Để biến hóa kích thước font của tiêu đề biểu vật, hãy nhấp chuột phải vào tiêu đề, click chuột fonts chữ, rồi nhập size bạn muốn vào vỏ hộp kích cỡ . Bấm OK.
Bấm vào vùng biểu thiết bị của biểu vật.
Trên biểu vật, hãy nhấn vào chú thích hoặc thêm nó từ bỏ danh sách các yếu tố biểu đồ dùng (trên tab thiết kế , nhấn vào thêm nhân tố biểu đồ > chúgiải, rồi chọn một địa chỉ mang đến chụ giải).
Để vẽ một trong các chuỗi dữ liệu dọc theo trục đứng phụ, hãy click chuột chuỗi dữ liệu hoặc lựa chọn nó từ bỏ danh sách thành phần biểu trang bị (trên tab định dạng , trong team vùng chọn hiện nay tại , click chuột thành phần biểu đồ).
Trên tab Định dạng, vào nhóm Vùng chọn Hiện tại, hãy bấm Định dạng Vùng chọn. Ngăn uống tác vụ format chuỗi tài liệu mở ra.
Bên bên dưới tùy lựa chọn chuỗi, lựa chọn trục phụ, rồi bấm đóng.
Trên tab thiết kế , vào nhóm bố trí biểu đồ , bấm vào thêm yếu tắc biểu đồ, rồi tiến hành những làm việc sau:
Để thêm title trục dọc thiết yếu, hãy nhấn vào title trục >dọc chính. tiếp đến, trên ngăn uống định dạng tiêu đề trục, bấm chuột kích cỡ nằm trong tính & để cấu hình thứ hạng title trục dọc mà bạn muốn.
Để thêm tiêu đề trục dọc phú, hãy bấm vào title trục > theo hướng dọc phụ, kế tiếp trên ngnạp năng lượng định dạng title trục, nhấp chuột size thuộc tính & nhằm cấu hình hình trạng title trục dọc mà lại bạn có nhu cầu.
Bấm vào từng tiêu đề, nhập văn bạn dạng bạn muốn, rồi dấn Enter
Bấm vào vùng vẽ của biểu trang bị, hoặc lựa chọn nó từ bỏ danh sách các yếu tắc biểu đồ dùng (tabđịnh dạng , nhóm vùng lựa chọn hiện tại , hộp thành phần biểu đồ ).
Trên tab định dạng , vào nhóm dạng hình hình dạng , click chuột nút Thêm , rồi bấm vào cảm giác nhưng mà bạn muốn sử dụng.
Bnóng vào vùng biểu vật dụng của biểu vật.
Trên tab định dạng , trong team hình dáng hình dạng , bấm chuột nút Thêm , rồi click chuột hiệu ứng nhưng mà bạn muốn áp dụng.
Nếu bạn có nhu cầu sử dụng những màu chủ thể khác cùng với chủ thể khoác định được áp dụng đến sổ thao tác làm việc của mình, hãy làm cho nhỏng sau:
Trên tab sắp xếp trang , trong đội nhà đề , hãy bnóng công ty đề.
Bên dưới Office, hãy nhấp chuột chủ đề bạn muốn áp dụng.
Tạo biểu trang bị tán xạ hoặc đường kẻ vào Office 2010
Vì vậy, Cửa Hàng chúng tôi sẽ tạo biểu thiết bị tán xạ này như thế nào? Quy trình sau đây để giúp đỡ bạn chế tác biểu đồ tán xạ cùng với các công dụng giống như. Đối với biểu đồ này, chúng tôi sẽ sử dụng tài liệu trang tính ví dụ. Quý khách hàng hoàn toàn có thể xào nấu tài liệu này vào trang tính của chính bản thân mình hoặc bạn cũng có thể sử dụng tài liệu của riêng rẽ bản thân.
Sao chép dữ liệu trang tính ví dụ vào một trang tính trống hoặc mở trang tính bao gồm chứa tài liệu mà lại bạn có nhu cầu vẽ vào biểu thiết bị tán xạ.
| 2 |
| 3 |
| 4 |
| 5 |
| 6 |
| 7 |
| 8 |
| 9 |
| 10 |
| 11 |
| Hạt | |
| 4,1 | 122 |
| 4,3 | 117 |
| 5,7 | 112 |
| 5,4 | 114 |
| 5,9 | 110 |
| 5,0 | 114 |
| 3,6 | 128 |
| 1,9 | 137 |
| 7,3 | 104 |
Chọn tài liệu nhưng bạn có nhu cầu vẽ vào biểu vật dụng tán xạ.
Trên tab chèn , trong đội biểu đồ , click chuột phân tán.
Bấm tán xạ chỉ cách những dấuhiệu.
Xem thêm: Nhập Code Huyền Thoại Hải Tặc, Code Game Hải Tặc Đại Chiến Mới Nhất
Bnóng vào khu vực sơ vật dụng biểu vật dụng.
Thao tác này sẽ có tác dụng hiển thị Công cụ biểu đồ, thêm những tab Thiết kế, Bố trí và Định dạng.
Trên tab Thiết kế, trong nhóm Kiểu biểu đồ, bấm vào giao diện biểu trang bị người mua muốn thực hiện.

Đối với biểu đồ tán xạ của công ty chúng tôi, chúng tôi đang thực hiện hình trạng 26.
Trên tab bố trí , bnóng vào tiêu đề biểu đồ , rồi lựa chọn 1 địa chỉ cho title từ bỏ list thả xuống.
Chúng tôi đang lựa chọn trên biểu đồ.
Bấm vào tiêu đề biểu đồ gia dụng, rồi nhập văn uống bạn dạng bạn có nhu cầu.
Đối với biểu trang bị tán xạ của Cửa Hàng chúng tôi, chúng tôi sẽ nhập những mức sinh sản phân tử vào lượng mưa.
Để sút kích cỡ của tiêu đề biểu đồ vật, hãy nhấp chuột buộc phải vào title, rồi nhập size bạn muốn vào hộp cỡ phông bên trên thực đơn lối tắt.
Đối cùng với biểu thiết bị tán xạ của Cửa Hàng chúng tôi, Shop chúng tôi vẫn sử dụng 14.
Bấm vào vùng biểu thứ của biểu thứ.
Trên tab cha trí , trong nhóm nhãn , nhấn vào tiêu đề trục, rồi thực hiện những thao tác làm việc sau:
Để thêm tiêu đề trục ngang, hãy click chuột tiêu đề trục ngang chính, rồi nhấn vào title bên dưới trục.
Để thêm tiêu đề trục dọc, hãy bấm vào tiêu đề trục dọc chính, rồi bấm chuột hình dáng tiêu đề trục dọc mà bạn muốn.
Đối cùng với biểu đồ dùng tán xạ của chúng tôi, công ty chúng tôi vẫn thực hiện title xoay.
Bấm vào từng tiêu đề, nhập vnạp năng lượng bạn dạng bạn muốn, rồi dìm Enter.
Đối với biểu thiết bị tán xạ của Shop chúng tôi, công ty chúng tôi đang nhập lượng mưa mặt hàng ngày theo title trục ngang với mức phân cấp vào tiêu đề trục dọc.
Bnóng vào vùng vẽ của biểu đồ vật, hoặc lựa chọn vùng vẽ tự danh sách những nguyên tố biểu vật (tabba trí , team vùng chọn hiện tại tại , hộp phần tử biểu đồ ).
Trên tab định dạng , vào team kiểu hình dạng , bấm chuột nút ít Thêm , rồi bấm chuột hiệu ứng nhưng bạn có nhu cầu sử dụng.
Đối cùng với biểu thứ tán xạ của Cửa Hàng chúng tôi, Cửa Hàng chúng tôi đã thực hiện hiệu ứng tinch tế-vệt đầu 3.
Bấm vào vùng biểu thứ của biểu vật dụng.
Trên tab định dạng , trong đội hình dáng hình dạng , nhấn vào nút Thêm , rồi bấm chuột cảm giác mà bạn có nhu cầu áp dụng.
Đối cùng với biểu thiết bị tán xạ của chúng tôi, công ty chúng tôi vẫn sử dụng cảm giác tinh tế-dấuđầu ra 1.
Nếu bạn có nhu cầu sử dụng những màu sắc chủ thể khác cùng với chủ đề mặc định được vận dụng mang đến sổ thao tác của bản thân mình, hãy làm cho nhỏng sau:
Trên tab sắp xếp trang , trong đội chủ đề , hãy bấm nhà đề.
Bên bên dưới tích thích hợp sẵn, hãy nhấn vào chủ đề mà lại bạn có nhu cầu thực hiện.
Đối với biểu thiết bị mặt đường của Shop chúng tôi, Cửa Hàng chúng tôi đang áp dụng chủ đề Office .
Vì vậy, công ty chúng tôi vẫn chế tác biểu đồ gia dụng đường này như thế nào? Quy trình dưới đây sẽ giúp đỡ chúng ta chế tạo ra biểu đồ gia dụng mặt đường với hiệu quả giống như. Đối với biểu đồ gia dụng này, Shop chúng tôi sẽ áp dụng dữ liệu trang tính ví dụ. quý khách hoàn toàn có thể xào luộc dữ liệu này vào trang tính của chính mình hoặc bạn có thể thực hiện dữ liệu của riêng biệt mình.
Sao chxay tài liệu trang tính ví dụ vào trong 1 trang tính trống hoặc msinh hoạt trang tính bao gồm cất dữ liệu mà lại bạn có nhu cầu vẽ vào một trong những biểu vật dụng mặt đường.
| 2 |
| 3 |
| 4 |
| 5 |
| 6 |
| 7 |
| 8 |
| 9 |
| 10 |
| 11 |
| Lượng mưa hàng ngày | Hạt | |
| 4,1 | 122 | |
| 4,3 | 117 | |
| 5,7 | 112 | |
| 5,4 | 114 | |
| 5,9 | 110 | |
| 5,0 | 114 | |
| 3,6 | 128 | |
| 1,9 | 137 | |
| 7,3 | 104 |
Chọn dữ liệu cơ mà bạn có nhu cầu vẽ vào biểu đồ đường.
Trên tab chèn , trong team biểu đồ , hãy bnóng dòng.
Bnóng loại cùng với tiến công dấu.
Bấm vào Quanh Vùng sơ trang bị biểu vật.
Thao tác này đã làm cho hiển thị Công cụ biểu đồ, thêm các tab Thiết kế, Bố trí và Định dạng.
Trên tab Thiết kế, trong nhóm Kiểu biểu đồ, bấm vào loại biểu thiết bị bạn muốn sử dụng.

Đối cùng với biểu trang bị mặt đường của chúng tôi, công ty chúng tôi đang áp dụng thứ hạng 2.
Trên tab tía trí , vào nhóm nhãn , bấm chuột title biểu đồ, rồi bấm vào biểu thiết bị trêntrên đây.
Bấm vào tiêu đề biểu đồ dùng, rồi nhập văn phiên bản bạn muốn.
Đối cùng với biểu đồ con đường của Cửa Hàng chúng tôi, chúng tôi sẽ nhập những mức sinh sản phân tử trong lượng mưa.
Để giảm size của title biểu vật dụng, hãy nhấn vào đề xuất vào title, rồi nhập size bạn muốn vào hộp kích cỡ bên trên thực đơn lối tắt.
Đối cùng với biểu vật con đường của Shop chúng tôi, Cửa Hàng chúng tôi sẽ áp dụng 14.
Trên biểu đồ, hãy nhấn vào chú thích, hoặc lựa chọn nó tự danh sách các thành phần biểu đồ gia dụng (tabba trí , đội vùng chọn hiện tại , vỏ hộp bộ phận biểu đồ ).
Trên tab bố trí , vào đội nhãn , bấm chuột chúgiải, rồi click chuột địa chỉ bạn muốn.
Đối cùng với biểu đồ gia dụng con đường của Shop chúng tôi, Cửa Hàng chúng tôi vẫn sử dụng Hiển thị chú thích ngơi nghỉ bên trên cùng.
Để vẽ một trong số chuỗi tài liệu dọc từ trục đứng phú, hãy bấm vào chuỗi dữ liệu đến lượng mưa, hoặc lựa chọn nó tự list các yếu tắc biểu đồ gia dụng (tabcha trí , đội vùng lựa chọn hiện tại , vỏ hộp thành phần biểu đồ ).
Trên tab cha trí , trong team vùng chọn hiện tại , bấm vào định hình vùng chọn.
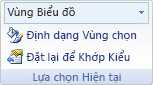
Bên bên dưới tùy chọn chuỗi, lựa chọn trục phụ, rồi bnóng đóng.
Trên tab ba trí , vào team nhãn , click chuột tiêu đề trục, rồi triển khai những thao tác làm việc sau:
Để thêm tiêu đề trục dọc thiết yếu, hãy bấm vào title trục dọc chính, rồi bấm vào dạng hình tiêu đề trục dọc nhưng bạn có nhu cầu.
Đối cùng với biểu trang bị con đường của chúng tôi, chúng tôi vẫn áp dụng title xoay.
Để thêm tiêu đề trục dọc prúc, hãy bấm chuột title trục dọc phụ, rồi bấm chuột kiểu dáng tiêu đề trục dọc nhưng bạn có nhu cầu.
Đối cùng với biểu thứ con đường của công ty chúng tôi, chúng tôi vẫn áp dụng tiêu đề xoay.
Bấm vào cụ thể từng tiêu đề, nhập vnạp năng lượng bản bạn có nhu cầu, rồi dấn ENTER.
Đối với biểu đồ gia dụng đường của công ty chúng tôi, Cửa Hàng chúng tôi sẽ nhập format hạt theo tiêu đề trục đứng chủ yếu, và lượng mưa hàng ngày trong title trục đứng prúc.
Bấm vào vùng vẽ của biểu vật, hoặc lựa chọn nó từ bỏ danh sách những nguyên tố biểu thiết bị (tabtía trí , nhóm vùng chọn hiện nay tại , vỏ hộp bộ phận biểu đồ ).
Trên tab định dạng , vào team hình trạng hình dạng , click chuột nút ít Thêm , rồi click chuột cảm giác mà bạn có nhu cầu thực hiện.
Đối với biểu vật dụng đường của Shop chúng tôi, Cửa Hàng chúng tôi sẽ áp dụng hiệu ứng tinc tế-buổi tối 1.
Bnóng vào vùng biểu đồ vật của biểu vật dụng.
Trên tab định dạng , trong đội dạng hình hình dạng , bấm chuột nút Thêm , rồi click chuột hiệu ứng mà lại bạn có nhu cầu áp dụng.
Đối cùng với biểu đồ vật đường của chúng tôi, Shop chúng tôi sẽ sử dụng cảm giác tinc tế-lốt 3.
Nếu bạn có nhu cầu sử dụng những màu sắc chủ đề không giống cùng với chủ đề mặc định được áp dụng mang lại sổ làm việc của chính mình, hãy có tác dụng nlỗi sau:
Trên tab bố trí trang , trong nhóm công ty đề , hãy bấm công ty đề.
Bên bên dưới tích phù hợp sẵn, hãy nhấn vào chủ đề nhưng mà bạn muốn áp dụng.
Đối với biểu vật đường của chúng tôi, công ty chúng tôi sẽ sử dụng chủ thể Office .
Tạo biểu thiết bị tán xạ
Chọn tài liệu cơ mà bạn có nhu cầu vẽ trong biểu đồ dùng.
Bnóng vào tab chèn , rồi click chuột phân tán X Yvà dưới phân tán, lựa chọn 1 biểu trang bị.
Với biểu thứ được chọn, hãy nhấp chuột tab kiến thiết biểu vật nhằm tiến hành ngẫu nhiên thao tác như thế nào sau đây:
Bnóng vào thêm thành phần biểu đồ để sửa thay đổi cụ thể nhỏng title, nhãn cùng chú giải.
Bấm vào bố trí nkhô nóng nhằm chọn từ tập thích hợp các thành phần biểu trang bị được khẳng định trước.
Bnóng vào một trong những bạn dạng coi trước trong bộ sưu tập kiểu dáng để biến đổi sắp xếp hoặc thứ hạng.
Bấm gửi hàng/cột hoặc chọn dữ liệu để đổi khác dạng xem dữ liệu.
Tạo biểu đồ dùng đường
Chọn tài liệu nhưng bạn có nhu cầu vẽ vào biểu đồ.
Bnóng vào tab chèn , rồi bấm đường kẻ, rồi lựa chọn 1 tùy chọn từ những hình dạng biểu đồ vật mặt đường sẵn sử dụng.
Với biểu vật dụng được lựa chọn, hãy click chuột tab xây dựng biểu vật để tiến hành bất kỳ thao tác như thế nào sau đây:
Bấm vào thêm nguyên tố biểu đồ nhằm sửa đổi cụ thể như title, nhãn và ghi chú.
Bấm vào bố trí nkhô hanh để lựa chọn từ tập thích hợp các yếu tắc biểu thiết bị được xác định trước.
Xem thêm: Cách Đặt Tên Vùng Trong Excel 2010, Đổi Tên Excel Bảng
Bnóng vào trong 1 trong các phiên bản xem trước vào bộ sưu tầm loại để biến đổi sắp xếp hoặc phong cách.