Cách viết chữ trong vòng tròn word
Trong bài viết này, các bạn sẽ trao dồi thêm cho phiên bản thân mình năng lực biên soạn thảo tư liệu một giải pháp bài bản với bí quyết viết chữ vào hình tròn vào Word này. Cùng topgamedanhbai.com đi kiếm gọi ngay lập tức tiếp sau đây nhé.
Bạn đang xem: Cách viết chữ trong vòng tròn word
Microsoft Word giúp bạn dễ dãi thêm các hình ngoại hình học tập (cùng nhiều hơn thế nữa) vào tài liệu của chính mình. Quý Khách cũng hoàn toàn có thể thêm vnạp năng lượng bạn dạng vào các dạng hình này, cực kỳ tiện lợi khi chúng ta chế tác lưu lại thứ, sơ đồ vật khối hận, bản đồ vật bốn duy, v.v. Quý khách hàng rất có thể đặt văn phiên bản bên trong một hình như thế nào kia, không nhất thiết là hình chữ nhật. Dưới phía trên là phương pháp viết chữ trong hình tròn trụ vào Word được công ty chúng tôi, đội hình trang topgamedanhbai.com vô cùng hay được dùng.
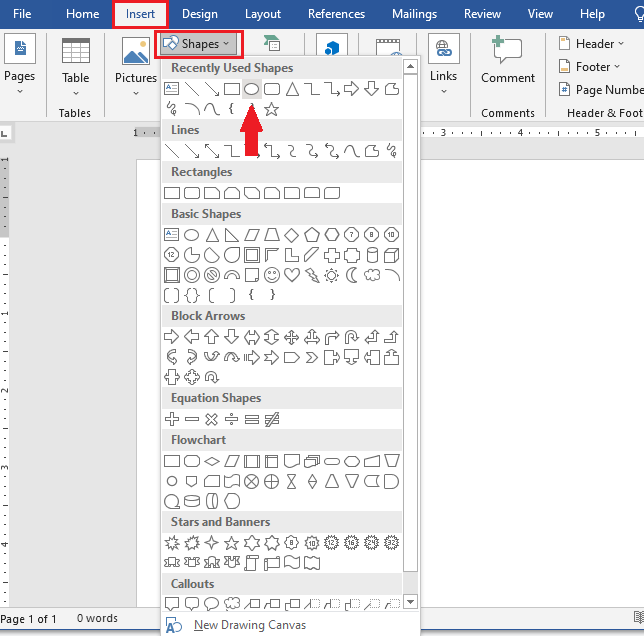
Bước 3: Kéo nhằm tạo nên hình dáng elip hoặc tròn theo ý bạn muốn, theo khoác định hình vẽ sẽ tiến hành tủ đầy bởi màu xanh da trời lam. Bạn cũng rất có thể kiểm soát và điều chỉnh lại tỉ lệ thành phần bằng cách kéo thả chuột trái tại các chấm tròn được bố trí bao quanh đường viền hình mẫu vẽ.
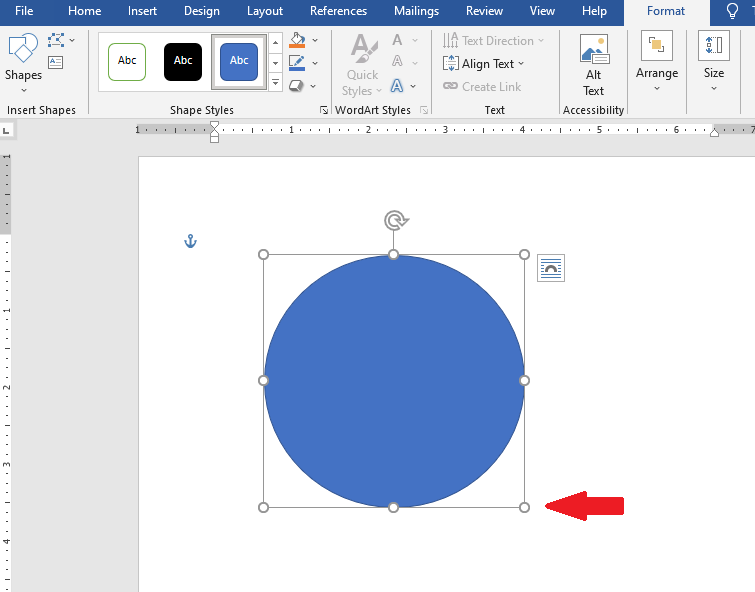
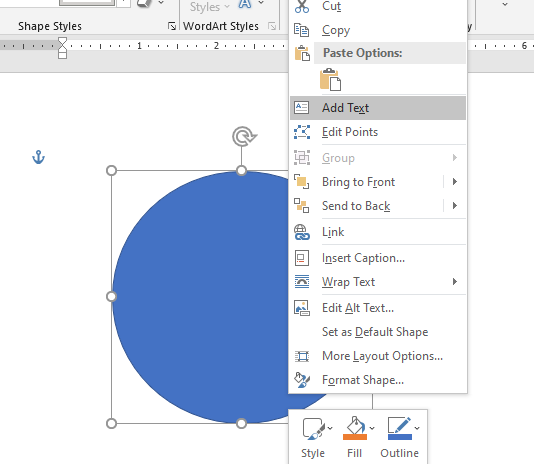
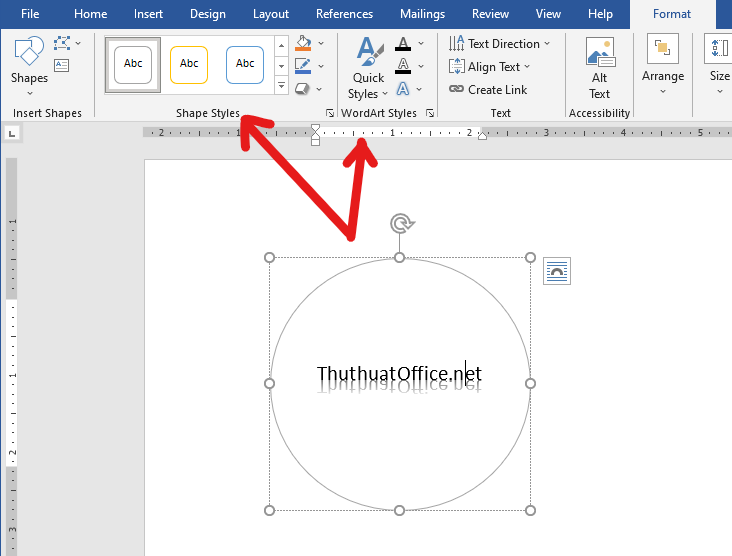
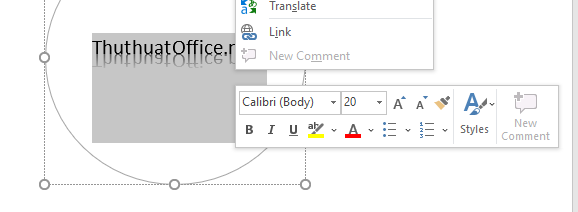

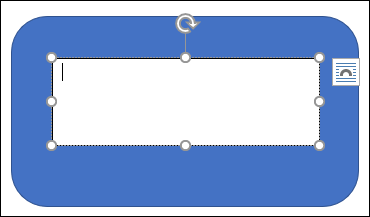
Xem thêm: Tải Game Bắn Cá Siêu Thị Online, Bắn Cá Giải Trí Sieu Thi Doi Thuong Apk Download
Cách viết chữ trong hình tròn vào Word 2010 với 2013
Đối cùng với phiên bản Word 2010 tốt 2013, công việc có tác dụng hầu như rất có thể phụ thuộc vào cách viết chữ trong hình tròn trụ trong Word 2016 sinh hoạt bên trên để tham khảo. Nếu tất cả sự khác hoàn toàn, chỉ hoàn toàn có thể tới từ đồ họa của phần mềm Microsoft Word có chút khác biệt đối với từng phiên bạn dạng.Bước 1: Thêm hình vẽ bạn có nhu cầu vào trong trang tài liệu bằng cách vào tab Insert > Shapes và lựa lựa chọn 1 mẫu vẽ ước muốn.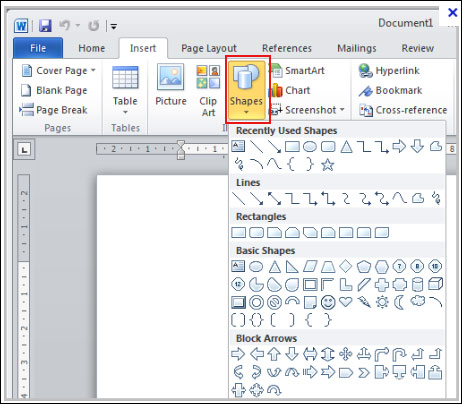
Cách viết chữ vào hình trụ trong Word 2003 cùng 2007
Thực hiện nay vấn đề này trên phiên bản vẫn Word 2003 sẽ lỗi thời này, bạn cần phải tiến hành thêm một trong những bước tinh vi hơn đối với những lí giải ở bên trên nữa. Sau đấy là biện pháp viết chữ trong hình tròn trụ trong Word 2003.Cách 1: Thêm phương tiện Drawing bằng cách nhấp vào tab View > Toolbar > Drawing. Hoặc bấm vào nút Drawing trên tkhô cứng chế độ bên trên cùng của Word 2003.Bước 2: Hiện giờ, thanh khô cách thức Drawing đang xuất hiện thêm, lựa chọn Auto Shapes và lựa lựa chọn 1 trong các hình vẽ gợi ý. Hoặc thực hiện nút ít Draw với chắt lọc ngẫu nhiên dạng vẽ như thế nào, bao hàm con đường thẳng, mũi thương hiệu, hình chữ nhật với hình elip.Bước 3: khi lựa chọn một kiểu dáng vẽ, hôm nay nhỏ trỏ đã chuyển thành dạng vệt “+”, kéo với thả cho kích thước bạn muốn.
Bước 4: Nhấp con chuột yêu cầu vào hình vẽ vừa chế tạo, chọn Add Text trong bảng thực đơn lộ diện.Hình dạng chứa vnạp năng lượng phiên bản hoạt động y như hộp văn uống bản vào Word, chất nhận được chúng ta triển khai toàn bộ những tính năng định dạng cơ bản cùng với văn uống phiên bản bên phía trong, ví dụ như biến hóa phông chữ cùng kích cỡ, in đậm với in nghiêng. Word cũng bao gồm 1 số kĩ năng định hình dành cho văn phiên bản bên trong hình mẫu vẽ giúp bạn đảm bảo phù hợp cùng đồ họa đẹp.Với cách viết chữ trong hình trụ vào Word sinh sống bên trên trên đây, bạn đã sở hữu thể tiến hành Việc chèn vnạp năng lượng bản không những trong hình tròn ngoại giả những hình vẽ không giống, ngay cả hình hình họa chúng ta cũng có thể tiến hành được.Nếu bạn muốn cải thiện khả năng biên soạn thảo tư liệu trên ứng dụng Microsoft Word. Tsi mê khảo tức thì một vài nội dung bài viết dưới đây, có thể giúp các bước của người tiêu dùng trsinh hoạt đề nghị dễ dàng và đơn giản và dễ dãi hơn đấy:4 Cách khắc số trang trong Word không Chắn chắn chúng ta đang biết hết4 giải pháp luân chuyển chữ vào Word mà lại các bạn không chắc đang biết. Hãy làm cho tư liệu của công ty trông đã mắt rộng với những giải pháp sau đâyCách ngắt trang trong Word 2016, 2010 hoặc 2007 cực nkhô cứng cùng đối chọi giảnNếu các bạn thấy bài viết chỉ dẫn biện pháp viết chữ vào hình tròn vào Word này có lợi hãy nhờ rằng còn lại Like và Share cũng tương tự bình luận tại phần bên dưới ví như có ngẫu nhiên vướng mắc bắt buộc đáp án nào khác.
Xem thêm: Cách Lưu Email Outlook Về Máy Tính, Sao Lưu Email Của Bạn
Ghé thăm liên tiếp trang topgamedanhbai.com để tham khảo thêm các kỹ năng với gợi ý bổ ích khác về những phần mềm tin học và năng lực đến dân văn chống nhé.
× Vui lòng mang đến Shop chúng tôi biết lỗi gì trong nội dung bài viết trênBài viết đựng biết tin saiBài viết không có ban bố nhưng tôi cần
× Chúng tôi buộc phải nâng cấp nội dung trên như vậy nào? Vui lòng nêu câu chữ chưa đúng trong bài xích viết:Hãy nói mang đến Cửa Hàng chúng tôi biết ngôn từ nào thiếu hụt xuất xắc sai:
× Cảm ơn sự ý kiến của bạn!Mong chúng ta thường xuyên ủng hộ topgamedanhbai.com. Cảm ơn phản hồi của bạnTheo dõi Shop chúng tôi tại:: Facebook Pinterest
Chuim mục: Word
Next
Cnhát ký tự trong WordChỉnh đơn vị chức năng vào WordCkém video clip vào WordLàm mờ ảnh vào WordXoay hình trong WordCách tạo ra Heading vào WordMẹo lấy lại file Word rất đơn giảnXóa Section vào WordCách in trong Word 2010Symbol trong WordCách thêm ô trong WordKẻ mẫu vào WordWatermark trong WordCách đặt tab trong WordVẽ biểu đồ dùng trong WordĐếm ký từ bỏ trong WordCách viết bí quyết vào WordChuyển tệp tin word sang ảnh