Cách xóa hết dữ liệu trong máy tính
Xóa hoàn toàn tài liệu trên máy tính là bài toán cần thiết, duy nhất là trước khi cung cấp đồ vật hoặc xóa tài liệu nhạy bén dài lâu, không muốn tàng trữ nữa. Làm sao nhằm xóa tài liệu nhưng mà cấp thiết phục sinh được nữa? Mời bạn xem thêm nội dung bài viết này nhé.
Bạn đang xem: Cách xóa hết dữ liệu trong máy tính
Trước Khi phân phối hoặc tống khứ đọng đi máy vi tính – mặc dù nó còn vận động hoặc đã hư – chúng ta nên xóa sạch các tài liệu và tài liệu nhạy bén. Để bình yên tuyệt vời, chúng ta nên triển khai vấn đề này thậm chí còn rằng chúng ta chỉ nhằm bọn chúng ở đâu kia xung quanh nhà mình, ví dụ như gara nhằm xe pháo hay kho cất đồ gì đó. Một điều cơ mà bạn sẽ ko khi nào biết là ai đã nhúng tay vào những máy tính xách tay cũ của chính bản thân mình.
Nếu bạn suy nghĩ bản thân chỉ việc xóa các tư liệu nhạy cảm cùng coi như rất có thể quăng quật quăng quật khối hệ thống của bản thân một biện pháp an ninh thì vấn đề đó hoàn toàn không đúng. Những dấu tích còn xót lại trên ổ cứng hoàn toàn có thể mãi sau ngoài ra gì bạn tưởng tượng. Sự thật là làm cho trống rỗng Recycle Bin hoặc thậm chí format lại ổ cứng cũng chưa đủ an toàn.

quý khách hàng có thể vẫn giữ gìn những tlỗi năng lượng điện tử bên trên máy vi tính của chính mình, bao hàm những công bố đăng nhập đặc biệt với những nội dung nhạy cảm, mật khẩu đăng nhập trang web được nhớ bên trên trình trông nom website tương tự như các mật khẩu đăng nhập được lưu giữ cho những hình thức dịch vụ và ứng dụng không giống. Tất cả phần nhiều vật dụng kia hoàn toàn hoàn toàn có thể được khôi phục quay trở về mặc dù Windows quan yếu khởi cồn. Những người tiêu dùng khác hoàn toàn rất có thể áp dụng một live CD nhằm Phục hồi hoặc với ổ cứng vào laptop của công ty thêm vào một máy tính xách tay khác.
Cách xóa hoàn toàn dữ liệu trên máy tính
Vài điều về ổ cứngXóa tài liệu hoàn toàn bên trên máy vi tính Windows Xóa dữ liệu hoàn toàn trên macOSVài điều về ổ cứng
Cần hãy nhờ rằng vật dụng dùng làm lưu lại tất cả tài liệu của chúng ta, những tệp tin và những tài liệu khác là ổ cứng. Về cơ bản bạn cũng có thể cởi ổ cứng, kết xuất khối hệ thống đang sẵn có hiệu lực thực thi với hôm nay nhiệm vụ của người tiêu dùng là đảm bảo an toàn các ổ cứng. Nhưng nếu như đề xuất xóa các ổ cứng này trước lúc bán, vứt quăng quật thì bao gồm một vài sự việc rất cần được nắm vững.
Xóa và format ko y như "wipe" ổ cứng
Ổ cứng được thực hiện để lưu trữ tài liệu hiện đại số. Các tập tin được tàng trữ bên trên mặt phẳng đĩa cứng tự và luân phiên các đĩa từ bỏ vào vỏ hộp ổ cứng. Ổ cứng biến đổi đặc điểm từ bỏ của mặt phẳng đĩa thành 1 hoặc 0 lúc đọc hoặc ghi tài liệu. Do kia, toàn bộ những tài liệu trên ổ cứng sẽ được lưu bên dưới dạng tài liệu nhị phân cơ bản. lấy một ví dụ Lúc khối hệ thống lưu giữ tài liệu như hình họa, âm thanh, v.v… trên ổ cứng, các hàng số 0 cùng 1 được ghi bên trên đĩa trường đoản cú.
Lúc xóa một file, phần nhiều số 0 và 1 này đang không biến thành ảnh hưởng, chỉ bao gồm nhỏ trỏ thể hiện tệp tin bị xóa. Do kia, chúng ta vẫn có thể Phục hồi tệp tin sẽ xóa trước lúc dữ liệu file bị ghi đè cổ hoặc hư. Vậy còn format ổ? Format ổ chuyển động Theo phong cách giống như, nó ko thực sự quét sạch (wipe) dữ liệu. quý khách hoàn toàn có thể sử dụng phần mềm khôi phục để đưa lại rất nhiều file bị mất trong ổ đĩa đã có format.
"Wipe" ổ cứng hoạt động như vậy nào?
Để xóa trọn vẹn ổ cứng, bạn nên xóa những dữ liệu nhị phân, Có nghĩa là ghi đnai lưng những số 0 và 1 bằng dữ liệu new. Lúc thay thế tài liệu nhị phân của một tập tin cùng ghi đnai lưng bởi dữ liệu bắt đầu, nó cần yếu Phục hồi được nữa. Một số phần mềm xóa ổ cứng chuyên nghiệm rất có thể đậy đầy ổ cứng ngay số 0 hoặc biết tin hốt nhiên theo sector, bảo vệ bắt buộc khôi phục tài liệu tự ổ cứng đã trở nên "wipe".
Phải làm gì trước khi xóa một ổ cứng?
quý khách hàng cần thực hiện một trong những quá trình trước lúc xóa ổ cứng máy vi tính nhằm đảm bảo ổ cứng được xóa hoàn toàn nhưng không gây ra sự nuốm.
Tải với setup ứng dụng xóa ổ cứng. Nếu định từ bỏ xóa ổ cứng, bạn cần một chế độ xóa hiệu quả và dễ dàng sử dụng. Nếu muốn xóa toàn bộ máy tính, bạn cần bảo đảm an toàn phần mềm chuyển động trên ổ cứng rất có thể khởi hễ được.Đảm bảo pin máy vi tính đầy. Nếu ước ao xóa tài liệu máy tính, chúng ta nên bảo vệ pin đầy hoặc liên kết với ổ năng lượng điện. Nếu mất điện trong khi xóa ổ cứng, điều đó rất có thể làm cho hư ổ cứng.Sao lưu giữ dữ liệu vào một ổ cứng khác. khi xóa sạch mát máy tính, đầy đủ tài liệu hầu hết vẫn mất, vì thế bạn phải sao giữ tệp tin ước ao cất giữ bên trên ổ cứng không giống.Nhớ lưu lại số key phần mềm. Những ứng dụng bạn mua sẽ ảnh hưởng mất sau khi xóa không bẩn dữ liệu máy vi tính, bạn cần setup lại chúng bên trên ổ cứng bắt đầu. Do đó hãy ghi key của các công tác đó lại nhằm rất có thể kích hoạt chúng sau khi thiết đặt lại.Tải driver. Nếu bạn định setup lại hệ điều hành và quản lý sau khi xóa sạch mát ổ cứng bạn cần cài đặt các driver cần thiết cho hệ thống bắt đầu. quý khách hoàn toàn có thể vào website xác nhận của thứ với cài phiên bạn dạng driver mới nhất.Chuẩn bị một đĩa khởi động. Nếu xóa ổ cứng chính của sản phẩm tính, chúng ta nên triển khai nhiệm vụ nhưng không khởi cồn hệ thống. Trong ngôi trường phù hợp này bạn cần ổ USB hoặc đĩa CD khởi hễ.
Xóa dữ liệu trọn vẹn trên máy vi tính Windows
Xóa từng tài liệu trên laptop Windows
Về cơ bản tất cả nhì cách thức xóa dữ liệu: cách thức chọn tệp tin để xóa (làm cho sạch) cùng phương pháp tẩy không bẩn (wipe) cục bộ ổ cứng.
Nếu phân phối hoặc quăng quật bỏ máy tính của mình với sự việc bảo mật tài liệu ko đặc trưng lắm so với các bạn, bây giờ có thể chăm chú mang đến giải pháp xóa thủ công bằng tay. Chỉ đề xuất để nguyên ổn Windows với trường đoản cú mình xóa tất cả những tư liệu các tệp tin mẫn cảm và mật khẩu bằng phím Shift + Delete. Mặc mặc dù vậy phương thức này không thật sự an toàn do có thể đào thải tài liệu cần xóa.
Nếu không thích rủi ro khủng hoảng mang đến tài liệu cùng sự riêng tư của mình, hoặc các bạn không muốn tiến hành một giải pháp bằng tay thủ công mất thời gian như trên thì bạn cũng có thể “wipe” ổ cứng. Điều này có nghĩa rằng bạn sẽ xóa tổng thể tài liệu, bao gồm gồm cả Windows, các áp dụng, tài liệu, password,… hầu như vật dụng. Hành đụng này không những xóa tài liệu nhưng nó còn hỗ trợ đến bắt buộc phục sinh được dữ liệu bằng cách sửa chữa thay thế tất cả những dữ liệu cũ bởi tài liệu trắng. Pmùi hương pháp này được đồng ý thực hiện cho các tổ chức triển khai cơ quan chính phủ.
Tuy nhiên giả dụ “wipe” toàn thể ổ cứng chúng ta vẫn có thể thiết lập lại Windows tiếp nối nếu bạn gồm đĩa cài đặt và key sản phẩm. (thường thì một vài key sản phẩm tất cả trong một sticker vào thứ tính).
Chúng ta đang đàm đạo về cả nhì cách thức. Trước hết bọn họ đề nghị đi ôn lại gần như gì buộc phải tìm cùng cần xóa cho phương pháp bằng tay. Sau đó sẽ để ý cách “wipe” hoàn toàn ổ cứng.
khi các bạn dìm phím Delete, Windows đã dịch rời các file vào Recycle Bin. Thậm chí sau khi chúng ta Empty Recycle Bin, chúng vẫn có thể phục sinh. Điều này chỉ có lợi khi bạn vô tình xóa đi một file làm sao kia, còn trường vừa lòng xấu là cố gắng đảm bảo an ninh tài liệu của doanh nghiệp để tránh bị rình dò tuyệt đánh khá không thắng cuộc trọn vẹn. Các ứng dụng miễn chi phí nhỏng Restoration với NTFS Undelete, có thể tạo nên ai đó tiện lợi có thể phục sinh lại những file của khách hàng.
Để đảm bảo an toàn các file đang xóa tất yêu Phục hồi được quay trở lại, bạn bắt buộc áp dụng một cỗ giảm file (tưởng tượng auto giảm giấy trong các phòng bảo mật thông tin, trước lúc đưa đi bỏ cần phải giảm vụn). Nó tựa như như kỹ thuật “wipe” ổ cứng. Các tệp tin cơ mà các bạn đưa tới cỗ cắt sẽ tiến hành hủy hoại trọn vẹn, mãi sau.
Đây là một trong những địa điểm chúng ta có thể ban đầu bài toán có tác dụng sạch của mình:
Các tệp tin cùng tư liệu cá nhân: Bắt đầu cùng với các thư mục cá nhân, đó là những tlỗi mục được chế tạo ra vày Windows, chẳng hạn như Documents, Pictures, Music, cùng Videos. Sau đó bạn phải có tác dụng sạch sẽ ổ cứng đối với bất kỳ tài liệu hoặc tệp tin cá thể làm sao. Msinh sống Computer với kích vào những ổ đĩa để truy cập trực tiếp vào các tlỗi mục ví dụ. Quý khách hàng rất có thể bỏ qua các tlỗi mục Program Files và Windows bởi vì các thỏng mục này sẽ không còn chứa những tệp tin cá nhân.
Khi chúng ta tìm thấy những thỏng mục hoặc các file hy vọng diệt, nên chọn lựa bọn chúng, kích phải, cùng xóa bằng bộ giảm tệp tin cơ mà bạn vẫn tải về được. Không kích Delete; sẽ sở hữu một mục new cho cỗ cắt tệp tin trên thực đơn loài chuột cần của công ty.
Các file Windows cần xóa
Khóa mạng với password không dây: lúc liên kết với cùng một mạng ko dây được bảo vệ bởi mã hóa, các bạn cần nhtràn lên khóa mạng hoặc mật khẩu đăng nhập. Mật khẩu này tiếp nối sẽ tiến hành giữ giàng vì để bạn sẽ không bắt buộc nhập lại làm việc lần kết tiếp nối theo. Để xóa các mật khẩu này, bạn chỉ việc xóa profile mạng ko dây được tùy chỉnh cấu hình cùng với Windows. Điều tìm hiểu các tùy chỉnh cấu hình ko dây trải qua hình tượng mạng vào kxuất xắc hệ thống hoặc trải qua Control Panel.Temporary files: Quý khách hàng hoàn toàn có thể áp dụng phầm mềm Disk Cleanup gồm trong Windows: kích Start > All Programs > Accessories > System Tools > Disk Cleanup. Chắc chắn bạn nên tiến hành điều đó sau cùng vày nó sẽ chăm sóc cảnh giác cho Recycle Bin.
Xem thêm: Tổng Hợp 10 Cách Phối Đồ Với Áo Khoác Len Mỏng, Tổng Hợp 10 Cách Phối Đồ Với Áo Len Nữ Đẹp Nhất
Có thể có khá nhiều công tác tốt phần mềm không giống có thể lưu lại mật khẩu đăng nhập hoặc những biết tin mẫn cảm. Chính bởi vậy bạn phải xóa các ban bố mẫn cảm hoặc remove chương trình. Đây là một số trong những vận dụng không giống mà lại chúng ta cũng có thể sẽ thiết đặt và đề nghị kiểm tra:
Phần mềm tài thiết yếu và kế toánCác công tác FTP.. hoặc SSH clientInstant Messengers (ví dụ như MSN, Windows Live, Yahoo Messenger, ICQ, và AOL)
Cuối thuộc tuy nhiên không hẳn ko đặc biệt, bạn nên remove các mật khẩu đăng nhập đảm bảo tài khoản Windows. Mlàm việc tùy chỉnh User Account thông qua Control Panel. quý khách hàng cũng rất có thể xóa luôn các thông tin tài khoản Windows không giống.
Xóa dữ liệu hoàn toàn bên trên ổ cứng Windows bởi cmd
Nếu không tự tin cài thêm phần mềm vào máy tính xách tay, chúng ta cũng có thể áp dụng luật gồm sẵn trong Windows. Để xóa hoàn toàn dữ liệu bên trên máy vi tính cần có tác dụng như sau:
Vào hành lang cửa số dòng lệnh bằng phương pháp dìm Start > Run > cmd hoặc Windows + R > cmdNhập lệnh: Cipher /w:CTrong đó:
/w: Xóa bất kể tài liệu nàoC: Ổ đĩa nên xóa tài liệu, bạn có thể biến đổi sang những ổ khác như D, E để xóa không còn tài liệu trên thứ tínhXóa dữ liệu hoàn toàn bên trên ổ cứng bằng phương pháp remix PC
Pmùi hương pháp này sử dụng nhân tài remix vào Windows 8.1 hoặc Windows 10 trong quy trình setup lại hệ quản lý điều hành. Nó có một tùy lựa chọn để xóa hầu hết lắp thêm vào ổ cứng. Các bước tiến hành sau đây được tiến hành trên Windows 10, nếu như sử dụng các phiên bản cũ hơn của Windows, chúng ta cũng có thể thử những phương pháp không giống.
Bước 1. Cliông chồng vào thực đơn Start và chọn Settings. Trên hành lang cửa số Windows settings, click vào Updates & Security.
Cách 2. Cliông xã vào Recovery trên tùy chọn điều hướng phía bên trái và sau đó cliông xã vào nút ít Get Started trong phần Reset this PC.
Cách 3. Chọn tùy lựa chọn Remove everything để xóa toàn bộ những tệp tin cá thể, áp dụng với cài đặt.
Bước 4. Chọn Remove files & clean the drive Lúc được đặt câu hỏi cũng muốn làm không bẩn ổ cứng không. Quá trình này hoàn toàn có thể tương đối tốn thời hạn dẫu vậy đảm bảo không ai hoàn toàn có thể Phục hồi được hầu như file đã xóa này.
Bước 5. Click vào Next > Reset vào bước tiếp theo sau nhằm hoàn chỉnh quy trình.
Xóa dữ liệu trọn vẹn bên trên ổ cứng bởi phần mềm
Disk Wipe
Nếu đem ổ cứng thoát ra khỏi máy tính với cắn nó vào một máy tính xách tay không giống, bạn có thể thực hiện khí cụ nlỗi Disk Wipe trong Windows. Disk Wipe là một trong những ứng dụng xóa portable miễn giá tiền chạy từ bỏ USB và xóa ổ boot Windows. Đây là hình thức có thể xóa những partition của ổ cứng, tuy nhiên không xóa partition gồm cài đặt với đang chạy Windows.
Disk Wipe
Chỉ phải download xuống với chạy file DiskWipe.exe trên PC hoặc tạo thành môi trường thiên nhiên rất có thể boot trên USB và chạy Disk Wipe từ kia. Giao diện đơn giản dễ dàng của nguyên lý này sẽ hiển thị những ổ và phân vùng của chúng ta. Chọn một Một trong những ổ/phân vùng bạn có nhu cầu xóa với nhấp vào Wipe Disk.
Chương trình đã hỏi bạn muốn định hình lại ổ ra làm sao - NTFS, FAT hoặc FAT32. Tiếp theo, lựa chọn một số loại mẫu xóa với tần số ghi đnai lưng bạn muốn thực hiện, ví dụ như One Pass Zeros, One Pass Random hoặc US Department of Defense DoD. Nói bình thường, bạn chọn càng các lần ghi đtrần thì quá trình đã càng mất không ít thời gian, tuy nhiên Việc xóa ổ cứng đang càng bình yên rộng.
Để xóa ổ đĩa có setup hệ điều hành quản lý trên máy vi tính, các bạn phải lập một đĩa khởi đụng hoặc USB khởi động cùng khởi hễ bởi phầm mềm kia. Cách thức này có thể chất nhận được các bạn làm việc dù Windows không thể khởi rượu cồn được.
Sau lúc setup ngừng Active Kill Disk, bạn vào Start > All Programs > Active sầu KillDisk > KillDisk for Windows. Một bối cảnh nhỏ gọn và rất đơn giản hiển thị, với các bạn chỉ cần chọn ổ đĩa cứng (đính thêm vào hoặc đính ngoài) cơ mà bạn muốn xóa nằm ở phía bên trái của màn hình hiển thị.
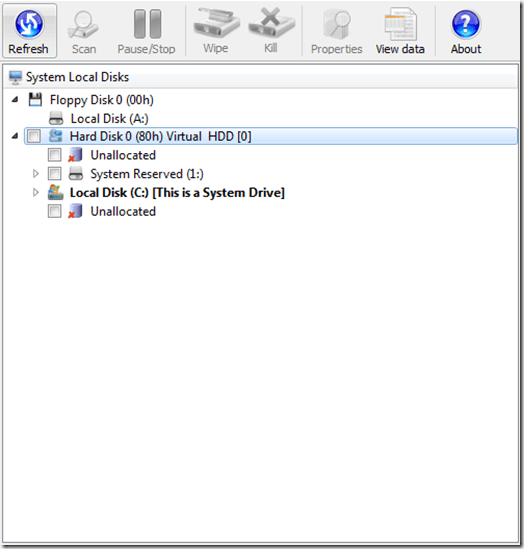
khi một ổ đĩa được lựa chọn, nút Kill bên trên sẽ vận động. Nhấp vào nút ít Kill. Lúc này size Kill xuất hiện thêm, có thể chấp nhận được các bạn chọn các thiết lập cấu hình cho Việc xóa ổ đĩa, kế tiếp nhấp vào nút ít Start. Lưu ý rằng chúng ta có thể lựa chọn 1 cách thức xóa theo dạng pass.
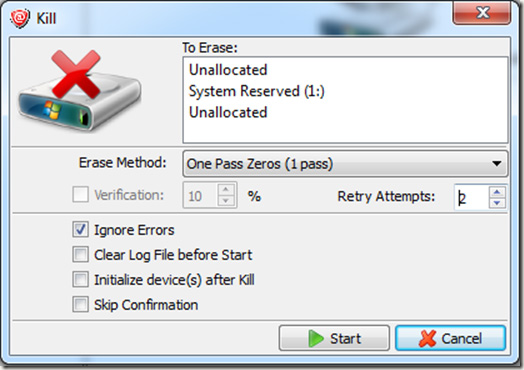
Bây tiếng, chúng ta chỉ việc mong chờ cho ổ format là xong xuôi hầu như câu hỏi. Sau lúc thành công thì ổ đĩa giờ đây hoàn toàn sạch mát như một ổ cứng new cùng không thể gồm dữ liệu gì cả khi dùng các công tác nhằm mục đích rứa phục sinh tài liệu.
Parted Magic
Parted MagicParted Magic là lý lẽ trả giá tiền, được xuất kho với giá chỉ $11 (253.000 đồng), app này cung cấp tài năng phân vùng ổ đĩa, coppy ổ đĩa, phục sinh file và xóa ổ cứng. Phần mượt này cũng cung ứng ổ SSD. Để chạy công tác dựa trên Linux này từ bỏ USB hoặc CD/DVD có thể boot, các bạn sẽ phải sử dụng một hình thức như Rufus nhằm thiết lập phương tiện. Hướng dẫn bao gồm trong đoạn Clip sau:
Hãy khởi động PC với lựa chọn phương tiện đi lại có tác dụng boot mà bạn tạo nên. Tại màn hình Parted Magic, nhấp lưu ban vào biểu tượng Erase Disk. Trong thực đơn Eraser, hãy chọn Secure Erase hoặc Blochồng Wiping (chương trình bao gồm mô tả sự biệt lập giữa nhì tùy lựa chọn này) với kế tiếp lựa chọn cách thức xóa bạn muốn thực hiện. Tại hành lang cửa số tiếp theo, chọn ổ bạn có nhu cầu xóa, nhấp vào OK cùng ổ sẽ tiến hành xóa.
Xóa dữ liệu trọn vẹn bên trên macOS
OS X tích hợp ứng dụng Disk Utility giúp xóa các ổ đĩa cứng một bí quyết bình an. Tuy nhiên, quy trình thực hiện vẫn khác biệt, tùy thuộc vào việc ai đang tẩy xóa một ổ đĩa cứng trong xuất xắc ngoài.
Đối cùng với các ổ cứng gắn trong
Để bắt đầu, ckém đĩa cài đặt trước tiên đi kèm với đồ vật Mac của người tiêu dùng lúc mua nó. Có thể sở hữu nhãn là MacBook Install Disc.

Khởi hễ lại máy vi tính Apple Logo > Restart. Ngay sau khoản thời gian khởi rượu cồn lại, khi bạn nghe âm thanh khô khởi cồn kêu vang cùng nhìn thấy Logo của Apple, duy trì phím C. Tiếp tục giữ lại phím xuống cho tới khi bạn nhận thấy bánh xe cù dưới hình ảnh sản phẩm của Apple.
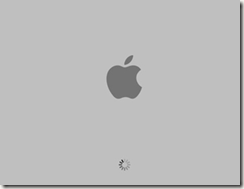
Bằng phương pháp giữ lại phím C, họ sẽ khởi rượu cồn tự đĩa cài đặt, chứ đọng không hẳn là ổ đĩa cứng. Một Lúc màn hình hiển thị thiết lập OS X lộ diện, dấn Continue mang lại màn hình sau đó. Di chuyển chuột lên phía trên cùng của screen. Như vậy đang kích hoạt hệ điều hành quản lý Mac OS X, thanh hao điều phối xuất hiện bên trên màn hình. Chọn Utilities > Disk Utility. Sau lúc Disk Utility lộ diện, lựa chọn ổ đĩa cứng vào của dòng sản phẩm Mac từ danh sách các máy, nằm dọc từ phía bên trái của cửa sổ Disk Utility. Nhấp vào tab Erase.
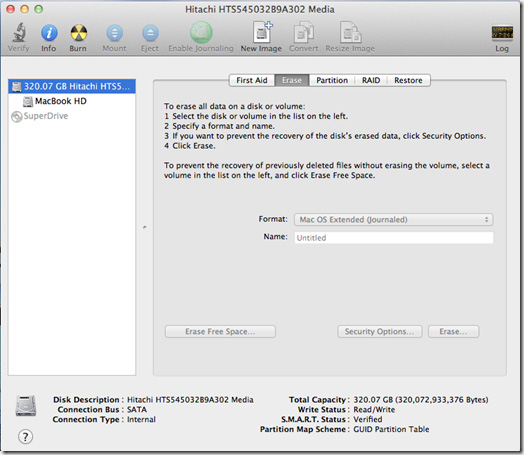
Thiết đặt Format là Mac OS Extended Journaled và nhập một thương hiệu mang đến ổ đĩa cứng. Tiếp theo, nhấp vào tùy lựa chọn Security Options… Từ trên đây, chúng ta cũng có thể chọn 1 mức độ xóa. 35-pass mất một thời gian lâu năm, nhưng mà nó là an toàn tuyệt nhất, do nó ghi đè lên trên bên trên ổ đĩa cứng 35 lần. Đối với cùng một phương pháp xóa gấp rút (tất yếu kỉm bảo mật rộng 35-pass) thì chọn lọc 0-pass hoặc 7-pass. Cuối cùng, nhấp vào nút Erase... nhằm tiến hành xóa tài liệu bên trên ổ đĩa.
Xem thêm: Cách Đọc Báo Kiếm Tiền Online Uy Tín 2021, 7+ App Đọc Báo Kiếm Tiền Online Uy Tín 2021
Đối với những ổ đĩa cứng đính ngoài
Quá trình triển khai xóa sạch sẽ một ổ cứng không tính cũng tương tự như trên. Tuy nhiên, nó có thể được thực hiện thẳng trong OS X, cho nên vì vậy bạn không hẳn khởi cồn lại cùng khởi rượu cồn từ 1 đĩa thiết đặt. Đơn giản chỉ việc điều đào bới Finder > Applications > Utilities > Disk Utility để truy cập Disk Utility.