Cách Xóa Tài Khoản Trên Win 10
Bạn đang xem: Cách xóa tài khoản trên win 10
Thêm nữa, lúc xóa những tài khoản user nhưng chúng ta không sử dụng mang lại hoàn toàn có thể “giải phóng” được dung tích bộ nhớ một phương pháp đáng kể, thậm chí là laptop của khách hàng còn chạy “mượt” hơn thuở đầu.
1. Xóa thông tin tài khoản user thông qua trình đối chọi Settings
Để xóa tài khoản user thông qua trình đơn Settings, chúng ta thực hiện theo các bước dưới đây:
Cách 1:
Mnghỉ ngơi áp dụng Settings bằng cách clichồng vào hình tượng Settings trên Start menu hoặc nhấn tổ hợp phím Windows + I.
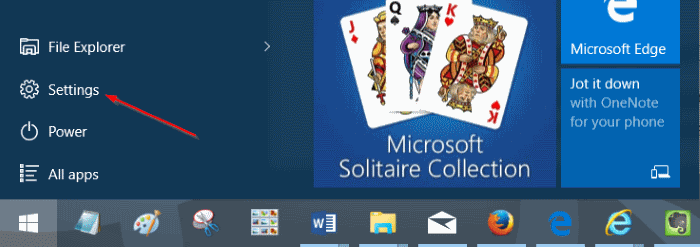
Bước 2:
Trên bối cảnh trình đơn Settings, chúng ta clichồng chọn Account (Your accounts, tin nhắn, sync, work, family).
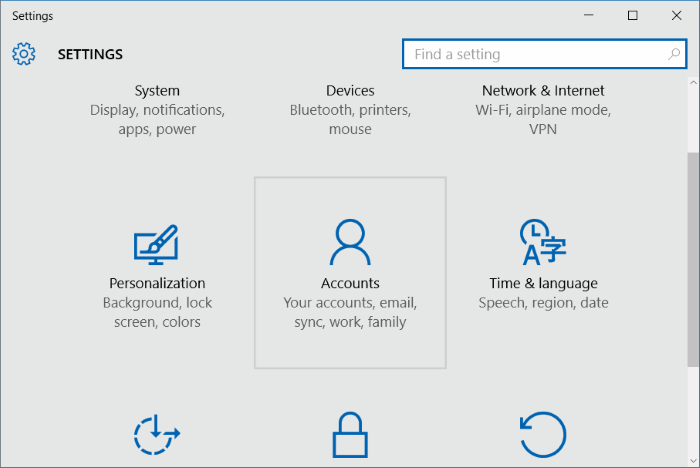
Cách 3:
Clichồng lựa chọn Family và other users, tiếp nối click chọn tài khoản user nhưng bạn muốn xóa rồi cliông chồng lựa chọn Remove sầu.
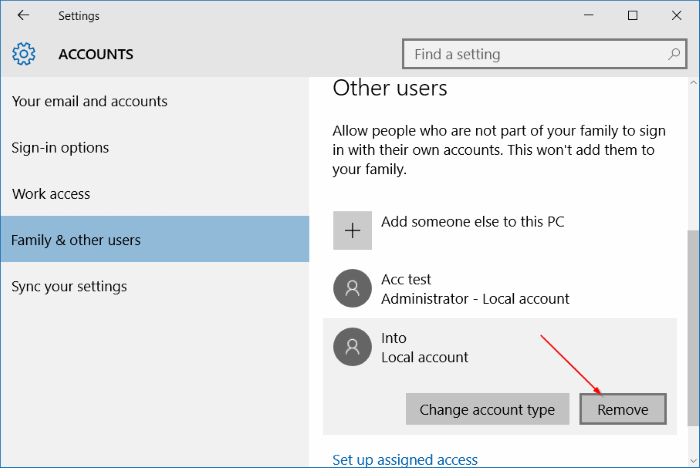
Cách 4:
Trong thời điểm này trên màn hình vẫn hiển thị hộp thoại chứng thực, cliông chồng lựa chọn Delete account & data nhằm xóa tài khoản user bạn muốn xóa.
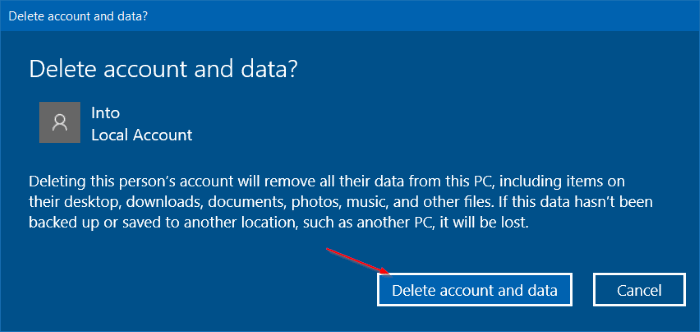
2. Xóa thông tin tài khoản User thông qua Control Panel
Bước 1:
Mngơi nghỉ Control Panel bằng cách nhập từ bỏ khóa Control panel vào khung Search Start Menu hoặc khung Search tkhô giòn Taskbar rồi nhấn Enter.

Cách 2:
Cliông xã lựa chọn User Accounts để xuất hiện sổ User Account.
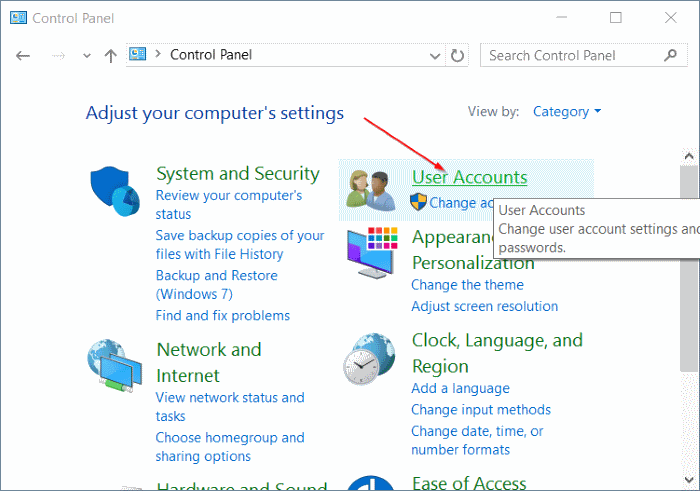
Bước 3:
Cliông chồng chọn links Manage another account giúp thấy toàn bộ tài khoản user bên trên máy tính của doanh nghiệp.
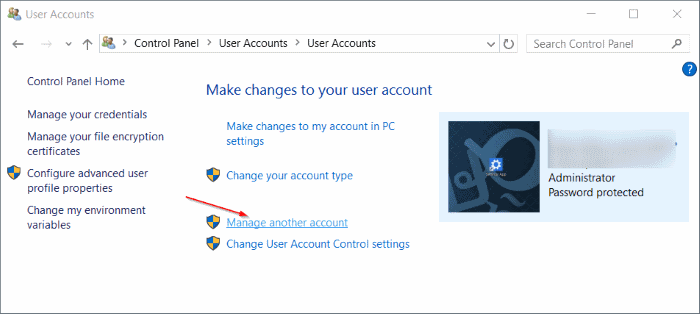
Bước 4:
Cliông chồng lựa chọn thông tin tài khoản user cơ mà bạn muốn xóa.
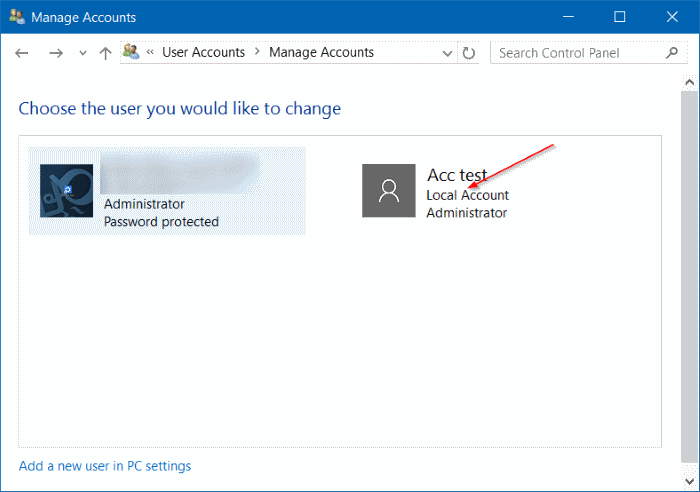
Cách 5:
Tại trên đây các bạn cliông xã chọn liên kết Delete the tài khoản.
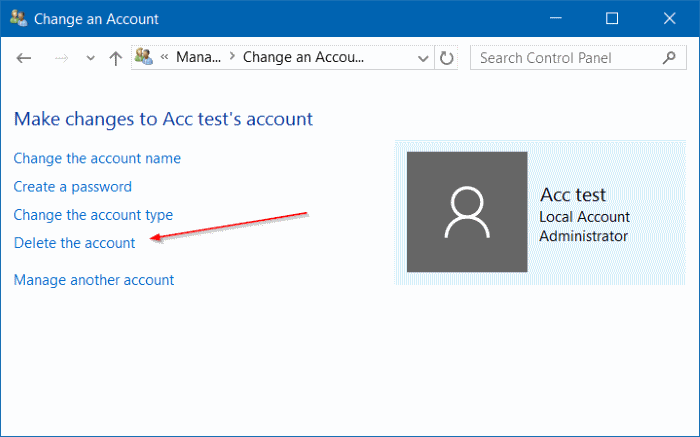
Cách 6:
Trên màn hình sẽ xuất hiện thêm thông báo “Do you want to keep user’s files?”.
Nếu clichồng chọn Keep Files, Windows 10 đang bảo quản những đồ vật trên screen desktop, tài liệu, favorites, Clip, nhạc cùng hình họa vào 1 thỏng mục mới và sẽ viết tên mang đến tlỗi mục này.
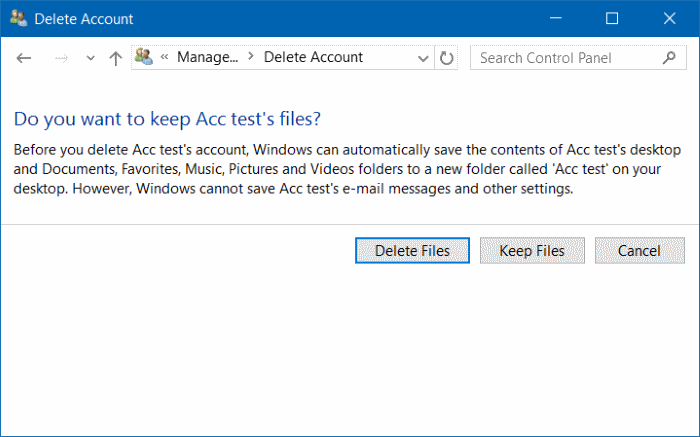
Sau khi cliông chồng lựa chọn Keep Files để lưu những file này, chúng ta cliông chồng chọn Delete Accountđể xóa thông tin tài khoản user các bạn sẽ lựa chọn.
Xem thêm: Cách Xuất Video Trong Powerpoint 2010, Chuyển Bản Trình Bày Thành Video
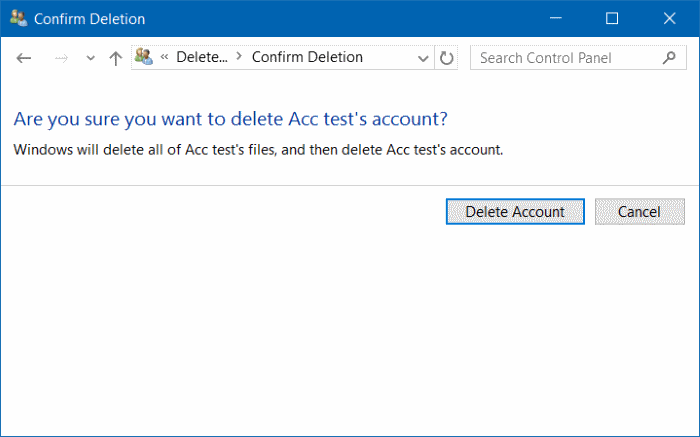
3. Xóa tài khoản user thông qua Comm& Prompt
Cách 1: Mnghỉ ngơi Comm& Prompt dưới quyền Admin
Để mlàm việc Command Prompt bên dưới quyền Admin, thứ nhất chúng ta nhập cmd vào khung Seach Start Menu hoặc trên tkhô giòn Taskbar, tiếp đến kích con chuột yêu cầu vào Command Prompt chọn Run as administrator.
Hoặc cách không giống là kích chuột phải vào Start Menu tiếp nối cliông xã chọnCommand Prompt (admin) nhằm mngơi nghỉ Comm& prompt bên dưới quyền Admin.
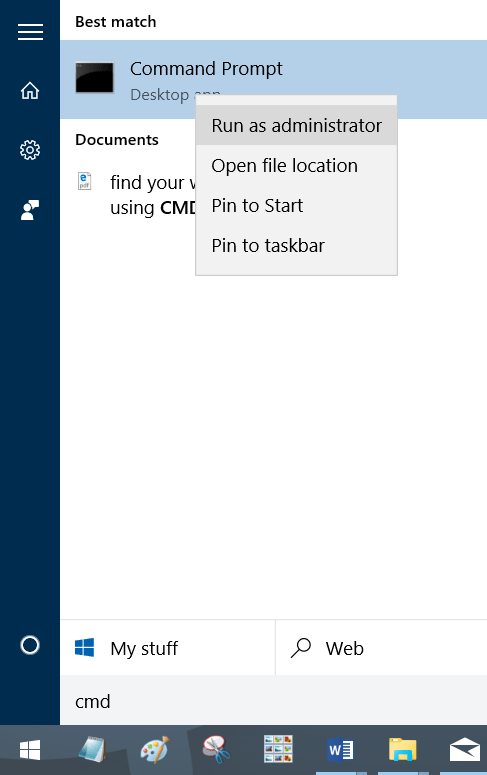
Click chọn Yes nếu bên trên màn hình xuất hiện thông tin User Account Control.
Cách 2:
Trên hành lang cửa số Commvà Prompt, nhập lệnh dưới đây vào rồi dìm Enter để xem tất cả những thông tin tài khoản user bên trên máy tính của bạn:
net users

Bước 3:
Tiếp theo nhập câu lệnh sau đây nhằm xóa thông tin tài khoản user, rồi dấn Enter:
net user UserAccountName /delete
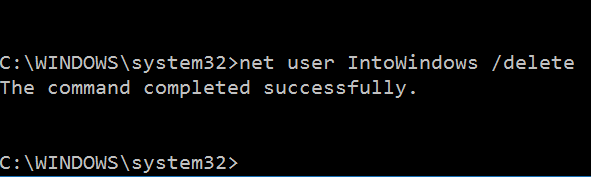
Lưu ý:
Trong câu lệnh bên trên nuốm UserName bằng tên tài khoản user bạn muốn xóa nhưng mà bạn vừa search sinh sống bước 2.
4. Xóa thông tin tài khoản User thông qua Local Users và Groups
Bước 1:
Msinh sống Local Users và Groups, sau đó click lựa chọn thư mục User sống list form phía bên trái để msinh hoạt thư mục User.
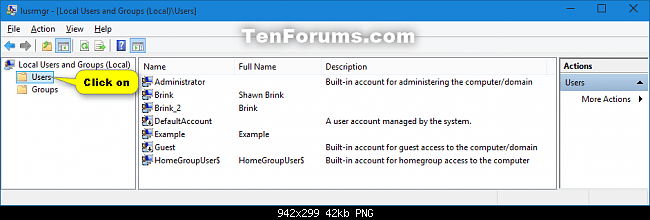
Bước 2:
Tại phía trên bạn clichồng lựa chọn thông tin tài khoản User cơ mà bạn có nhu cầu xóa sinh sống list khung trung tâm, tiếp nối cliông chồng chọn More Actions sống khung Actions nghỉ ngơi bên phải rồi cliông xã chọnDelete.
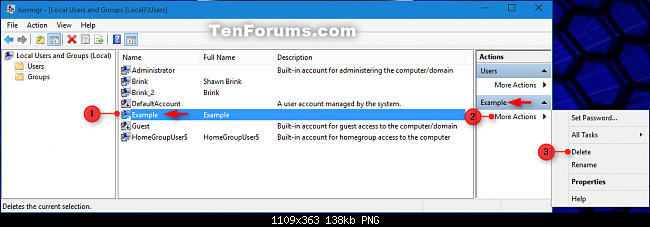
Bước 3:
Lúc bấy giờ bên trên màn hình hiển thị đã xuất hiện thêm hộp thoại chứng thực, clichồng chọn Yes để đồng ý xóa tài khoản user các bạn vẫn chọn.
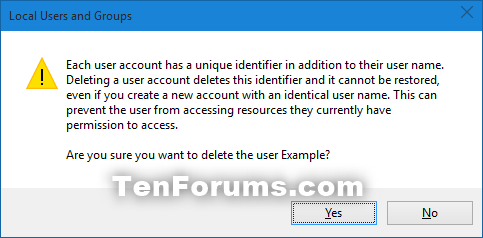
Bước 4:
Sau Khi hoàn chỉnh, đóng cửa sổ Local Users & Groups lại là kết thúc.
5. Xóa tài khoản User trải qua Netplwiz
Bước 1:
Nhập netplwiz vào size Search bên trên Start Menu hoặc trên form Search tkhô cứng Taskbar rồi dấn Enter.
Bước 2:
Nếu trên màn hình xuất hiện thông báo UAC, click chọn Yes dể chứng thực.
Cách 3:
Tiếp theo trên cửa sổ User Account, bạn tấn công tích chọn Users must enter a user name and password khổng lồ use this computer.
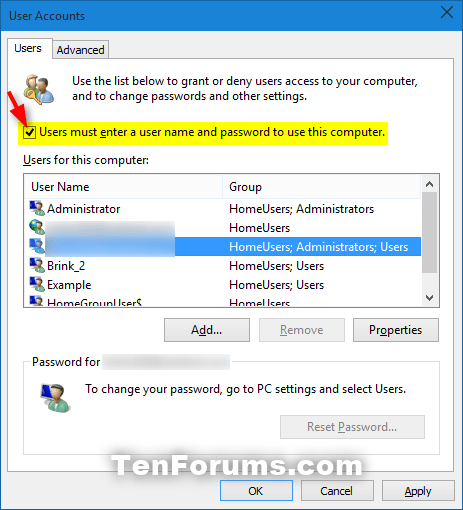
Bước 4:
Tiếp theo cliông chồng chọn thông tin tài khoản user bạn muốn xóa rồi cliông xã chọn Remove.
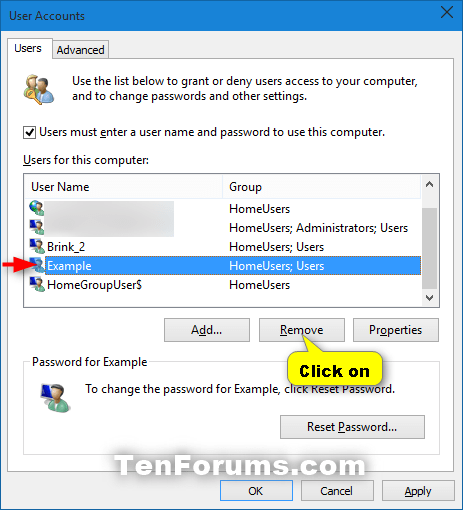
Bước 5:
Clichồng chọn Yes nhằm xác thực xóa.
Xem thêm: Cách Khắc Phục Trào Ngược Dạ Dày Tại Nhà Nhanh Bằng Mẹo Dân Gian
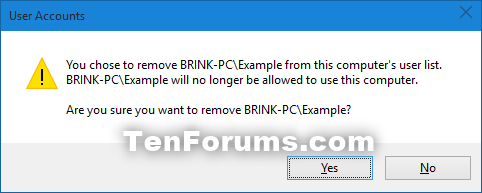
Bước 6:
Nếu bạn thiết lập Windows tự động hóa đăng nhtràn vào tài khoản User này bên trên Startup, bạn bắt buộc tùy chỉnh lại khả năng này một lần nữa.