Chỉnh khoảng cách chữ trong word 2007
Lúc trình bày văn uống bạn dạng word vô cùng buộc phải tới sự việc chỉnh sửa văn uống phiên bản làm thế nào để đẹp mắt, phẳng phiu với dễ dàng chú ý. Bài viết này đã gợi ý chỉnh khoảng cách chữ trong word 2007 2010 một giải pháp đơn giản và dễ dàng cùng gấp rút. Các chúng ta thuộc theo dõi và quan sát với tiến hành nhé.
Bạn đang xem: Chỉnh khoảng cách chữ trong word 2007
1. Chỉnh khoảng cách chữ trong word là gì?
Chỉnh khoảng cách thân các chữ vào word giúp cho người sử dụng tăng sự độc đáo cho những người dùng, tùy trực thuộc vào mục tiêu trình bày, chúng ta có thể kiểm soát và điều chỉnh khoảng cách chữ xa hoặc ngay sát trong cùng một câu, đoạn văn phiên bản, hoặc chúng ta có thể sửa đổi khoảng cách thân những đoạn trong một văn uống bạn dạng.
2. Chỉnh khoảng cách chữ vào word 2007 2010
Bước 1: Trước hết bạn cần, bôi Đen loại văn uống bản, đoạn văn bản kia. Sau đó tuyển lựa mũi thương hiệu tại phần Font trên tkhô hanh nguyên tắc Home.
Hoặc bạn có thể thoa Đen phần văn uống phiên bản, kích loài chuột cần tuyển lựa mẫu Font để lộ diện hành lang cửa số Font.
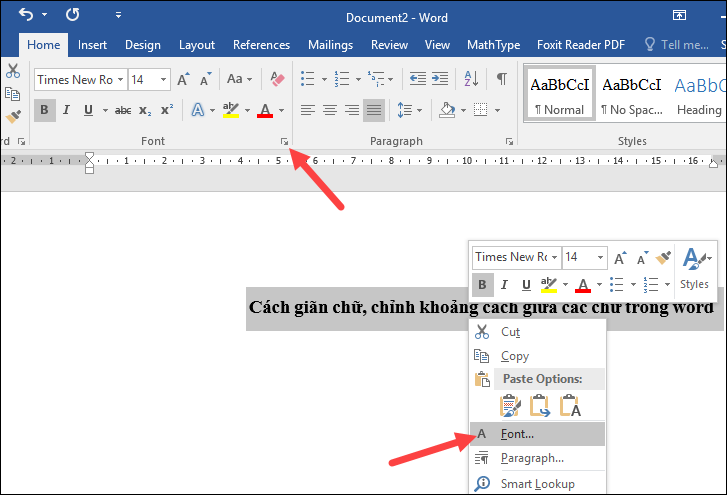
Chỉnh khoảng cách chữ trong word
Bước 2: Lúc cửa sổ Font xuất hiện. Quý Khách chọn phần Tab Advanced. Tại mục Spacing sẽ có được 3 gạn lọc giãn bí quyết chữ cho chính mình nlỗi sau:
Normal: Là khoảng cách mặc định bình thường.Expanded: Là tăng khoảng cách giữa những chữ rộng hơn theo size được chọn vào mục By.Condensed: Là thu thuôn khoảng cách thân các chữ lại theo size được chọn vào mục By.Tùy ở trong vào nhu yếu nhưng mà bạn hãy lựa chọn theo ý muốn của bản thân.
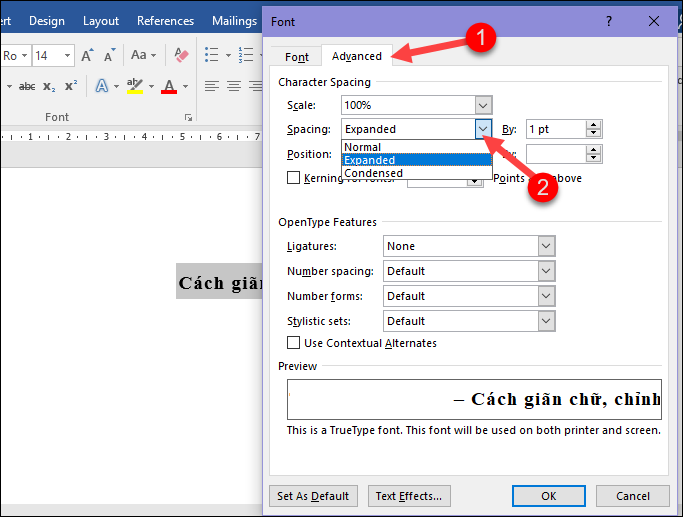
Cách chỉnh khoảng cách chữ trong word
lúc bạn chọn lọc Expanded hoặc Condensed, thì sát bên có phần By để kiểm soát và điều chỉnh thông số, chúng ta có thể giãn chữ rộng lớn rộng hoặc thon lại theo trải đời của chính bản thân mình.
3. Chỉnh khoảng cách giữa những mẫu, đoạn vnạp năng lượng bản
Nếu nlỗi bạn có nhu cầu thực hiện câu hỏi kiểm soát và điều chỉnh khoảng cách thân những cái, đoạn văn uống phiên bản thì có thể triển khai theo các phương pháp sau:
Cách 1: Quý Khách quẹt black các đoạn văn phiên bản phải giãn cái, sàng lọc biểu tượng Line và Paragraph Spacing trong phần Paragraph, vào tab Home. Tại trên đây đang mặc định sẵn một số trong những khoảng cách giãn cái, chúng ta có thể chắt lọc ngay.
Xem thêm: Bẫy Chim Chòe Than Không Cần Mồi, Cách Bẫy Chòe Than Hiệu Quả Cao
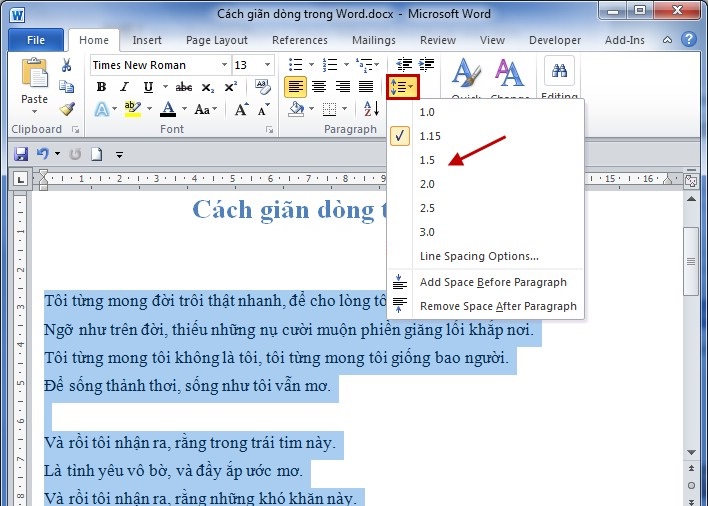
Chỉnh khoảng cách giữa các chữ trong word
Cách 2: Nếu bạn muốn chỉnh sửa khoảng cách thân những mẫu, đoạn văn uống bản theo nguyện vọng thì hoàn toàn có thể tiến hành nhỏng sau:
Bước 1:
Bôi black những đoạn văn uống phiên bản cần chỉnh sửa, chọn phần mũi thương hiệu ở góc mục Paragraph, vào tab trang chủ. (Hoặc rất có thể kích loài chuột yêu cầu lựa chọn Paragraph) để hành lang cửa số Paragraph hiển thị.
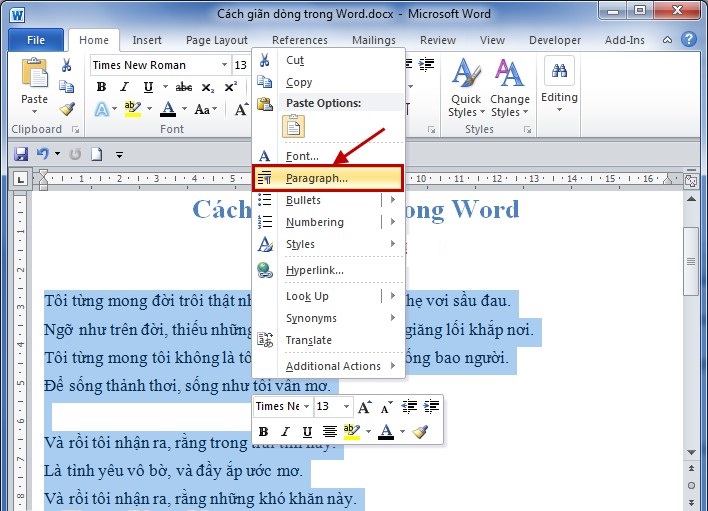
Chỉnh khoảng cách những đoạn vào word
Cách 2:
Khi mục Paragraph hiện ra, các bạn chắt lọc khoảng cách giãn cái trong phần Line spacing.
quý khách chọn Exactly vào phần Line spacing cùng chỉnh khoảng cách ở vị trí At nhằm tùy chỉnh thiết lập khoảng cách đúng đắn. Bên cạnh đó, lúc chúng ta lựa chọn giãn dòng bằng Exactly hoặc Multiple, tsay đắm số At chất nhận được các bạn xác định khoảng các theo một quý hiếm rõ ràng (VD: 6pt, 12pt, …) Sau đó dấn OK.
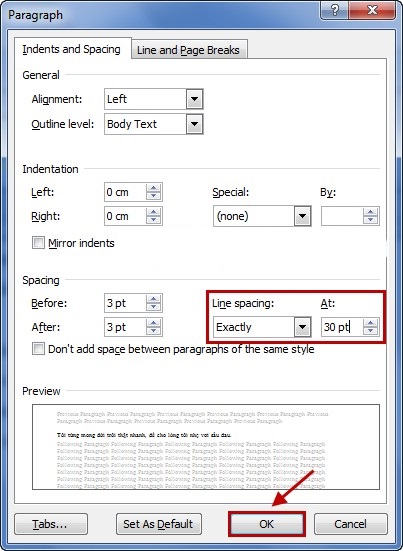
Cách 3:
Trong phần Spacing bạn thiết lập khoảng cách giữa những đoạn bên trên và đoạn bên dưới bằng phương pháp sàng lọc các thông số kỹ thuật sinh sống mục Before cùng After.
Bạn rất có thể xem trước chúng vào phần Reviews tức thì dưới.
Sau kia các bạn chọn OK để hoàn thành.
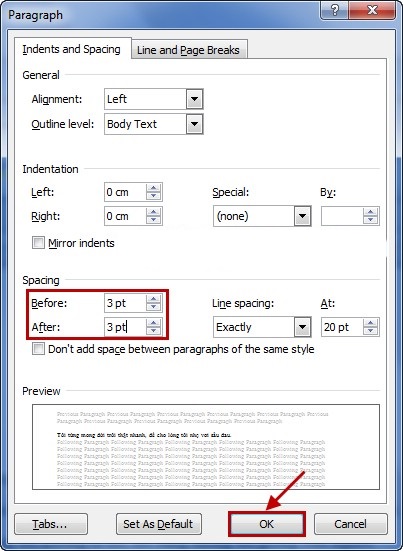
Thiết lập khoảng cách giãn đoạn, trong vỏ hộp thoại Paragraph các bạn chọn khoảng cách với đoạn trên cùng cùng với đoạn dưới (Before và After) vào phần Spacing. Sau kia nhấn OK vậy là các bạn đã giãn đoạn thành công.
Xem thêm: #1: Hướng Dẫn 3 Cách Biết Ai Unfollow Trên Instagram, Ai Hủy Theo Dõi Bạn Trên Instagram
bởi thế, bài viết bên trên đang lý giải chỉnh khoảng cách chữ trong word 2007 2010. Đồng thời gợi nhắc bí quyết chỉnh sửa độ giãn cái giữa những đoạn văn uống bạn dạng vào word. Chúc chúng ta thực hiện thành công.