Hướng Dẫn Cách Sử Dụng Máy In
Đối cùng với những người mới sắm lắp thêm in, gần như chức năng bên trên vật dụng quá phổ biến, trả lời sử dụng trang bị in đang khiến cho đa số người ko khỏi bồn chồn. Vì vậy, vào bài viết tiếp sau đây, Trang Nguyễn Cần Thơ đang tổng vừa lòng với bắt gọn 3 bước cnạp năng lượng bản để quý khách hàng biết phương pháp sử dụng sản phẩm công nghệ in bình yên, dễ dãi hơn, lại giúp đồ vật bền bỉ.
Bạn đang xem: Hướng dẫn cách sử dụng máy in

I. Các bước thực hiện lắp thêm in đúng quy trình:2. Cách share máy in qua mạng LAN hoặc mạng Wifi nội bộ3. Tiến hành in tài liệu
I. Các bước thực hiện máy in đúng quy trình:
1. Cài đặt sản phẩm in cùng với đồ vật chủ:
Trước tiên để rất có thể cấu hình và áp dụng được sản phẩm công nghệ in, họ bắt đầu bằng phương pháp thiết lập máy in cùng liên kết sản phẩm công nghệ in cùng với vật dụng laptop trong văn chống của chính mình. Chúng ta trong thời điểm tạm thời hotline lắp thêm đang setup với kết nối là máy chủ.
Các các bạn buộc phải thực hiện cắm dây USB liên kết thân máy tính xách tay thiết lập sản phẩm công nghệ in. Và triển khai khởi động cả 2 thiết này lên. Công việc tiếp đến đó chính là sở hữu Driver sản phẩm công nghệ in mê say phù hợp với trang bị in mà lại họ sẽ dùng và tải bỏ trên máy vi tính.
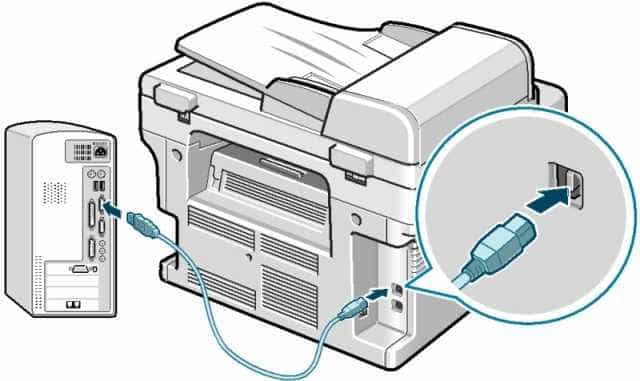
Thông thường, lúc mua chiếc máy in nào thì bên hỗ trợ hầu như phạt cố nhiên 1 đĩa Driver sản phẩm công nghệ in kèm theo theo sản phẩm. Vì vậy chúng ta cùng với thể thực hiện đĩa driver vật dụng in này để thiết lập driver đến sản phẩm in cùng máy tính.
Công Việc thiết đặt hết sức dễ dàng và đơn giản, chúng ta thực hiện thiết lập cùng làm theo trả lời bên trên màn hình hiển thị lúc mua Driver đồ vật in là đã setup thành công. Và sau thời điểm cấu hình thành công xuất sắc máy in vào bên trên máy tính xách tay thì chúng ta triển khai in thử nhằm bình chọn hoạt động của sản phẩm công nghệ in. Nếu đang in thành công xuất sắc thì họ sẽ xong xuôi chấm dứt bước 1. Và bây giờ ngôi trường hòa hợp những bạn muốn kết nối vật dụng in nhanh hao qua mạng thì chúng ta tiến hành các bước sau:
Cách 1: Chia sẻ trang bị in ở máy chủ trải qua chuẩn chỉnh mạng LAN. Bằng bí quyết nhận Control Panel –> Printer và Faxes –> Chuột buộc phải vào đồ vật in new thiết đặt với đổi tên cho máy in sau đấy chọn Sharing sản phẩm công nghệ in trên mạng LAN.Cách 2: Trong Control Panel tiếp tục lựa chọn mục Windown Firewall –> Exception –> Chọn vào ô File and Printer Sharing vào mục Programs & Services nhằm chế tạo lựa chọn truy cập mang đến vật dụng in.Bước 3: Truy cập lệ hầu như máy tính xách tay khác vào mạng và tiến hành liên kết lắp thêm in. Các chúng ta kiếm tìm Control Panel –> Printer & Faxes –> Tiến hành bấm chuột phải vào cửa sổ bắt đầu chỉ ra. Chọn Add printer –> clichồng Next –> tìm A network Printer or a printer attached lớn another computer –>Next –> search vật dụng in –> thừa nhận Yes để đưa sản phẩm công nghệ in sẽ là thiết bị in mặc định mang lại toàn bộ hầu như lệnh in.2. Cách share sản phẩm công nghệ in qua mạng LAN hoặc mạng Wifi nội bộ
Sau khi chúng ta triển khai thiết đặt máy in lên trên bước một thành công thì bọn họ đã đưa thanh lịch tiếp bước 2 kia đó là thiết lập tác dụng chia sẻ sản phẩm in vào mạng LAN. Để đều sản phẩm trong nội bộ đơn vị rất có thể thuộc cần sử dụng máy in với in được thông thường.
Xem thêm: Cách Sử Dụng Excel Trên Macbook, Hướng Dẫn Cách Cài Office Cho Macbook
Để có thể chia sẻ sản phẩm in qua mạng LAN hoặc mạng Wifi thì bước đầu chi phí họ sẽ nhảy tính năng chia sẻ thiết bị in lên ở máy tính chủ. Máy tính chủ là đồ vật cơ mà bọn họ vừa tiến hành thiết lập in trên bước một ngừng. Các thực hành thực tế hầu hết bước như sau:
a. Thực hiện nay share và kết nối trang bị in qua mạng bên trên Win 7 – Win 7Nếu nhỏng các bạn đã mong liên kết sản phẩm công nghệ in cùng chia sẻ trang bị in qua mạng LAN Hay là mạng Wifi nội bộ cửa hàng mà lại những máy tính xách tay vẫn sử dụng hệ quản lý và điều hành là Win 7 cùng nhau thì chúng ta tiến hành triển khai theo thứ tự theo công việc sau:
Cách 1: Trước tiên, mlàm việc Control Panel > Printers và device or Printers và Faxes ( Có chữ Printers hay Device là chọn vì chưng từng hệ quản lý Win lại khác biệt phần tên phân chia ).Cách 2: Trong cửa sổ Devices and Printers, chúng ta bấm chuột buộc phải vào thiết bị in. Và tiến hành lựa chọn Properties -> Share this printer.Bước 3: do vậy là chúng ta sẽ bật công dụng share thiết bị in trên máy chủ thứ nhất. Và hiện giờ vẫn liên kết lắp thêm in với máy tính xách tay không giống để rất có thể in.Tại các máy vi tính khác ao ước có thể in được các bạn thực hiện theo bước sau: Msống Control Panel > Devices & Printers, chon Add a printer.
Tiếp theo các bạn cliông xã lựa chọn Add a network, wireless of Bluetooth không dây printer (áp dụng trang bị in trong mạng LAN hoặc mạng ko dây, qua sóng Bluetooth).
Tại phía trên list các thiết bị in được kết nối trong mạng LAN sẽ được liệt kê lại. Các các bạn thực hiện cliông chồng chọn rồi nhận Next, driver từ sever vẫn tự thiết lập về thứ chúng ta trong tích tắcbởi vậy lúc quy trình hoàn thành là bọn họ vẫn rất có thể in vào những máy tính khác trong đơn vị của mình. Nếu những bạn muốn share lắp thêm in qua mạng LAN Hay những mạng Wifi nội bộ giữa những laptop Win Xp với Win Xp hoặc Win 7 thì chúng ta triển khai lần lượt công việc nlỗi sau:
b.Thực hiện tại share và liên kết vật dụng in qua mạng bên trên Win XP – Win XP:Cách 1: Để triển khai nhảy tính năng cốt truyện, share lắp thêm in lên mạng LAN của dòng sản phẩm in. Các các bạn thực hiện nhỏng sau: Start -> Control Panel > Devices and Printers. Tại đây chúng ta click chuột phải vào thiết bị in với lựa chọn Sharing… Tiếp theo, chúng ta tiến hành nhập thương hiệu đến vật dụng in cùng laptop của người sử dụng nhằm dễ dàng riêng biệt những may in với kế tiếp nhận OK nhằm giữ giàng.Bước 2: Để sử dụng công dụng in trên những máy tính, họ tiến hành thêm trang bị in vào. Các chúng ta lựa chọn mục Add a printer. Đến phía trên các bạn chọn đúng thương hiệu trang bị in đã đặt lại mà họ triển khai share sống bước trên: Như vậy là họ đã xong kết thúc rồi.3. Tiến hành in tài liệu

In vnạp năng lượng bản là quá trình liên tục và thường xuyên so với nhiều phần hồ hết nhân viên cấp dưới vnạp năng lượng chống. Tất cả những phiên phiên bản Word của Microsoft đều được tích phù hợp tài năng này giúp người tiêu dùng hoàn toàn có thể trực tiếp in ấn và dán tài liệu, làm hồ sơ nhưng chưa phải sử dụng thêm bất kể ứng dụng xuất xắc ứng dụng như thế nào không giống. Vậy làm cho cố gắng nào để in tài liệu vào Word?
Hướng dẫn phương pháp in tư liệu trong Word năm 2016, 2013
Phiên bạn dạng Microsoft Word 2013 cùng năm 2016 gồm đồ họa gần như giống như nhau, trong số đó phương pháp in tư liệu vào phiên bản cũng tương tự nhau bắt buộc chúng ta chỉ cần theo thứ tự thức hiện quá trình sau:
Cách 1: trước hết, bên trên thanh hao Menu, các bạn nhấn vào FileBước 2: Clichồng Print cùng kiểm soát và điều chỉnh các thông số kỹ thuật phiên bản in tương xứng với nhu cầuCách 3: Nhấn vào nút Print để in tài liệu hoặc hồ nước sơCác thông số cơ bản bao gồm trong phần in Word năm 2016, 2013:
Pinter: Nơi cất các lắp thêm in cơ mà máy tính xách tay chúng ta đang liên kết.Print all Pages: Lựa chọn in cục bộ tốt in đơn côi trang của tư liệu sẽ chỉ định.Print one Slied (in 1 mặt) hoặc Print on Both Sides (in 2 khía cạnh giấy), tuy vậy lưu ý là chưa phải toàn bộ những các loại thứ in gần như cung ứng in 2 mặtCollated: vật dụng tự in những bản in, bạn có thể lựa chọn in từng bạn dạng 1 lần hoặc in từng trang của các bản in bình thường một lượtPortrait/ Lanscape Orientation: Lựa lựa chọn in theo phiên bản dọc giỏi ngang.Paper size: tuyển lựa khổ giấy, cỡ giấy in.Normal Magins: Cnạp năng lượng chỉnh mẫu giấy, form size hiển thị chữ trên giấy in.Page per sheet: Gộp nhiều tờ vào trong 1 tờ để in 1 lượt.Copies: số lượng phiên bản in (tùy chọn).Page per sheet: Lựa chọn in gộp những trang in của văn uống bạn dạng lại bên trên 1 trang. cũng có thể chọn lựa in 2/4/6 hoặc 8 trang gộp thành 1 trang.Xem thêm: Mách Bạn Cách Nhận Biết Ai Vào Facebook Của Mình Nhiều Nhất (Update 2021)
Cách thực hiện vật dụng in nhằm in tư liệu trong Word 2010
– Bước 1: Trước tiên, nhấp vào File trên tkhô giòn Menu.– Cách 2: Trong mục File các bạn cliông xã Print và điều chỉnh những thông số cơ phiên bản sản phẩm công nghệ in, sau đó nhấp vào Print để in tài liệu.
Cách sử dụng lắp thêm in nhằm in tư liệu trong Word 2007
Cách thực hiện vật dụng in để in tài liệu trong Word 2007 tương tự nhỏng phiên bạn dạng năm nhâm thìn, 2013 tuyệt 2010.– Cách 1: Trên hình ảnh Word các bạn nhấn vào vào biểu tượng Office– Cách 2: Tiếp theo, lựa chọn liên tiếp Print → Print– Cách 3: Sau cùng, gạn lọc thứ in → thừa nhận OK nhằm inkhi các bạn sử dụng Microsoft Word bắt buộc lưu ý các thông số cơ bản vào phần in của phiên bản MS Word 2007 có khác hoàn toàn so với đa số phiên bản 2010, 2013, năm 2016 trước đó:– Name: Đây là tên gọi trang bị in nhưng có liên kết mà lại chúng ta có thể thực hiện.– Page range: Tùy lựa chọn này đánh dấu các trang bên trên tư liệu nhưng mà các bạn sẽ in. lấy ví dụ như như:
All: toàn bộ.+Current page: chỉ in trang hiện tại của tư liệu.Pages: in theo số trang chỉ định và hướng dẫn được nhtràn vào.– Copies: Số bạn dạng in ao ước in.– Print what: Là ngôn từ phải in– Print: Cách theo trang chẳn với lẻ (phương pháp nhau 2 phương diện giấy).– Pages persheet: quý khách rất có thể in nhiều trang trên cùng một mẫu giấy.– Scale lớn paper size: Thu pchờ Xác Suất bạn cũng có thể chọn ở đây.Cách áp dụng trang bị in để in tư liệu vào Word 2003– Cách 1: Thứ nhất, tự hành lang cửa số Word 2003, chọn File → Print.– Bước 2: Sau Lúc Click vào nút ít Print, cửa sổ Print đang hiển thị. Sau đó, các chúng ta cũng có thể lựa chọn các thông số kỹ thuật cơ phiên bản cân xứng cửa sổ này. Các thông số kỹ thuật cơ bạn dạng của phiên bản MS Word 2003 gần giống cùng với phiên bản MS Word 2007 buộc phải có thể làm cho tương tự nlỗi phần hướng phía bên trên.– Cách 3: Nhấn OK nhằm tiến hành in tư liệu.