Cách Chỉnh Dấu Phẩy Thành Dấu Chấm Trong Excel
Trong Excel, khi bạn nhập số liệu dưới format số thì Excel sẽ auto phân làn bằng dấu chấm hoặc dấy phẩy. Vấn đề này sẽ giúp mang lại vấn đề phân làn tương tự như bảng tài liệu được phân bóc cụ thể. Nhưng vào một bảng nếu những tài liệu chia cách bằng đông đảo dấu ko đồng hóa thì bạn phải gửi chung về một nhiều loại.
Bạn đang xem: Cách chỉnh dấu phẩy thành dấu chấm trong excel
Bài học tập Excel online hôm nay mình đã khuyên bảo các bạn giải pháp thay đổi vết phẩy thành vệt chnóng trong Excel
Tại sao bắt buộc thay đổi lốt phẩy chuyển thành vệt chấm trong Excel
Trên máy tính Windows cùng Excel gồm thiết lập cấu hình hoặc phương diện đinch chia cách các số thập phân đang thực hiện vết chấm, còn có vệt phẩy phân tách sản phẩm đơn vị theo quy chuẩn của Châu Âu.
Còn cùng với sống toàn nước thì quy ước ngược chở lại, vậy nên bạn phải đổi vệt phẩy thành vết chnóng vào Excel nhằm đúng quy chuẩn, góp tư liệu của bạn trở đề nghị đồng hóa.
Hướng dẫn đưa lốt phẩy thành lốt chnóng vào Excel
Xét ví dụ: Hãy thay đổi vết phẩy thành lốt chấm vào ô tài liệu có trong bảng dữ liệu tiếp sau đây.
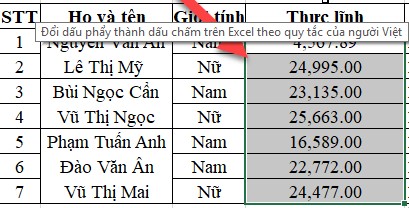
Bước 1: Chọn File → Options
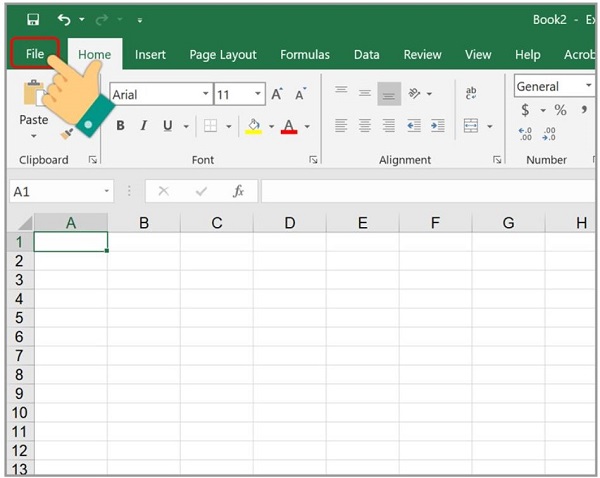
Hướng dẫn chuyển dấu phẩy thành vết chnóng vào Excel
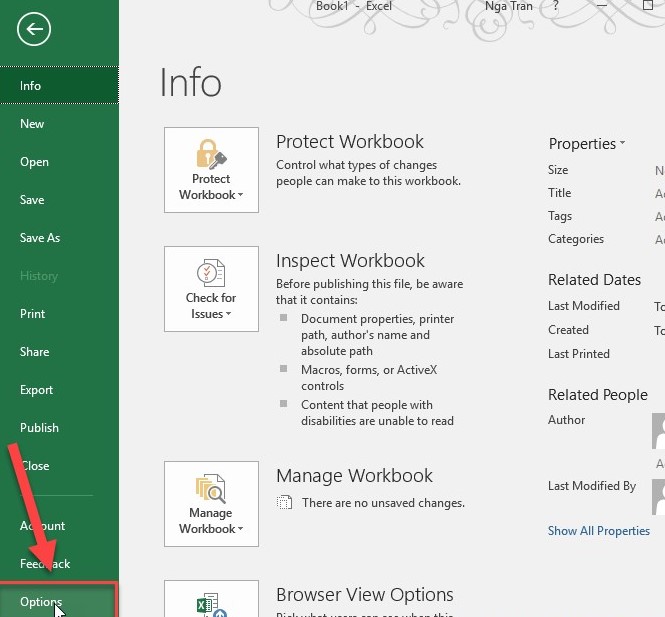
Bước 2: Chọn Advanced, hộp thoại Editing options xuất hiện
- Bỏ vết tích vào ô Use system separators
- Nhập lốt phẩy vào mục Decimal separator
- Nhập lốt chnóng vào mục Thousands separator
- Nhấn OK
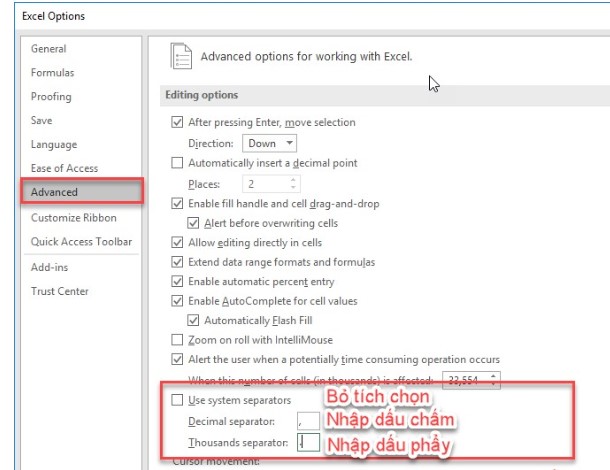
Cách 3: Được tác dụng như bảng bên dưới đây
Cách thay đổi vết phẩy thành dấu chnóng trong Windows 10
Cách 1: Nhấn phím Windows trên bàn phím với gõ search kiếm Control Panel.
Xem thêm: Cách Làm Sữa Từ Hạt Óc Chó Giữ Nguyên Dưỡng Chất Cho Bé, Sữa Hạt Óc Chó
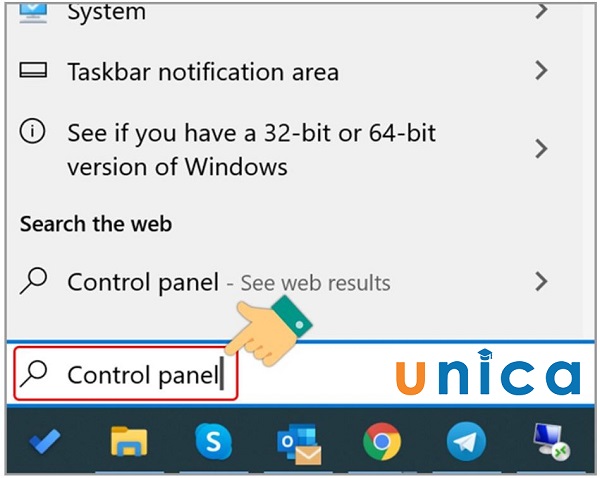
Chuyển lốt phẩy thành vệt chấm vào Windows 10
Cách 2: Nhấn vào Control Panel.
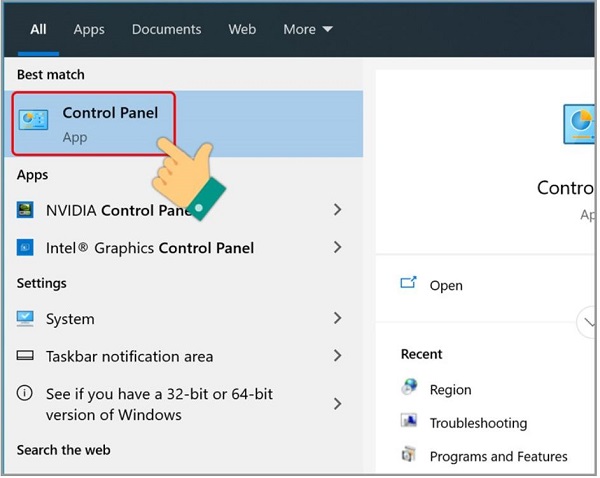
Nhấn chọn Control Panel
Bước 3: Tiếp tục lựa chọn Clochồng and Region.
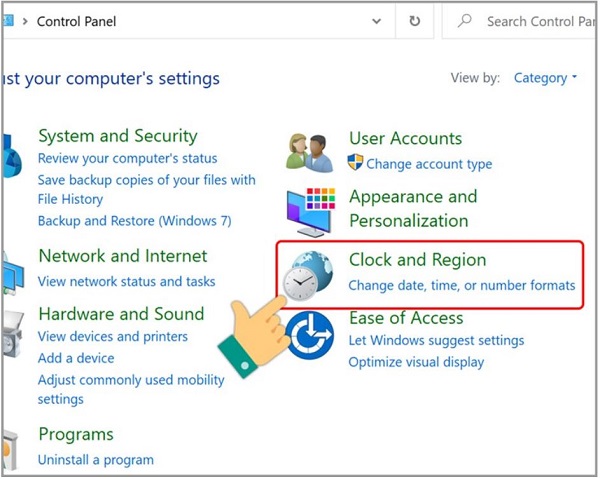
Chọn Cloông xã & Region
quý khách hãy lựa chọn Region
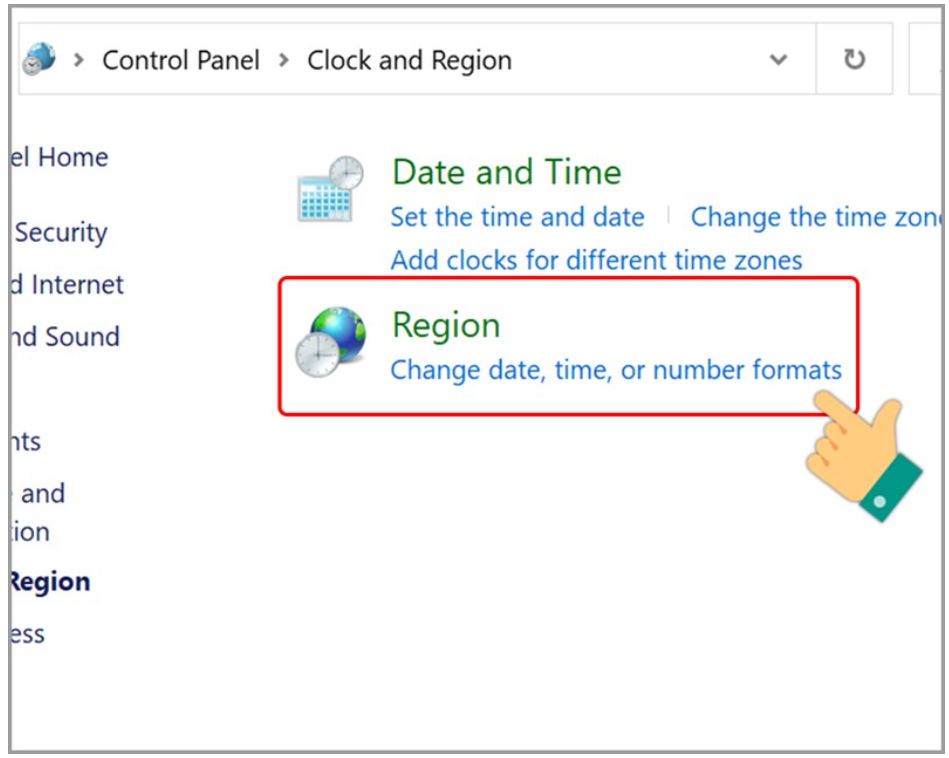
Chọn Region
Bước 4: Nhấn vào tab Format > Chọn Additional settings nhằm thực hiện đổi vết phẩy thành dấu chnóng trong Win 10.
Xem thêm: Cách Chữa Bệnh Tổ Đỉa Ở Tay, Bệnh Tổ Đỉa Ở Tay Và Cách Điều Trị Hiệu Quả
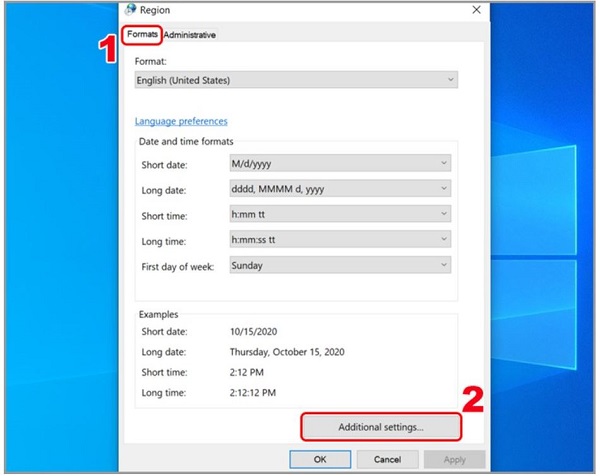
Chọn Additional settings
Cách 5: Tại tab Number, bạn phải chỉnh sửa thiết lập cấu hình ở mục Decimal symbol thành dấu"," cùng Digit grouping symbol thành lốt "." > Nhấn OK.
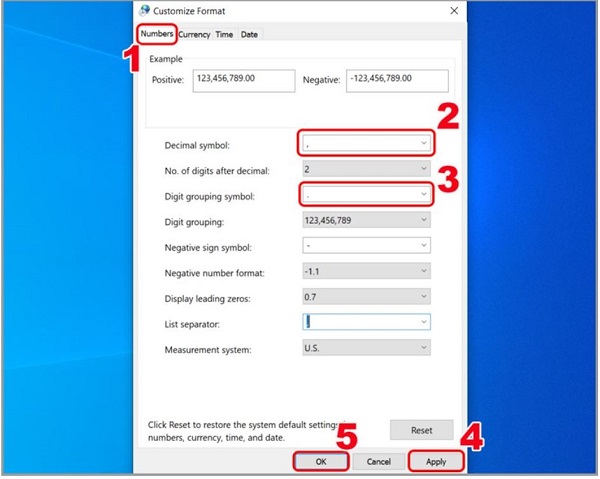
Đổi lốt phẩy thành dấu chấm vào Windows 10
bởi thế, chỉ cách 3 bước đơn giản dễ dàng là bạn đã có thể đổi vết phẩy thành dấu chnóng vào Excel. Những kiến thức và kỹ năng có ích này còn làm ích không ít cho chính mình trong việc học tập Kế tân oán online thuộc những Chuyên Viên bậc nhất bên trên topgamedanhbai.com. Cùng cùng với kia, chúng ta trọn vẹn có thể vắt trọn hệ thống hàm quan trọng đặc biệt trong Excel giúp cho bạn thành công xử lý số liệu, tàng trữ với lập report một cách nhanh chóng, đúng chuẩn cùng chuyên nghiệp tốt nhất cùng với khóa huấn luyện và đào tạo Trsinh sống thành cao thủ Excel trong 10 giờ. Chúc các bạn thành công!