Cách Chỉnh Độ Sáng Win 7 Máy Tính Bàn
Dưới đấy là một số trong những bí quyết chỉnh ánh sáng màn hình Win 7 rất là tiện lợi nhưng bạn cũng có thể tham khảo nhằm rất có thể có một ánh sáng screen cân xứng tránh hậu quả đáng tiếc về mắt nhé.
Bạn đang xem: Cách chỉnh độ sáng win 7 máy tính bàn
Để tất cả một đôi mắt khỏe mạnh, làm việc trong thời hạn dài cùng với screen máy tính xách tay thì bạn nên điều chỉnh độ sáng screen laptop, laptop làm sao để cho tương xứng nhằm sút tphát âm tối nhiều tác động từ bỏ máy vi tính mang lại với đôi mắt của chúng ta cũng như pin của máy tính xách tay. Mặc mặc dù câu hỏi kiểm soát và điều chỉnh tăng sút khả năng chiếu sáng của màn hình máy tính, laptop hơi dễ dàng cơ mà chưa hẳn ai cũng biết. Nên trong nội dung bài viết sau đây, topgamedanhbai.com sẽ hướng dẫn cho chính mình 3 giải pháp dễ dàng và đơn giản để có thể kiểm soát và điều chỉnh ánh sáng màn hình hiển thị bên trên Windows 7 nhé.
Bài viết dưới đây vẫn khuyên bảo các bạn cách chỉnh độ sáng màn hình Win 7. Nếu ai đang sử dụng máy tính Windows 10 cùng cũng muốn điều chỉnh ánh sáng màn hình vật dụng tính nhằm bảo đảm an toàn mắt tương tự như kéo dãn tuổi tbọn họ pin máy vi tính thì nội dung bài viết này cũng hoàn toàn có thể tìm hiểu thêm công việc vào bài viết dưới đây.
Các cách chỉnh độ sáng màn hình Win 7
1. Chỉnh độ sáng màn hình hiển thị máy tính xách tay Win 7 trường đoản cú bàn phím
Trên phần lớn các chiếc bàn phím Laptop, các bạn sẽ tra cứu thấy rất nhiều phím tắt được cho phép họ tăng hoặc sút ánh sáng một bí quyết nhanh chóng. Thông thường, mọi phím này được đặt tại đoạn trường đoản cú F1 -> F12 – nằm ở vị trí bên trên thuộc của keyboard. Để điều chỉnh ánh sáng màn hình win 7, tìm phím tắt có hình tượng theo hình mặt ttránh, cùng nhấn vào nó.
Tuy nhiên đấy là gần như phím tắt quan trọng đặc biệt, tức là bạn cần thừa nhận và giữ đồng thời phím Fn trên bàn phím, nó thường xuyên nằm tại góc bên dưới cùng phía trái của bàn phím Laptop. Vì cố gắng trong trường thích hợp nlỗi hình sau đây. Để tăng cường mức độ sáng màn hình của máy tính Windows 7, thì bạn hãy thừa nhận phím Fn + F2, hoặc bớt khả năng chiếu sáng màn hình hiển thị bằng cách nhận Fn + F1.
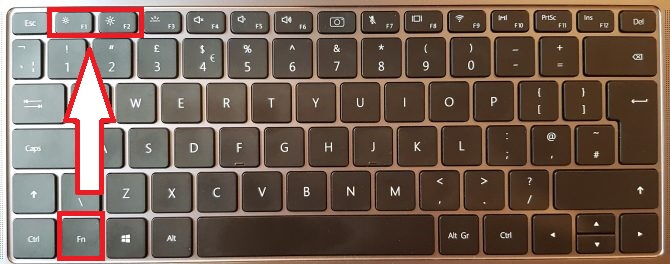
2. Sử dụng tkhô nóng tđuổi Brightness (trên laptop)
Lưu ý: Cách này chỉ áp dụng bên trên Laptop tất cả hỗ trợ kiểm soát và điều chỉnh khả năng chiếu sáng bởi tkhô cứng tđuổi.
Cách 1: Bnóng chọn biểu tượng Power nguồn Options bên trên ktốt khối hệ thống (System Tray). Biểu tượng này y như hình tượng pin vào máy tính. Nếu hình tượng Power Options không hiện trên khay hệ thống, thì hãy tuân theo bí quyết sau: trên Start Menu, mở Control Panel , kế tiếp chọn nguồn Options.
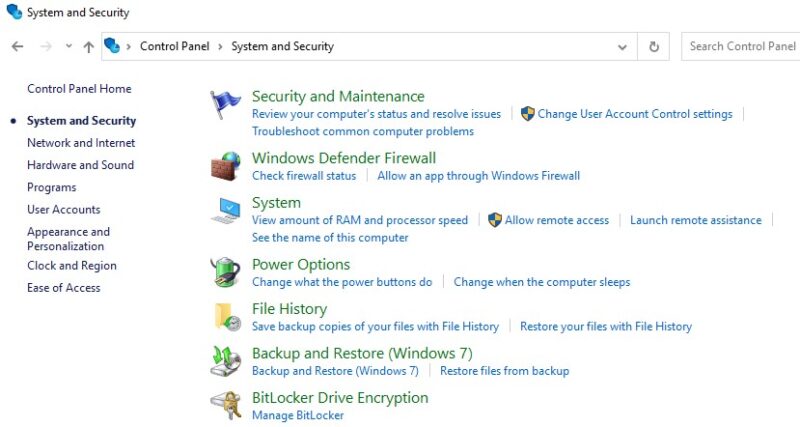
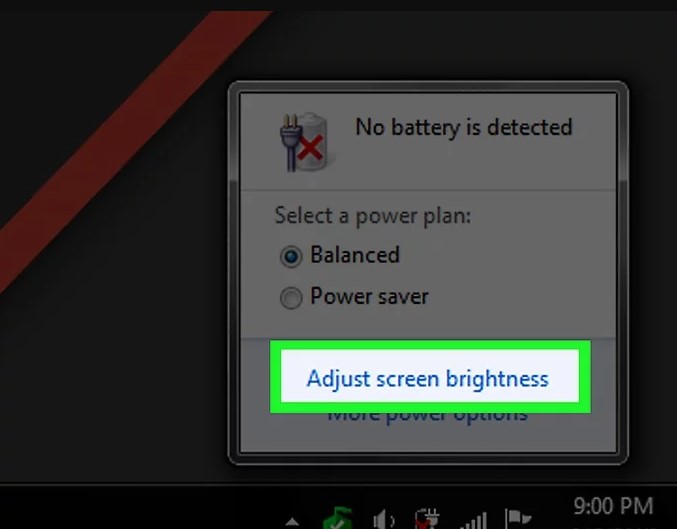
Bước 3: thay đổi ánh sáng màn hình hiển thị theo nguyện vọng trên thanh tđuổi ở cuối màn hình cửa sổ hiện hữu. Để có thể đảm bảo mắt cho bạn tương tự như tăng tuổi tchúng ta cho pin Laptop, hãy giảm độ sáng xuống bằng phương pháp kéo tkhô cứng tđuổi về phía phía bên trái, trở lại giả dụ tối quá thì hãy kéo về phía mặt nên của tkhô cứng tđuổi.
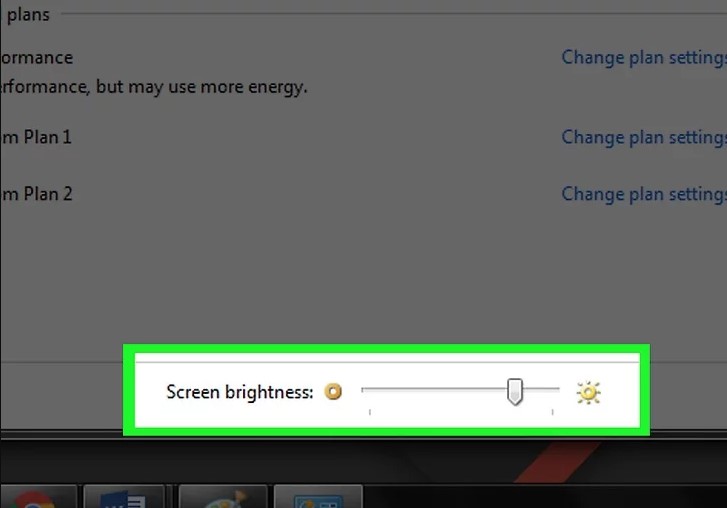
3. Khôi phục Brightness Slider (thanh hao tđuổi độ sáng) bị mất (bên trên laptop)
Vì một vài lí bởi vì chủ quan hoặc một cách khách quan, có lẽ rằng các bạn sẽ vô tình tắt đi hoặc máy tính bị vi khuẩn khiến laptop bị thiếu tính tkhô nóng tđuổi Brightness, dưới đấy là biện pháp khôi phụ lại nó.
Bước 1: Nhấn lựa chọn Start Menu rồi nhập lệnh .devmgmt.msc vào size Search, kế tiếp nhấn Enter để mngơi nghỉ Device Manager. Trong Device Manager, chúng ta có thể kiểm soát và điều hành với kiểm soát và điều chỉnh toàn bộ cài đặt Hartware trên máy vi tính của mình. Thiếu thanh hao trượt Brightness Slider rất có thể vày lỗi do phần mềm hoặc lỗi của Driver vượt cũ hoặc không cân xứng, bạn cũng có thể kiểm soát điều hành trên Monitor.
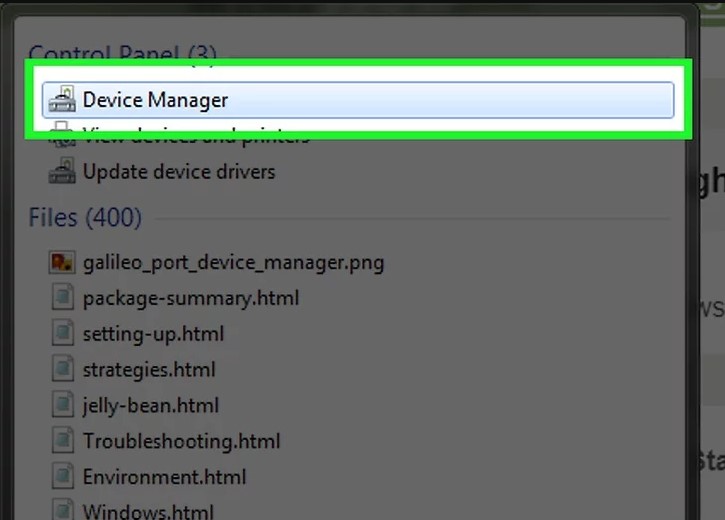
Cách 2: Bên trong cửa sổ hiện lên. Bạn hoàn toàn có thể thấy list những mục khác biệt bao gồm Disk drives, Display adapters, Keyboards (bàn phím). Nhấp vào mũi tên kề bên nhằm không ngừng mở rộng Monitors.
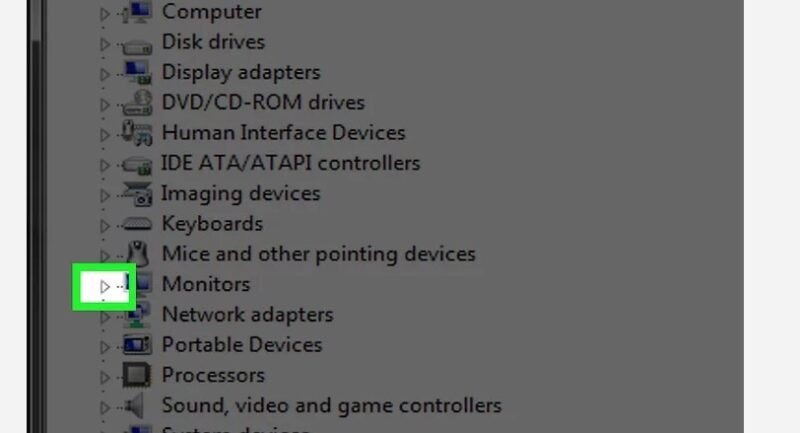
Cách 3: Nhấp loài chuột đề xuất vào Mornitors chọn Properties .
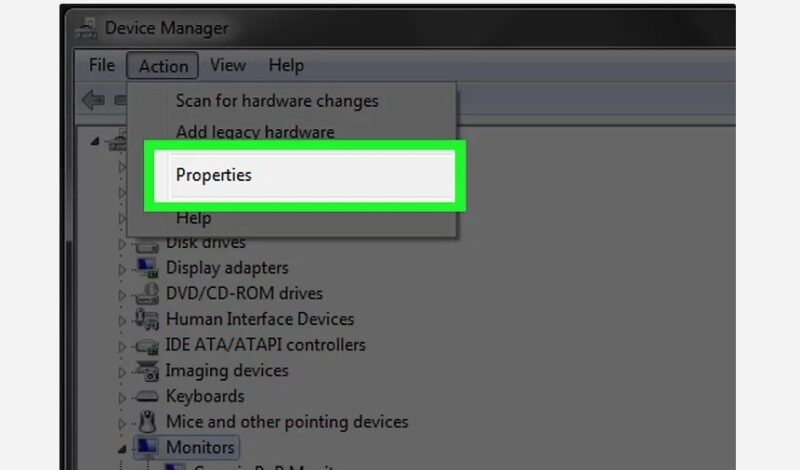
Bước 4: Sau Khi hành lang cửa số mới hiện lên .Nhấp lựa chọn vào tab Driver.
Xem thêm: Cách Trị Ngộ Độc Thức Ăn - Các Cách Sơ Cứu Sau Ngộ Độc
Bước 5: Nhấp chọn vào nút Uninstall. Lúc bấy giờ một cửa sổ mới sẽ mở ra, trên cửa sổ này chúng ta tích vào ô Delete the driver software for this device rồi nhấn OK nhằm xác thực gỡ trình điều khiển ấy ngoài máy tính xách tay.
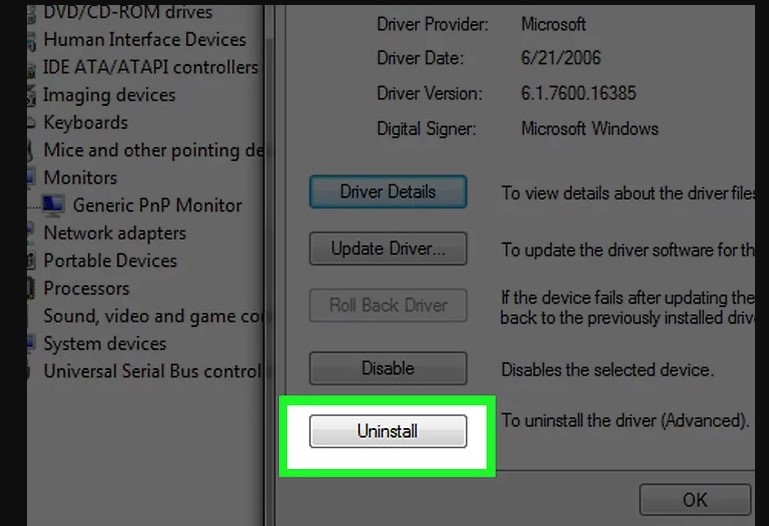
Cách 6: Chờ một vài phút để gỡ cài đặt Driver. Quá trình này hoàn toàn có thể đang mất vài phút ít. Sau Lúc trình tinh chỉnh và điều khiển đã bị xóa, list Device Manager đã được làm new. Bây giờ các bạn sẽ thấy mục Mornitors đã biết thành mất, chớ lo giỏi tiếp tục theo dõi ở bước sau.
Cách 7: Nhấp vào nút Scan for hardware changes ngơi nghỉ bên trên tkhô nóng nguyên tắc của hành lang cửa số Device Manager. Đây là 1 trong nút ít hình vuông nhỏ tuổi có biểu tượng hình ảnh kính lúp vùng trước laptop. Nhấp vào nút ít này để quét kiếm tìm Hartware bắt đầu được cài bỏ trên khối hệ thống của người sử dụng (hoặc vào ngôi trường hòa hợp của người sử dụng, trình điều khiển và tinh chỉnh không được setup Trình điều khiển).
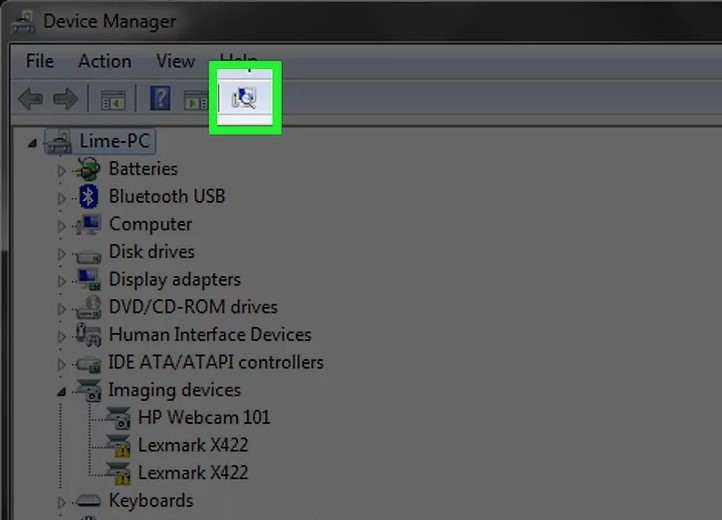
Cách 8: Kiểm tra lại coi phân Monitors đã hiển thị lại bên trên danh sách tốt không. Sau Khi hành lang cửa số Device Manager quét các đổi khác, nó đang tự động hóa thiết đặt lại Driver Microsoft cơ phiên bản trên màn hình của người sử dụng nhằm kích hoạt lại các tkhô cứng tđuổi Brightness.
Bước 9: Khởi đụng lại máy tính xách tay của chúng ta.
Bước 10: Sau lúc máy tính khởi động lại, chúng ta nhấn vào nguồn Options trên kxuất xắc khối hệ thống nhằm tra cứu tkhô hanh tđuổi Brightness Slider vẫn phục sinh nhằm điều chỉnh khả năng chiếu sáng màn hình hiển thị và kế tiếp hãy triển khai biến hóa ánh sáng theo nguyện vọng nhé.
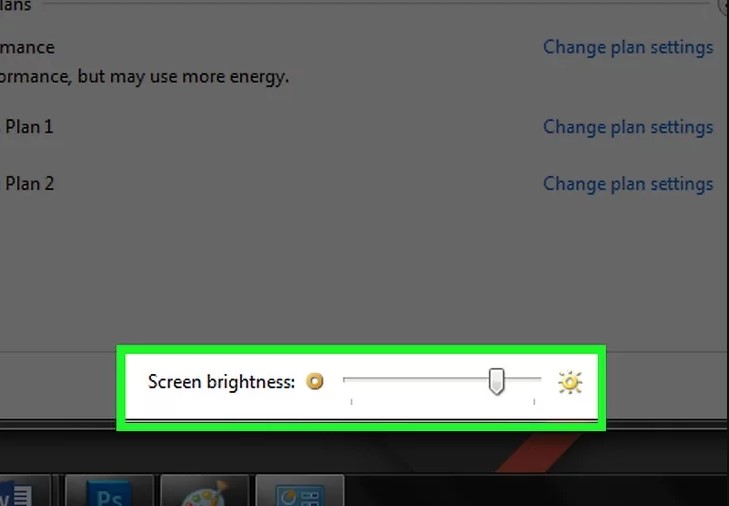
4. Sử dụng f.lux để điều chỉnh Màn hình (cho tất cả Laptop và PC)
F.lux là ứng dụng chuyên được dùng, dùng làm kiểm soát và điều chỉnh ánh sáng màn hình sao cho cân xứng với người dùng dựa vào múi tiếng cùng ánh sáng vào chống nhằm kiểm soát và điều chỉnh ánh sáng màn hình làm sao để cho phù hợp với người dùng. Dưới đây là cách chỉnh ánh sáng màn hình Win 7 bằng ứng dụng f.lux.
Bước 1: Tải ứng dụng f.lux. f.lux là công tác tự động hóa điều chỉnh Màu sắc, khả năng chiếu sáng dựa vào thời hạn trong thời gian ngày cùng ánh sáng trong chống của chúng ta. Chương trình có thể điều chỉnh độ sáng màn hình hiển thị của doanh nghiệp dễ dàng quan sát rộng vào đêm tối. Tải F.lux về đồ vật của doanh nghiệp và thiết lập trên phía trên.
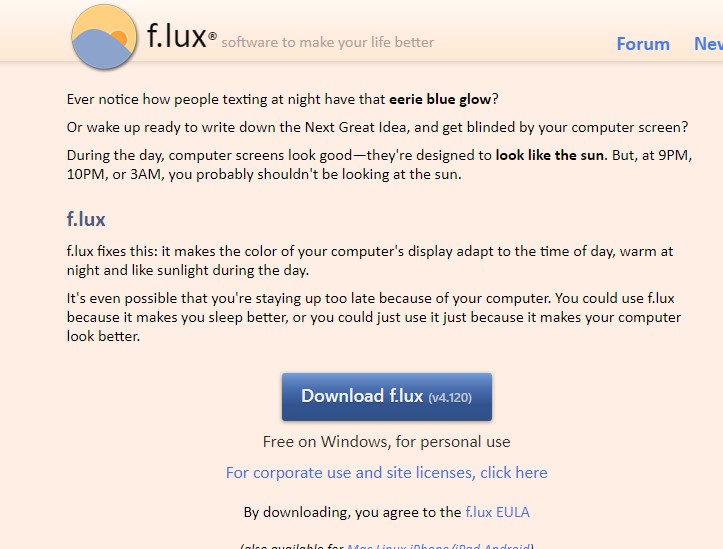
Bước 2: Sau lúc mua chấm dứt f.lux, nhấp đúp loài chuột vào tập tin thiết lập nhằm thiết đặt lịch trình.
Bước 3: Hãy chọn vị trí của bạn vẫn nghỉ ngơi vì f.lux áp dụng địa chỉ của khách hàng nhằm auto chuyển màu sắc bên trên màn hình dựa trên múi giờ đồng hồ để xác minh thời khắc Khi khía cạnh trời mọc cùng phương diện trời lặn sinh sống Quanh Vùng bạn sinh sống nhằm.
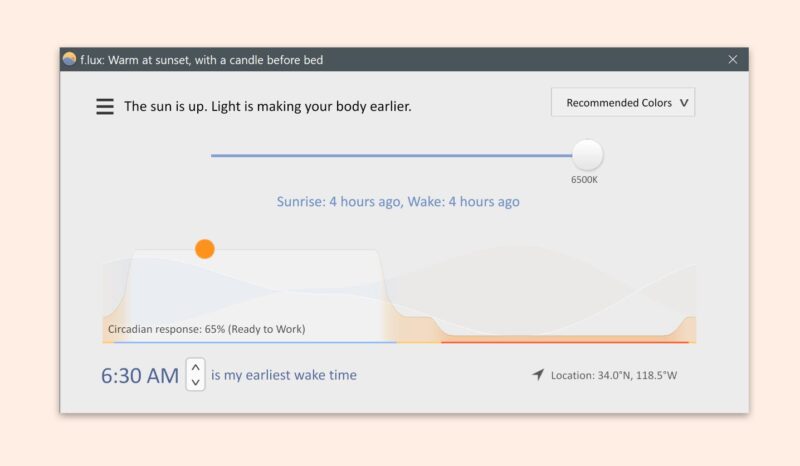
Cách 4: Chọn tia nắng vào phòng của người sử dụng. Lựa lựa chọn nhiều loại ánh nắng gồm trong chống nhằm f.lux lựa lựa chọn ra Color cân xứng với ánh nắng kia. F.lux vẫn kiểm soát và điều chỉnh tia nắng sút đi vào đêm tối, cùng sáng rộng vào ban ngày vì đêm tối đề xuất ít tia nắng hơn nhằm bạn có thể gọi được ngôn từ từ bỏ màn hình.

Bước 5: Hãy update Driver thẻ đồ họa của chúng ta giả dụ f.lux không vận động bình thường. Đây là biện pháp đơn giản dễ dàng độc nhất vô nhị nhằm khắc phục và hạn chế hầu như các lỗi hoàn toàn có thể xảy ra cùng với f.lux.
Xem thêm: Tìm Hiểu Số Bạch Thủ Lô Là Gì ? Hướng Dẫn Cách Soi Cầu Bạch Thủ Đúng Chuẩn
Cảm ơn đã theo dõi nội dung bài viết của topgamedanhbai.com. Rất ước ao sự ủng hộ của chúng ta. Nếu có sự việc gì thắc mắc hoặc trở ngại trong những lúc cài đặt, hãy vướng lại phản hồi ngay lập tức dưới nội dung bài viết nhằm Cửa Hàng chúng tôi rất có thể hỗ trợ nhé.