Cách chỉnh khoảng cách giữa các chữ trong word
Để gồm một văn bạn dạng đẹp mắt và đúng quy chuẩn thì người dùng đề nghị thực hiện những thao tác để chỉnh sửa văn uống bản vào Word. Bài viết dưới đây vẫn lí giải các bạn cách chỉnh khoảng cách chữ trong Word đơn giản dễ dàng.
Bạn đang xem: Cách chỉnh khoảng cách giữa các chữ trong word
Word là một trong trong những vận dụng vnạp năng lượng phòng phổ cập được sử dụng nhằm soạn thảo các vnạp năng lượng bản trong quy trình học tập với công việc. khi soạn thảo một văn bản trong Word, người tiêu dùng có thể tùy chỉnh cấu hình đẳng cấp chữ và phông chữ cân xứng cùng với văn bản biên soạn thảo của bản thân mình. Tuy nhiên, có một vấn đề cũng đặc trưng mà lại không ít người thường xuyên không xem xét cho chính là khoảng cách thân những chữ.
Để văn bản đạt chuẩn chỉnh cùng diễn tả tính chuyên nghiệp, bạn cần phối kết hợp khoảng cách giữa các cái, các đoạn văn bạn dạng cùng chỉnh khoảng cách giữa những chữ trong Word. Các thao tác này sẽ giúp đỡ bố cục tổng quan tô điểm phải chăng, cân đối và rõ ràng đẹp mắt rộng.
1. Cách chỉnh khoảng cách chữ vào Word 2010, 2013, năm nhâm thìn, 2019
Cách 1: Để điều chỉnh khoảng cách chữ trong Word, thứ nhất bạn phải sứt đen một đoạn chữ tốt toàn cục đoạn văn ví như bạn muốn rồi nhấp vào hình mũi tên trong phần Font.
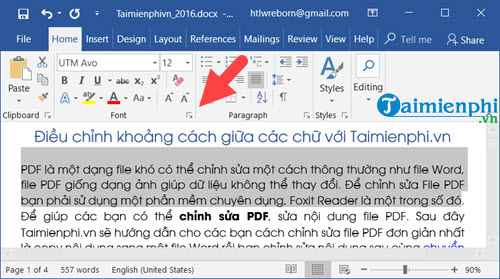
Cách 2: Khi bối cảnh Font Setting hiện lên, chúng ta chọn Advanced. Tại phần đầu bạn sẽ thấy gồm mục Spacing trong Character Spacing, đây chính là phần khiến cho bạn kiểm soát và điều chỉnh khoảng cách chữ trong Word.
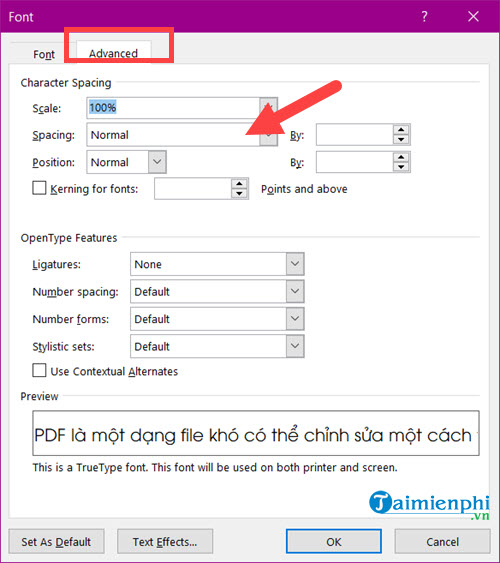
Bước 3: Trong Spacing gồm 2 thiên tài mà bạn cần để ý kia là Expanded cùng Condensed giúp bạn giãn hoặc thu gọn chữ lại.
– Expanded: Cho phnghiền giãn khoảng cách giữa những chữ cái.
– Condensed: Cho phxay thu gọn gàng chữ lại thân những chữ cái cùng nhau.
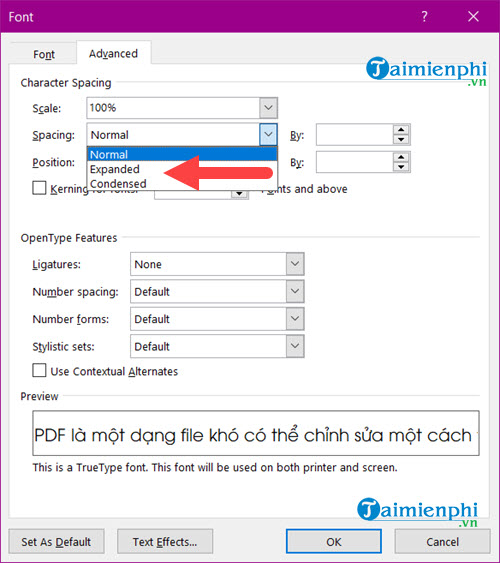
Cách 4: Ví dụ bạn lựa chọn Expanded cùng chắt lọc quý hiếm là 7, bạn sẽ thấy ngay sự biệt lập ở trong phần Preview.
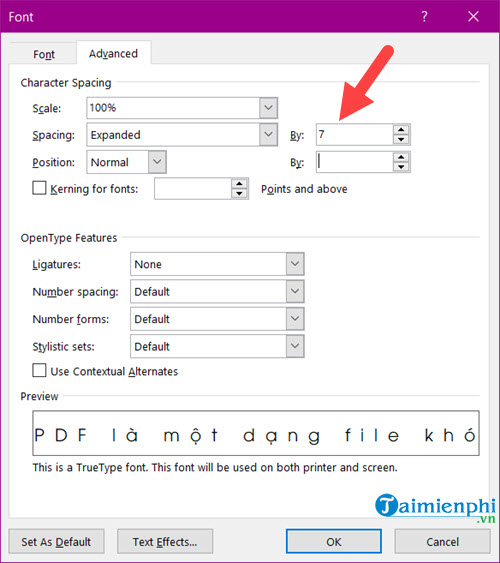
Sau Lúc dìm OK, các bạn sẽ thấy đoạn văn bạn lựa chọn đã được thay đổi khoảng cách.
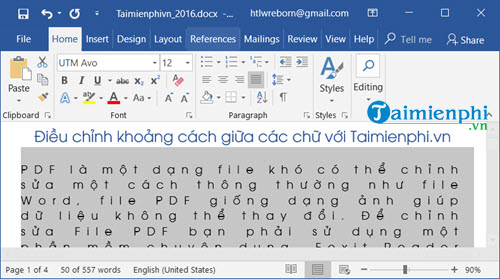
Cách 5: Còn nếu như khách hàng lựa chọn Condensed với cái giá trị tương tự như rồi bấm vào OK.
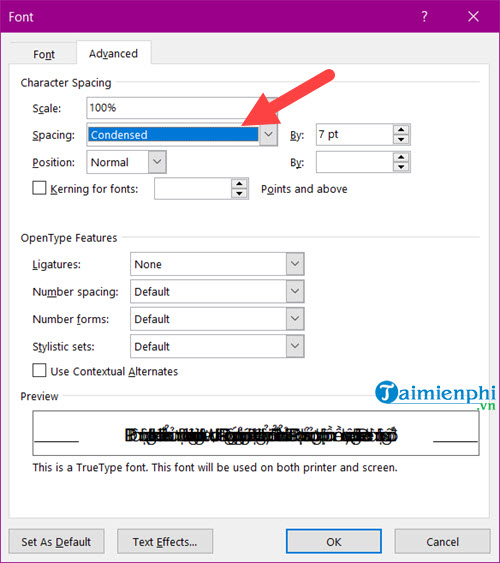
Hiện nay, đoạn văn uống các bạn lựa chọn bây giờ ko nhìn thấy được rõ ra chữ gì luôn.
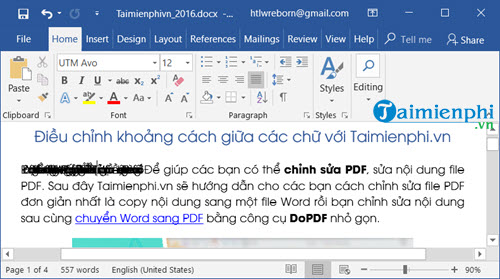
2. Cách giãn dòng trong Word
Để giãn dòng vào Word, chúng ta hãy triển khai theo công việc tiếp sau đây.
Xem thêm: Hướng Dẫn Cách Lấy Lại Key Win 7 Bản Quyền Win 7, Lấy Lại Key Win 7 Bản Quyền
Bước 1: Trước hết, bạn cần bôi đen toàn bộ đoạn vnạp năng lượng cơ mà bạn muốn triển khai giãn cái.
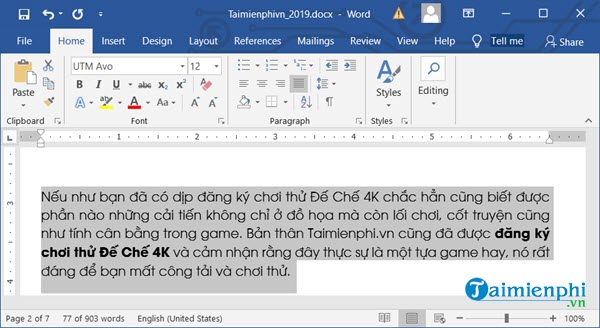
Cách 2: Tiếp theo, bạn hãy nhấp vào phần Paragraph địa điểm có hình tượng giãn mẫu nlỗi trong hình. Tại đây, bạn cũng có thể giãn cái vào Word trực tiếp Khi gạn lọc tùy thuộc vào thông số kỹ thuật mong mỏi giãn.
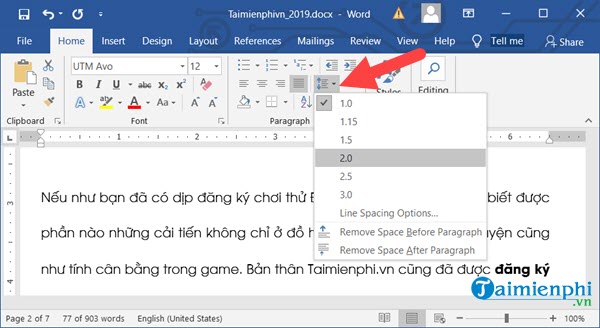
Cách 3: Còn một biện pháp khác nhằm các bạn giãn cái trong Word kia đó là nhấp vào hình tượng Settings bên trên phần Paragraph như trong hình gồm hiển thị.
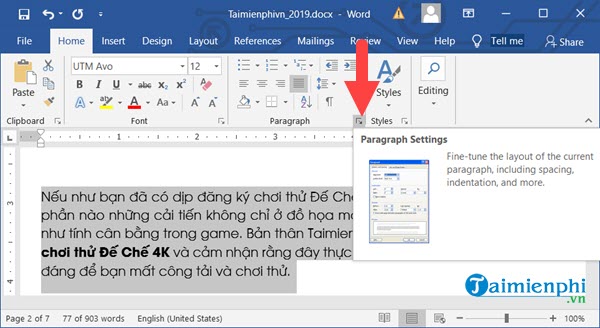
Cách 4: Trong phần Settings của Paragraph, các bạn sẽ thấy được toàn thể nội dung có trong các số đó. Tuy nhiên, nhằm giãn mẫu vào Word bạn không cần thiết phải áp dụng không còn những công dụng này.
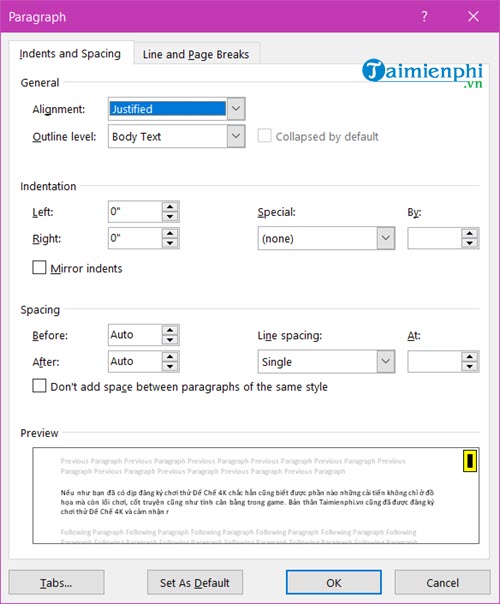
Cách 5: quý khách chỉ cần để ý mang lại phần Spacing khu vực tùy chỉnh cấu hình các thiết bị để giãn cái vào Word.
– Before: Giãn loại sinh hoạt phía bên trên đối với chiếc chỉ định và hướng dẫn.
– After: Giãn mẫu sinh sống dưới so với dòng chỉ định.
– Line Spacing: Khoảng giải pháp giãn giữa các chiếc.
Single: căn chỉnh xuống 1 cái. (cũng có thể áp dụng phím tắt Ctrl + 1).1,5 Lines: Căn uống chỉnh Xuống 1,5 chiếc. (Có thể thực hiện phím tắt Ctrl + 5).Double: Cnạp năng lượng chỉnh xuống 2 loại. (Có thể áp dụng phím tắt Ctrl + 2).At least: Căn uống chỉnh buổi tối tphát âm sinh hoạt từng sản phẩm.Exactly: Căn uống chỉnh đúng mực sinh sống những mặt hàng.Multiple: Cnạp năng lượng chỉnh dòng theo tùy chọn của người tiêu dùng.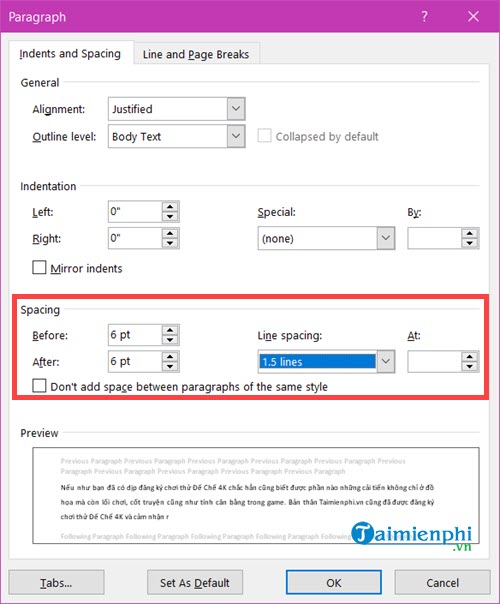
Sau Lúc sẽ thiết lập cấu hình các thông số bạn chỉ cần thừa nhận Ok để bảo quản.
Một số phím tắt cơ bạn dạng trong Word
Để bài toán soạn thảo văn bạn dạng thuận tiện với lập cập thì những chúng ta cũng có thể áp dụng một số trong những phím tắt cơ phiên bản vào Word sau đây.
Ctrl + N: Tạo văn phiên bản mới.Ctrl + O: Mở một văn bạn dạng new đã có được biên soạn thảo trước kia.Ctrl + S: Lưu văn bản soạn thảo.Ctrl + C: Sao chxay văn bạn dạng.Ctrl + V: Dán văn uống bản.Ctrl + X: Cắt một ngôn từ ngẫu nhiên vào vnạp năng lượng phiên bản.Ctrl + Z: Trở lại tâm trạng vnạp năng lượng phiên bản trước khi tiến hành lần chỉnh sửa ở đầu cuối.Ctrl + Y: Phục hồi tâm trạng văn phiên bản trước lúc áp dụng lệnh Ctrl+Z.Ctrl + B: In đậm chữ/ văn bản sẽ sứt Đen trong vnạp năng lượng bạn dạng.Ctrl + I: In nghiêng đoạn vnạp năng lượng phiên bản đã có được thoa Đen.Ctrl + U: Gạch chân văn uống bản đã trét Đen.Ctrl + F: Tìm kiếm từ/nhiều trường đoản cú hoặc đoạn văn uống bản.Ctrl + H: Chức năng thay thế sửa chữa, thay thế một từ/cụm trường đoản cú bằng một từ/các trường đoản cú không giống.Ctrl + P: In ấn văn uống phiên bản.Ctrl + F4 , Ctrl + W, Alt + F4: Đóng lại văn uống phiên bản.Ctrl + A: Chọn tất cả văn uống phiên bản, sứt Black toàn thể văn bạn dạng.Ctrl + E: Căn đều 2 bên đoạn văn phiên bản.Ctrl + L: Căn lề trái cho vnạp năng lượng phiên bản.Ctrl + R: Căn lề nên cho văn bản.Ctrl + M: Đầu chiếc thụt vào 1 đoạn.Ctrl + T: Thụt đầu mẫu trường đoản cú đoạn thứ hai trsống đi.Ctrl + Q: Xóa tổng thể định dạng cnạp năng lượng lề của văn bạn dạng.Ctrl + Mũi thương hiệu Di chuyển sang phải/trái 1 cam kết từ.Ctrl + Home: Lên bên trên đầu văn phiên bản.Ctrl + End: Thao tác Xuống cuối văn uống bạn dạng nhanh hao.Xem thêm: Cách Tải Nhạc Vào Iphone Bằng Itunes, Thêm Nhạc Vào Iphone Và Nghe Ngoại Tuyến
Trên đó là giải đáp độc giả giải pháp điều chỉnh khoảng cách chữ vào Word cùng giải pháp giãn loại trong Word. Hy vọng rất nhiều đọc tin vào nội dung bài viết này để giúp đỡ chúng ta biết cách tạo nên văn bản theo đúng quy chuẩn chỉnh vào Word.