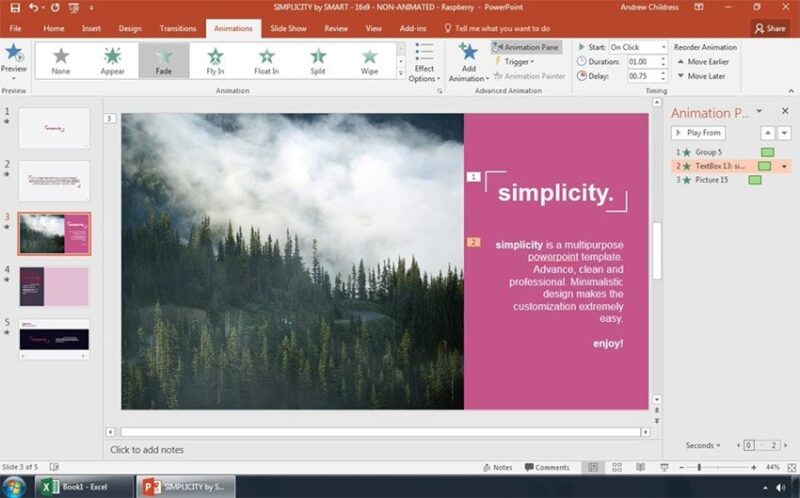Cách chỉnh thứ tự xuất hiện trong powerpoint 2013
quý khách đang thêm các cảm giác PowerPoint nhưng lại biết cách thu xếp bọn chúng theo ý mình? Biết được điều ấy, topgamedanhbai.com đã giải đáp cho mình biện pháp thu xếp đồ vật từ bỏ mở ra trong PowerPoint.
Bạn đang xem: Cách chỉnh thứ tự xuất hiện trong powerpoint 2013
Với một bài xích trình chiếu chuyên nghiệp, bạn sẽ cần biết căn chỉnh làm sao cho rất nhiều biết tin cần thiết với đặc biệt quan trọng xuất hiện thêm theo một trình trường đoản cú phải chăng. Điều này sẽ giúp đỡ tín đồ xem thuận lợi nắm rõ nội dung bạn có nhu cầu truyền download. Nếu bạn vẫn đang còn do dự về hầu như cách sắp xếp vật dụng trường đoản cú lộ diện vào PowerPoint thì chần chừ gì mà chưa gọi ngay nội dung bài viết này của topgamedanhbai.com?
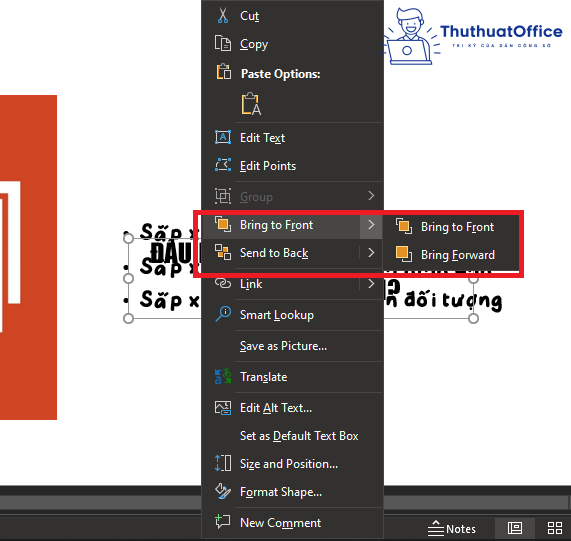
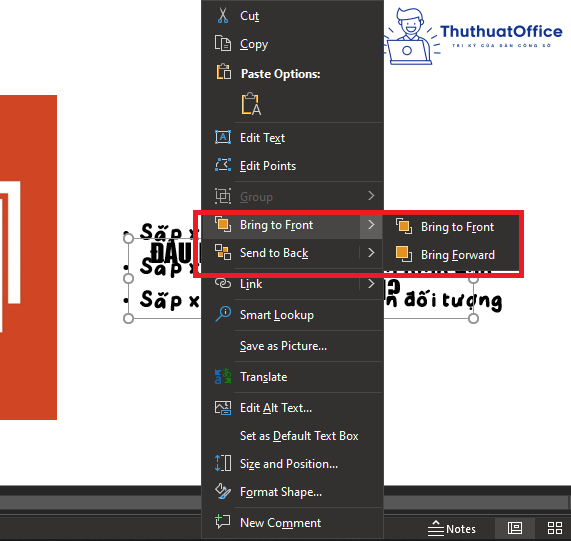
Sắp xếp vật dụng tự lộ diện của hình ảnh
Với hình hình ảnh, bạn cũng thực hiện quá trình như bên trên. Nhấn con chuột phải, lựa chọn Send lớn Back hoặc Bring to lớn Front để mang địa chỉ hình họa về sau hoặc lên trước suôn sẻ đam mê.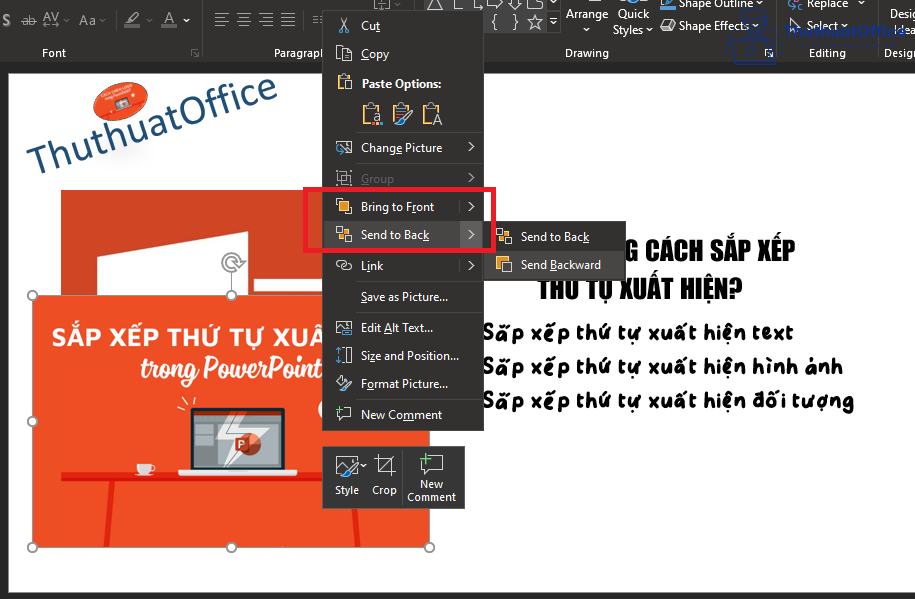
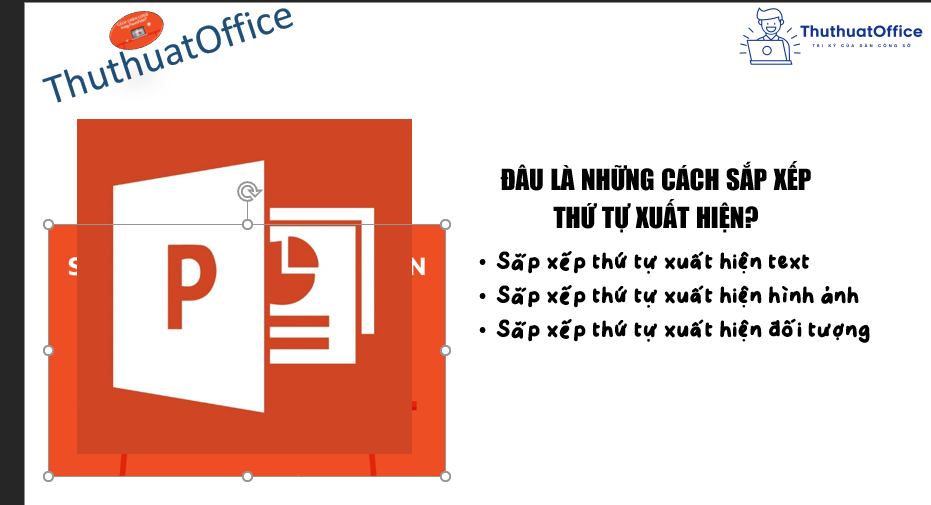
Sắp xếp sản phẩm tự mở ra của đối tượng
Tương tự với các giải pháp bố trí trang bị trường đoản cú xuất hiện thêm của text tốt hình hình ảnh, dù đó là đối tượng người sử dụng nào thì các bạn vẫn rất có thể sắp xếp được như mong muốn ý muốn. Tuy nhiên, nỗ lực vì áp dụng luật pháp Bring lớn Front giỏi Sover lớn Back, bạn có thể áp dụng Selection Pane cùng với những bước:Cách 1: Tại thẻ Home, tìm đến mục Select và lựa chọn Selection Pane…Bước 2: Khi kia, phía bên tay phải của các bạn sẽ xuất hiện thêm một bảng lựa chọn Selection, chúng ta chỉ vấn đề dịch rời những đối tượng lên trên mặt hoặc xuống dưới để kiểm soát và điều chỉnh trang bị từ bỏ xuất hiện của nó.
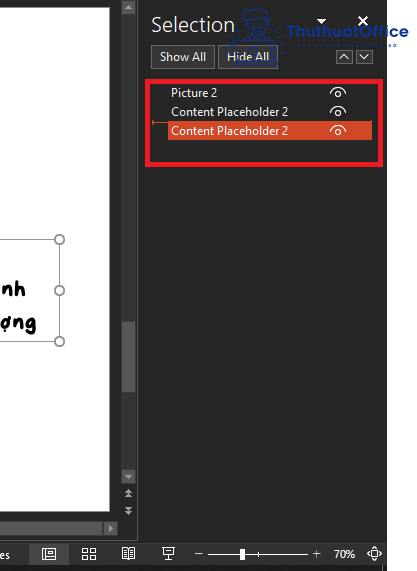
Công cố Selection Pane nhìn chung không tồn tại gì khác đối với vấn đề chúng ta thực hiện Send lớn Back tốt Bring to Front quanh đó bài toán chúng ta cũng có thể biến hóa nhiều đối tượng người sử dụng đồng thời mà ko đề nghị sử dụng chuột tuyển lựa lại đối tượng người tiêu dùng phải thu xếp.
Cách sắp xếp cảm giác xuất hiện
Để bố trí cảm giác, bạn phải msinh sống tkhô hanh dụng cụ Animation Pane. Cách thực hiện như sau:Bước 1: Vào thẻ Animations, lựa chọn Animation Pane.
Bước 2: Tại tkhô giòn khí cụ Animation Pane, bạn cũng có thể dịch rời bất kể cảm giác làm sao suôn sẻ. quý khách hàng trọn vẹn được quyền dịch rời tăng lên giảm xuống cho cảm giác xuất hiện trước hoặc sau.
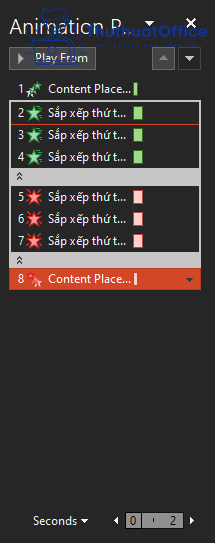
Cách chuyển đổi đồ vật trường đoản cú Slide vào PowerPoint bằng Custom Show
Cách 1: Vào thẻ Slide Show, lựa chọn Custom Slide Show với chọn Custom Show…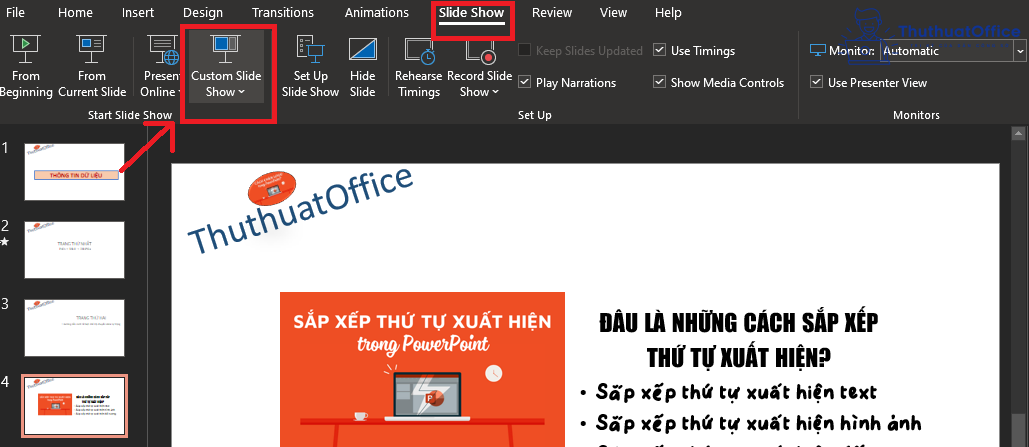
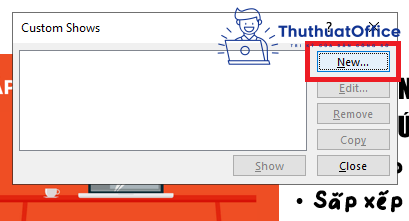
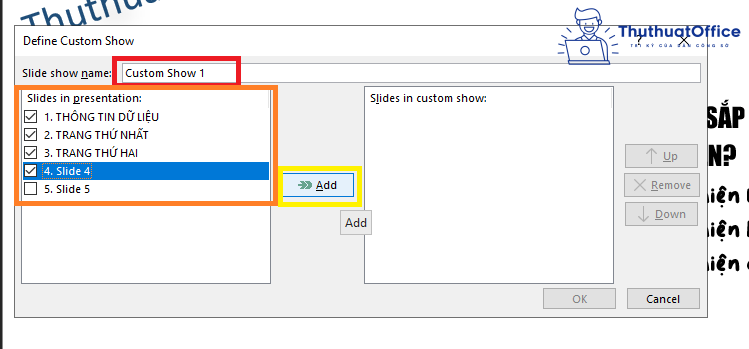
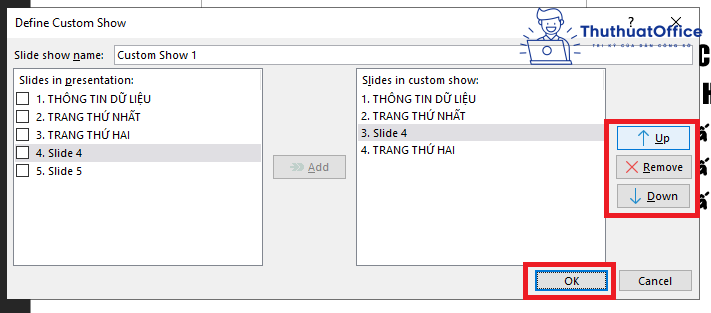
Cách 5: PowerPoint vẫn chuyển bạn lại về bảng lựa chọn ban đầu, bây giờ vẫn lộ diện thương hiệu Custom mà lại chúng ta đặt tại bước 3. Bạn chỉ việc dấn Show nhằm ban đầu trình chiếu theo vật dụng trường đoản cú sẽ xếp.
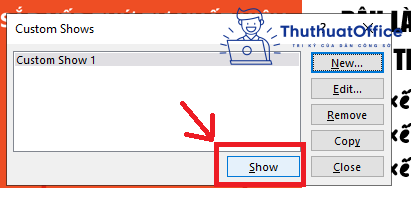
Cách biến hóa lắp thêm từ bỏ trình chiếu bởi Hyperlink
Để có tác dụng được vấn đề đó, bạn chỉ cần tạo thành một đối tượng người dùng vào trang slide, tiếp nối gắn hyperlink để trỏ tới slide bạn muốn gửi cho. Với bí quyết thu xếp thiết bị từ bỏ lộ diện trong PowerPoint, bạn cũng có thể dịch rời mang lại bất cứ slide làm sao bạn muốn nhưng mà không phải quyên tâm mang đến đồ vật trường đoản cú bạn tạo nên ban đầu.Cách thức làm nlỗi sau:Bước 1: Tạo ra một đối tượng người sử dụng nhằm gắn hyperliên kết. Đây hoàn toàn có thể là vệt mũi tên, hoặc số cmùi hương vào phần mục lục,…Bước 2: Nhấn vào đối tượng người tiêu dùng, vào thẻ Insert lựa chọn Hyperlink
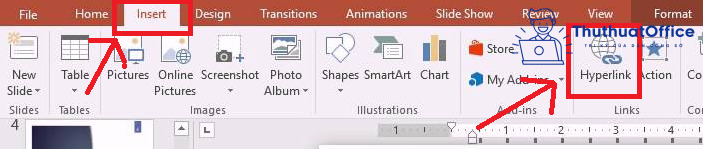
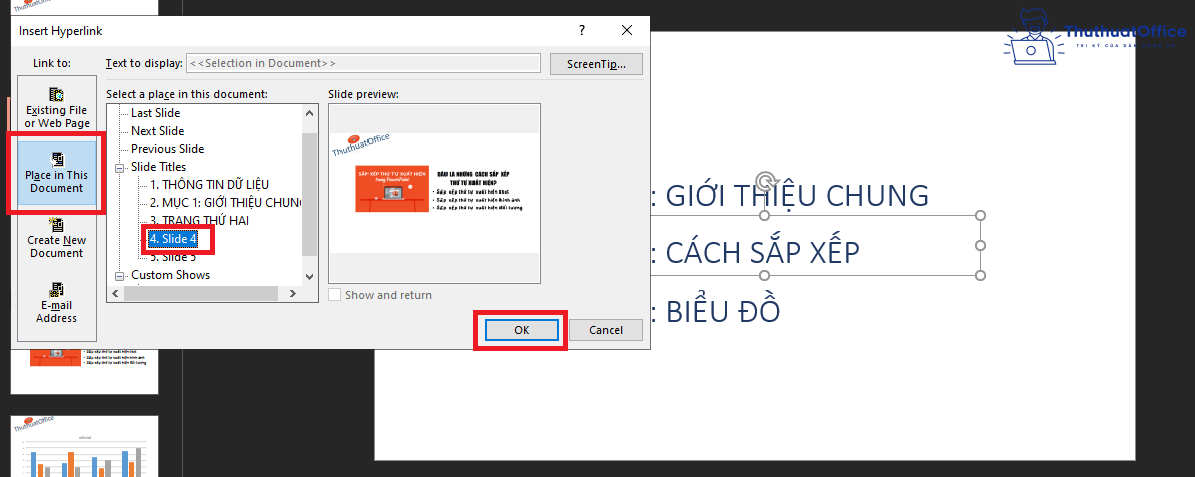
Cách sắp xếp thiết bị từ bỏ xuất hiện thêm trong PowerPoint 2007, 2010
Có nhiều cách thức thu xếp máy từ bỏ xuất hiện thêm trong PowerPoint mang lại những đối tượng người tiêu dùng tất cả vào trang. trước hết, họ đang khám phá giải pháp làm điều ấy đối với trang slide trước tiên nhé.
Tạo Custom Slide Show theo thứ tự tùy chỉnh
quý khách rất có thể thuận tiện tìm kiếm thấy hào kiệt này trong thẻ Slide Show trên thanh hao công cụ Ribbon. Tại mục Start Slide Show > Custom Slide Show/Custom Shows… khi hộp thoại Custom Shows hiện lên, nhận nút New… nhằm ban đầu chế tạo ra một trình từ slide bắt đầu mang lại bài xích thuyết trình.1. Tạo Custom Slide Show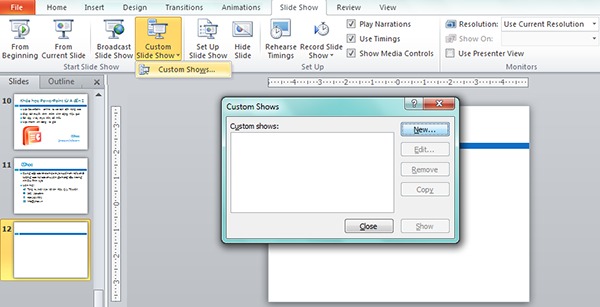
Xem thêm: 6++ Cách Níu Kéo Tình Yêu Hiệu Quả Nhất, Cách Níu Kéo Người Yêu Dành Cho Nam
2. Chỉnh lắp thêm trường đoản cú xuất hiện thêm vào PowerPoint
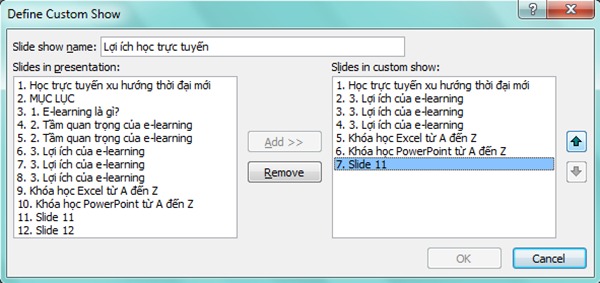
Cyếu Hyperlinks đến một Custom Slide Show
Bên cạnh câu hỏi chế tạo trang bị trường đoản cú trình diễn slide riêng cho mỗi đối tượng, PowerPoint còn cung cấp chúng ta chèn link đến một thiết lập vật dụng từ đã sản xuất. Điều này hữu ích vào Việc sẵn sàng một slide bao gồm đa phần, xong từng phần đang trở lại trang mục lục.Chèn HyperlinkTại slide buộc phải gắn links, ta chọn một câu chữ hoặc đối tượng người tiêu dùng với chọn Hyperlink nhằm msống vỏ hộp thoại Insert Hyperliên kết.Trong phần Link to, chọn Place in this document với chọn tiếp một tùy chỉnh cấu hình trình từ slide ngẫu nhiên vào cột Select a place in this document, phần Custom Shows làm việc cuối cột. Đừng quên lựa chọn Show and return để Lúc trình chiếu phần cấu hình thiết lập trang bị từ Slide xong đang trở lại trang gồm Hyperlink.
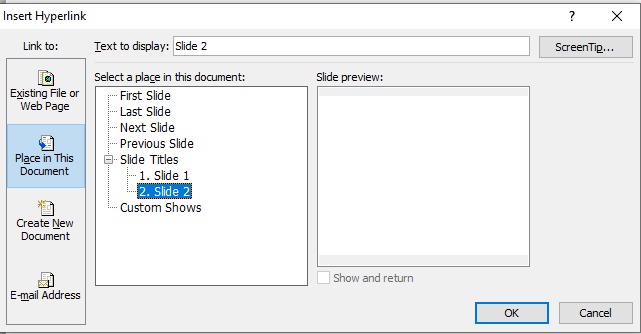
Cách sắp xếp đồ vật từ xuất hiện hình ảnh
Đối với hình hình ảnh, nhằm tiến hành giải pháp bố trí đồ vật trường đoản cú mở ra vào PowerPoint. Đầu tiên bạn phải vận dụng hiệu ứng lộ diện cho chúng trước sẽ. Sau kia tiến hành công việc sau.Bước 1: Chọn một đối tượng người dùng. Các Format tab đang lộ diện.
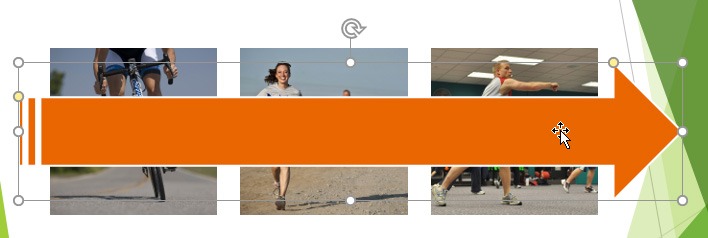
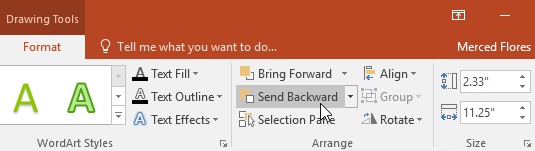
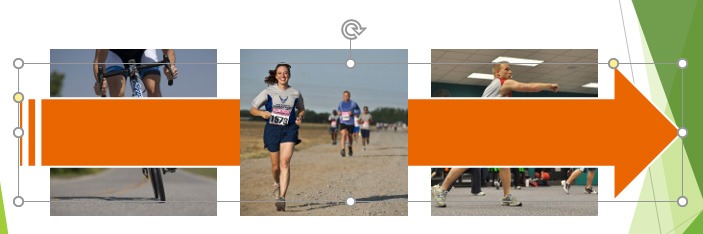
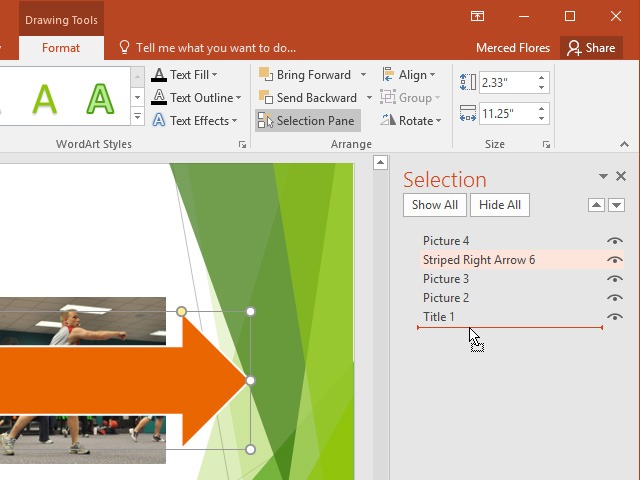
Cách sắp xếp thiết bị trường đoản cú lộ diện hiệu ứng
Cách 1: quý khách hàng đang thêm vài ba hiệu ứng cồn vào slide nhưng không đúng độc thân từ. Quý Khách có thể thấy bằng cách clichồng vào tab Animations trên PowerPoint cùng cliông chồng vào Preview.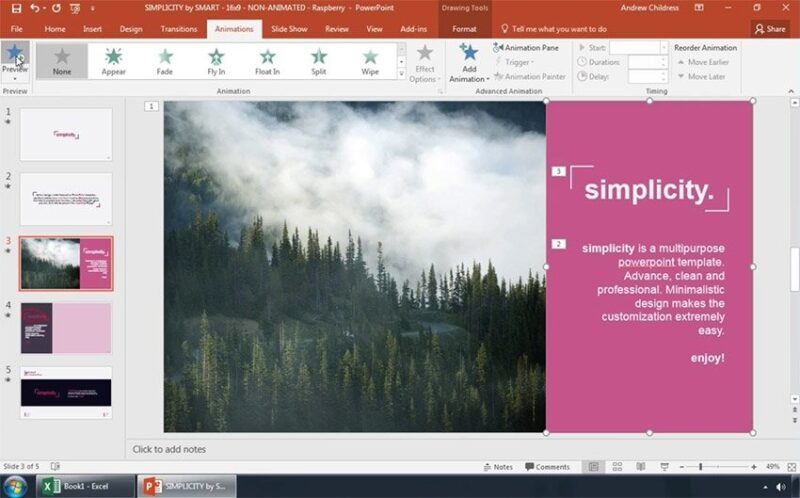
Sử dụng loài chuột cùng kéo thả theo chiều thẳng đứng với các hiệu ứng nghỉ ngơi bên trên cùng sẽ xuất hiện trước tiên.
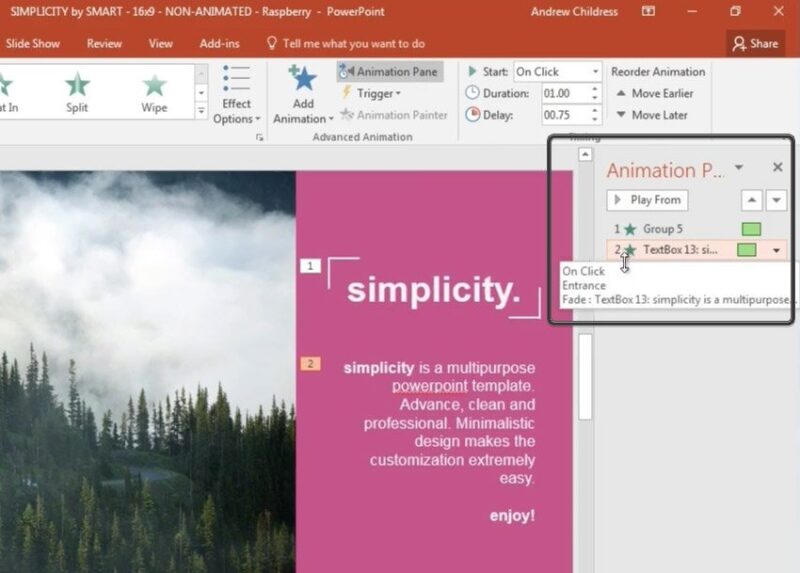
Xem thêm: Tổng Hợp Các Cách Bắt Đề Chẵn Lẻ Miền Bắc, Trung Và Nam, Soi Cầu Chẵn Lẻ Là Gì