CÁCH CHUYỂN DỮ LIỆU TỪ SHEET NÀY SANG SHEET KHÁC
Trong quá trình làm việc cùng với Excel, có lúc chúng ta đề nghị lọc tài liệu từ bỏ sheet này quý phái sheet khác nhằm lập các report dữ liệu. Nếu các bạn chưa chắc chắn cách đem dữ liệu ra sao, vậy mời các bạn thuộc xem thêm những phương pháp mang dữ liệu tự Sheet này quý phái Sheet khác theo điều kiện vào nội dung bài viết tiếp sau đây.
Bạn đang xem: Cách chuyển dữ liệu từ sheet này sang sheet khác

Dưới phía trên topgamedanhbai.com share mang đến các bạn hai giải pháp đem dữ liệu trường đoản cú Sheet này thanh lịch Sheet không giống theo ĐK, mời chúng ta cùng quan sát và theo dõi.
Cách đem tài liệu từ bỏ sheet này thanh lịch Sheet không giống theo ĐK thực hiện Advanced Filter
Giả sử các bạn tất cả bảng dữ liệu ngơi nghỉ Sheet1 như sau:
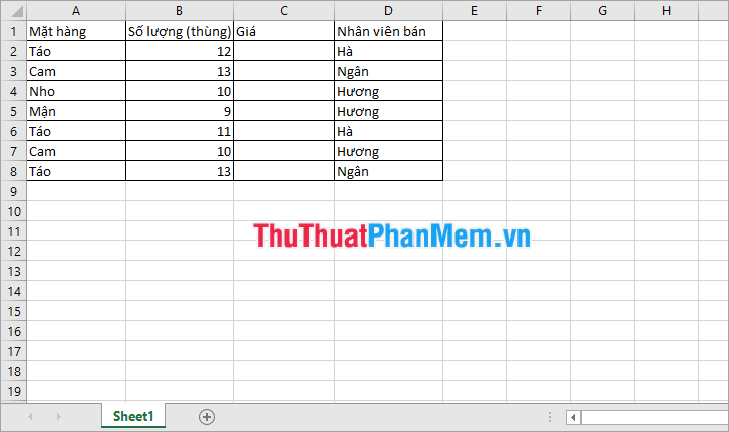
Các bạn có nhu cầu đem tài liệu từ bỏ Sheet1 thanh lịch Sheet2 cùng với điều kiện trong A1:B2 của Sheet2.
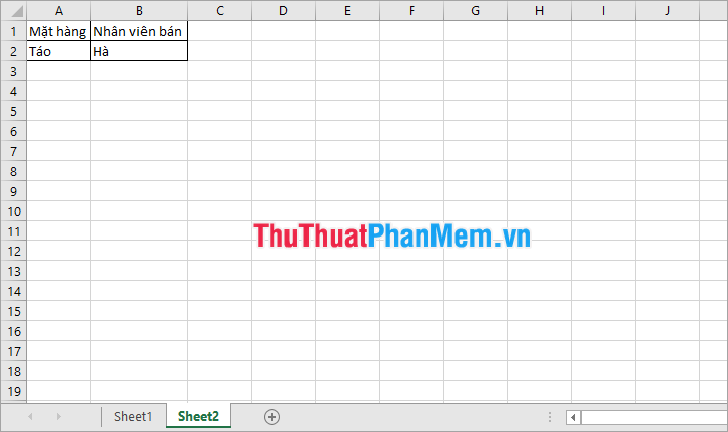
Các chúng ta thực hiện nlỗi sau:
Bước 1: Trong Sheet2 chúng ta chọn Data -> Advanced.
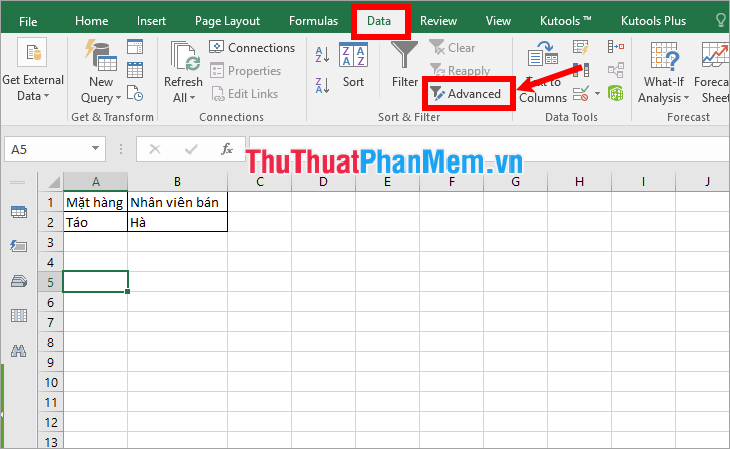
Cách 2: Xuất hiện hành lang cửa số Advanced Filter, vào phần Action chúng ta chọn Copy to another location.
List range: vùng tài liệu đề nghị thanh lọc (bảng tài liệu trong Sheet1).Criteria range: vùng ĐK lọc (vào Sheet2).
Copy to: vị trí vào Sheet 2, nơi đặt công dụng sau thời điểm mang tài liệu từ Sheet1.
Unique records only: chỉ lấy những cực hiếm không trùng nhau (xuất hiện thêm 1 lần).
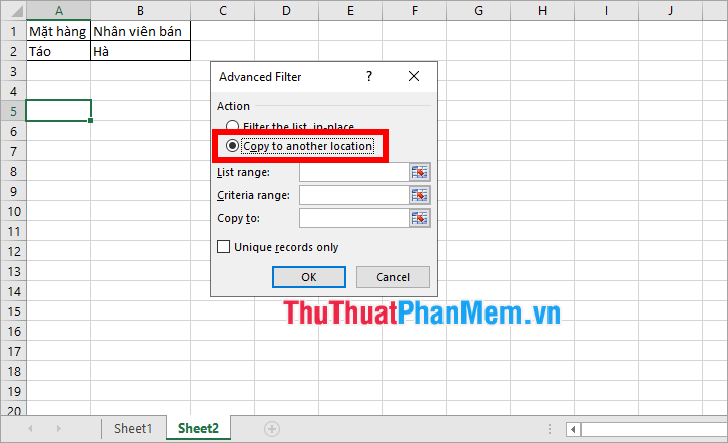
Các các bạn triển khai như sau:
Đặt chuột vào phần List range, lựa chọn hình tượng nlỗi hình dưới:
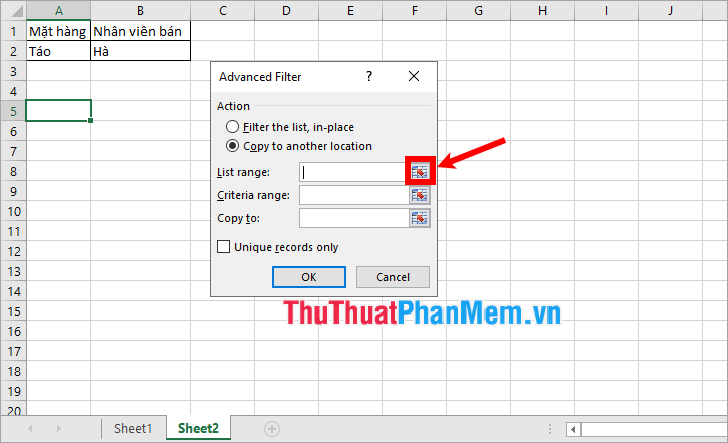
Tiếp theo lựa chọn vào tên Sheet1.
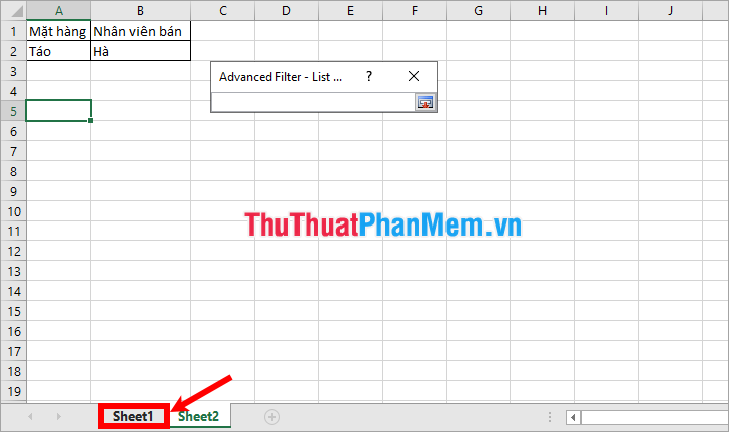
Sau kia kéo lựa chọn vùng tài liệu đề nghị lọc trong Sheet1.
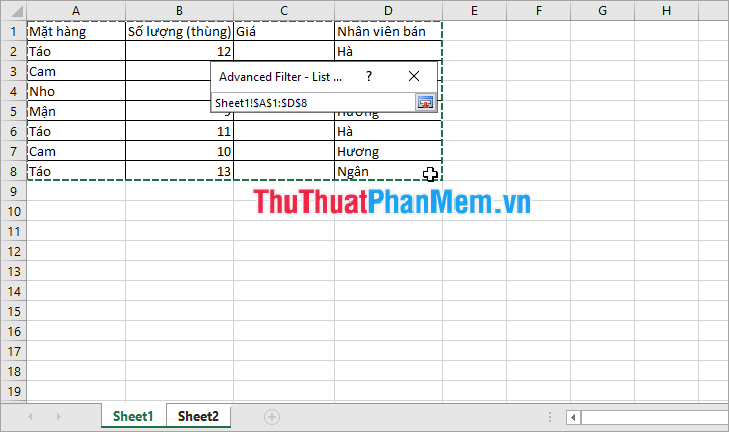
Cuối thuộc thừa nhận chọn biểu tượng nlỗi hình dưới nhằm mlàm việc hộp Advanced Filter.
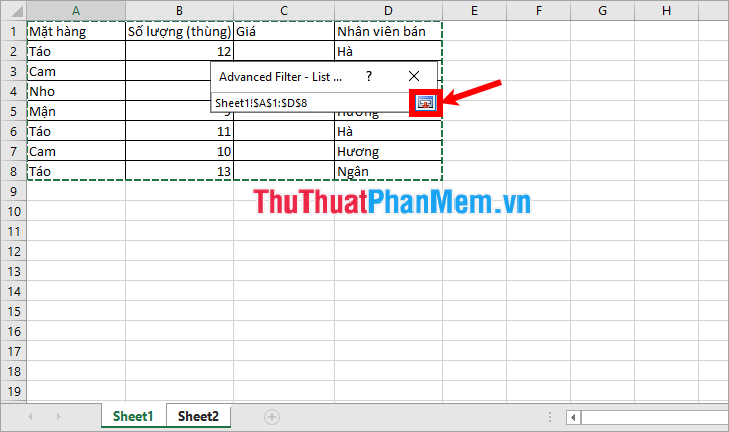
Đặt bé trỏ loài chuột vào ô Criteria range cùng kéo vùng lựa chọn vào điều kiện trong Sheet2.
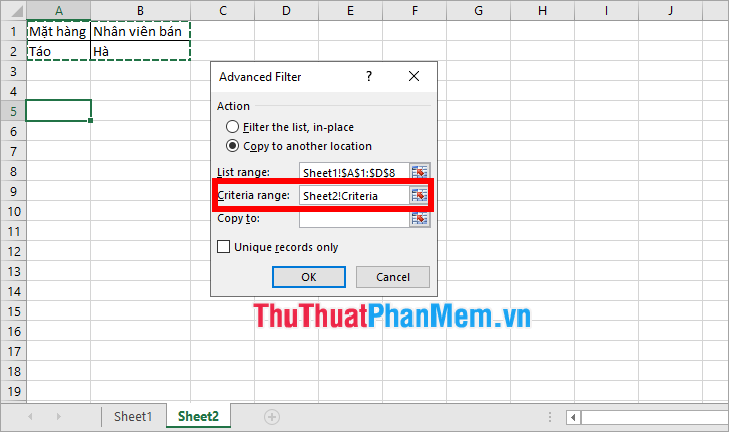
Tiếp tục đặt con trỏ loài chuột vào ô Copy to và lựa chọn mang đến ô mà bạn muốn đặt công dụng sau thời điểm đem dữ liệu theo ĐK tự Sheet1, sau đó thừa nhận OK nhằm thanh lọc.
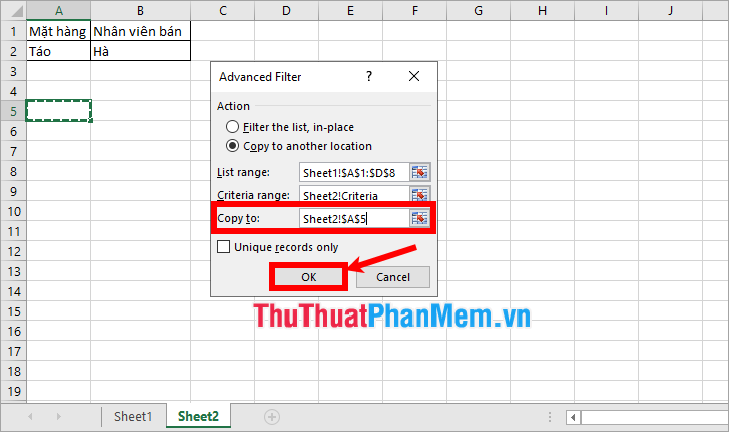
Kết quả sẽ tiến hành trả về ban đầu tự ô vào Copy to nhưng mà bạn vừa chọn.
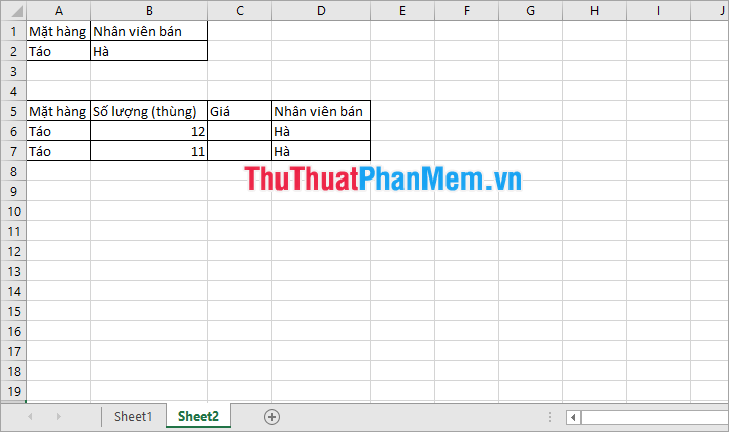
Lưu ý: Cách cấu hình thiết lập điều kiện vào Advanced Filter
–Vùng điều kiện vào Advanced Filter sẽ phải theo đúng phép tắc bao gồm tên title của trường tài liệu tất cả liên quan với nội dung ĐK vào ngôi trường kia.
–Cách viết mối quan hệ giữa các điều kiện:
Mối quan hệ phụ thuộc vào (ĐK dạng và): tất cả những ĐK các thỏa mãn.
+ Mỗi điều kiện vẫn dĩ nhiên một tiêu đề, nếu vào cùng 1 cột title thì lặp lại cột title kia.
+ Các điều kiện được đặt lên cùng 1 sản phẩm.
Xem thêm: Cách Mở Nick Facebook Bị Rip Không Cần Cmnd, Lấy Lại Fb Bị Rip, Hack Nhanh Chóng

Mối quan hệ nam nữ bổ sung (điều kiện dạng hoặc) – chỉ việc 1 giữa những điều kiện được thỏa mãn nhu cầu.
+ Mỗi ĐK sẽ dĩ nhiên 1 tiêu đề, giả dụ vào thuộc 1 cột tiêu đề thì đặt tại cái phía dưới trên cùng cột title đó.
+ Các điều kiện được đặt so le nhau, không nằm thuộc 1 mặt hàng.
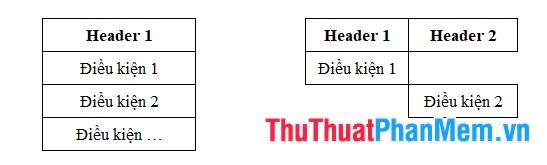
Cách lấy tài liệu từ bỏ sheet này quý phái sheet khác theo ĐK sử dụng hàm Vlookup
Giả sử các bạn tất cả bảng dữ liệu điểm thi vào Sheet1:

Trong Sheet2 chúng ta đem tài liệu tên học sinh, điểm thi toán, vnạp năng lượng, anh tự Sheet1 dựa vào số báo danh vào ô A2.
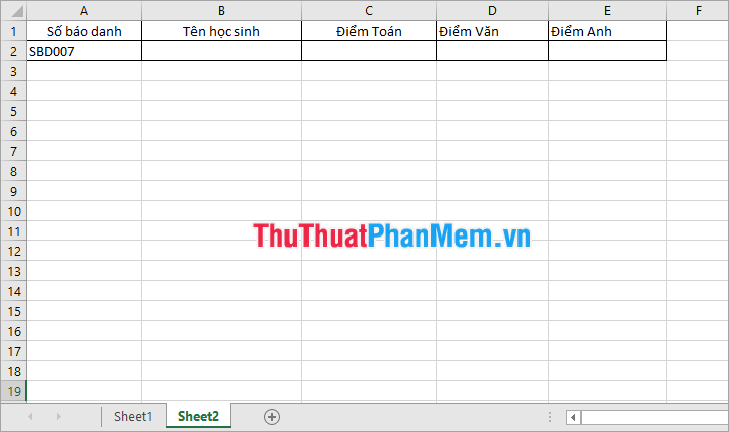
Nhắc lại cú pháp hàm VLOOKUP:
=VLOOKUP(lookup_value, table_array, col_index_num,
Trong đó:
Lookup_value: là quý giá mong dò tìm kiếm, là tyêu thích số đề nghị.Table_array: vùng dữ liệu ý muốn tìm kiếm kiếm quý hiếm, để ý giá trị tra cứu vớt nên luôn nằm ở vị trí cột trước tiên của table_array.
Col_index_num: số cột chứa giá trị yêu cầu trả về, cột thứ nhất tính là 1.
Range_lookup: kiểu dáng tra cứu tìm, range_lookup =1 tương tự quý hiếm True -> search tìm tương đối, range_lookup =0 search tìm tuyệt vời và hoàn hảo nhất tương đương giá trị false.
Bây tiếng các bạn thuộc bắt đầu tiến hành cách rước dữ liệu từ bỏ sheet1 lịch sự sheet2 qua ví dụ sinh hoạt trên.
Tại ô B2, chúng ta nhập phương pháp =VLOOKUP(A2,Sheet1!$A$1:$E$9,2)
Trong cách làm này:
A2 là lookup_value (quý hiếm dò tìm).Sheet1!$A$1:$E$9 là bảng dữ liệu hy vọng dò tìm kiếm vào Sheet1.
2 là cột trả về (thương hiệu học sinh).
Cách viết công thức:
1. Nhập =VLOOKUP(
2. Chọn ô A2 và nhập dấu ,
3. Chọn thương hiệu Sheet1
4. Kéo chọn vùng bảng dữ liệu dò tra cứu và nhận F4 nhằm cố định bảng dữ liệu dò tìm kiếm.
5. Nhập 2 cùng nhập vệt ) kế tiếp dìm Enter.
Xem thêm: Hướng Dẫn 11 Cách Làm Chàng Sướng Bằng Tay, Tuyệt Chiêu Phòng The Cho Các Bà Vợ
Kết quả các bạn được nhỏng sau:
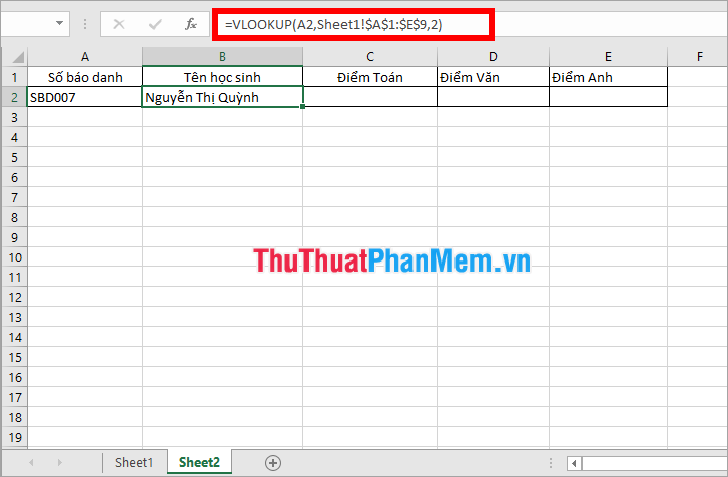
Tương từ chúng ta nhập bí quyết hàm VLOOKUP cho ô Điểm Tân oán, Điểm Vnạp năng lượng, Điểm Anh, trong đó số cột trả về col_index_num của các ô thứu tự là 3; 4; 5. Như vậy các bạn sẽ được:
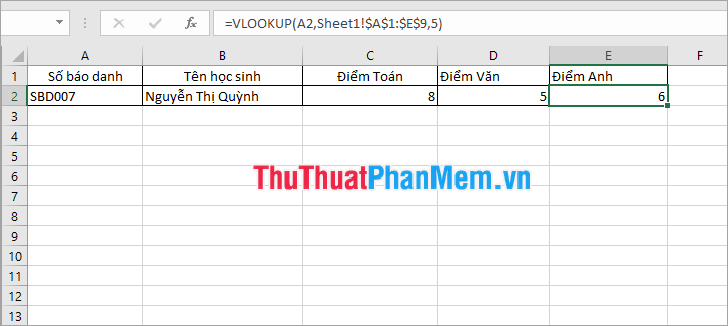
vì vậy chúng ta chỉ cần biến đổi số báo danh thì Tên học sinh, Điểm Toán, Điểm Văn uống, Điểm Anh của số báo danh đó sẽ tiến hành chuyển đổi. Các bạn có thể so sánh với bảng tài liệu trong Sheet1.
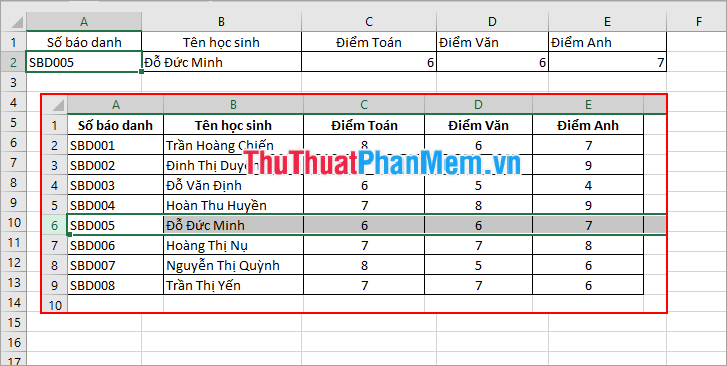
Trên đây topgamedanhbai.com đã chia sẻ mang đến các bạn giải pháp rước tài liệu từ bỏ Sheet này sang Sheet không giống theo điều kiện áp dụng Advanced Filter với áp dụng Vlookup. Các chúng ta có thể áp dụng bí quyết đem dữ liệu tương xứng cùng với trải nghiệm giải pháp xử lý của chúng ta. Chúc các bạn thành công!