CÁCH CHUYỂN FILE PPT SANG WORD
PowerPoint cùng Word là 2 quy định lừng danh tốt nhất bên trên thế giới. Hai phép tắc này có phương châm quan trọng đặc biệt không thể không có so với dân văn phòng. Lúc này, kế bên vấn đề tạo nên những trang slide bên trên PowerPoint nhiều người còn sẽ quan tâm cho sự việc làm thế nào để chuyển Powerpoint sang Word để chỉnh sửa ngôn từ được về tối ưu nhất. Bài viết sau đây Cửa Hàng chúng tôi đang chỉ dẫn chúng ta bỏ ra tiết phương pháp gửi Powerpoint thanh lịch Word, mời chúng ta tìm hiểu thêm nhé.
Bạn đang xem: Cách chuyển file ppt sang word
Lợi ích Khi gửi Powerpoint lịch sự Word
Lúc bấy giờ, yêu cầu chuyển đổi ngôn từ từ Powerpoint sang trọng Word của phần lớn tín đồ, nhất là dân văn phòng tăng thêm cao. Snghỉ ngơi dĩ bạn thân các người ý muốn chuyển nội dung sang Word bởi vì gần như tiện ích bổ ích mà lại nó mang đến nhỏng sau:
Chuyển nội dung thanh lịch word nhằm luôn thể theo dõi và quan sát.Nội dung được gửi sang word vẫn dễ dàng chỉnh sửa rộng Khi sống trong powerpoint.Hỗ trợ sửa đổi được câu chữ nhanh chóng và về tối ưu tốt nhất.Hướng dẫn giải pháp đưa Powerpoint sang trọng Word
Để gửi từ Powerpoint lịch sự Word thì bạn triển khai theo các bước cơ bản nhỏng sau:
Bước 1: Mnghỉ ngơi tệp tin trình chiếu Powerpoint
Để gửi Powerpoint lịch sự Word thì bài toán thứ nhất là các bạn lựa chọn tệp trình chiếu Powerpoint phải chuyển sang Word và xuất hiện thêm.
Sau Khi vẫn xuất hiện hoàn thành thì các bạn cliông xã vào phần thực đơn File sinh sống phía góc mặt tay trái.
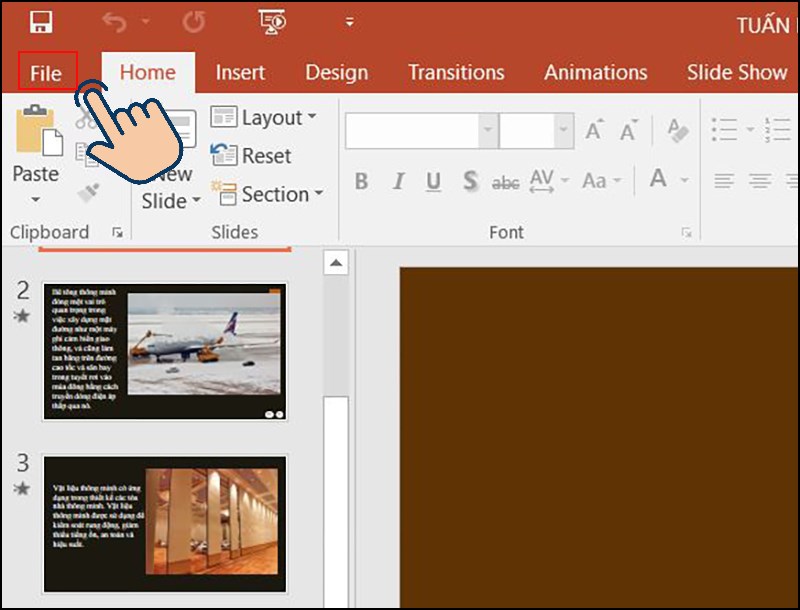
Cách 2: Chọn thực đơn File rồi lựa chọn Export
Tại bảng chọn thực đơn File vừa chỉ ra, các bạn clichồng vào mục Export.
Tại mục Export bạn chọn lựa mục muốn xuất ra file Word.
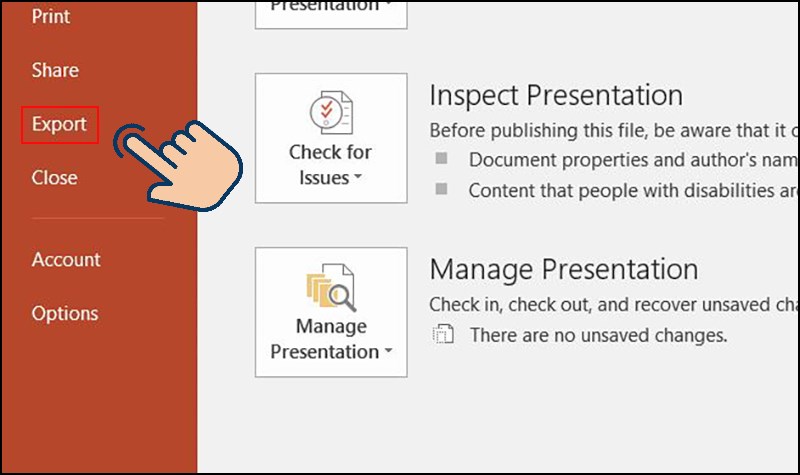
Cách 3: Trong mục Export lựa chọn sản xuất Create Handouts
Sau khi chúng ta clichồng lựa chọn mục Export kết thúc thì 1 hàng những mục sẽ hiện ra, đó là phần lớn mục dữ liệu đề xuất Powerpoint nhằm chuyển sang trọng hình thức khác.
Xem thêm: Tài Là Gì Xỉu Là Gì ? Cách Chơi Kèo Tài Xỉu Tại Thabet 5 Phút Để Biết Cá Độ Trên Mạng
lúc này, bạn chọn mục ý muốn gửi rồi lựa chọn Create Handouts nhằm xuất tệp tin lịch sự Word.
Ngoài xuất tệp tin thanh lịch Word, tại mục Export này bạn có thể xuất tệp tin ppt lịch sự Clip, PDF hoặc GIF,…
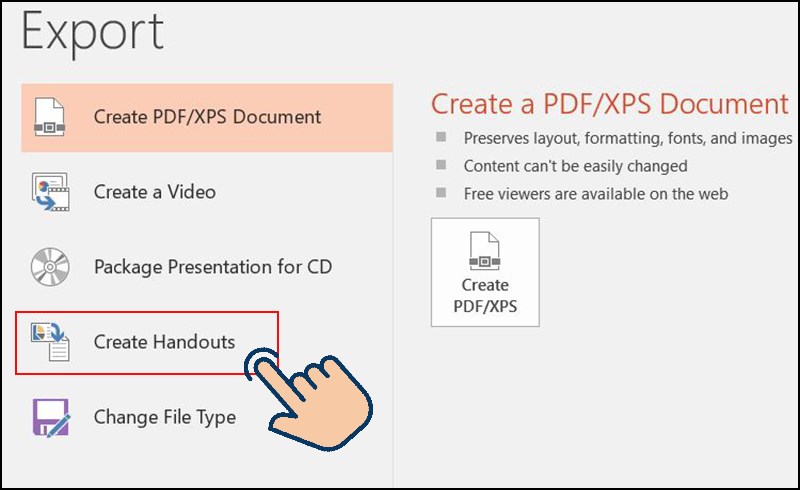
Bước 4: Chọn hình thức xuất ra file Word
Sau khi bạn cliông xã vào mục Create Handouts ngừng thì ppt đang hiển thị ra vỏ hộp thoại Skết thúc to Microsoft Word. Tại vỏ hộp thoại này sẽ sở hữu 2 mục bé, đó là: Page layout in Microsoft Word (lựa chọn hiệ tượng câu chữ đã mở ra khi các trang slide xuất ra trong tệp tin Word) cùng Add slides to Microsoft Word document (chọn vẻ ngoài dán thanh lịch Word).
Past liên kết sẽ tạo liên kết thẳng giữa Word cùng với Powerpoint. Nhận thấy được vấn đề này Lúc chúng ta sửa đổi 1 trang slide trên word thì nó sẽ nhảy đến slide trên ppt.
Cách 5: Chọn slide trình chiếu rồi chỉnh sửa nội dung
Sau Lúc đang chọn slide dứt thì sống bước này sẽ đưa ra 2 bề ngoài để cho chính mình chọn lựa, kia là: Notes next lớn slides cùng Blank lines next to slide. Việc của các bạn là chỉ việc nhấp chuột vào phần rìa trống sát bên slide rồi chỉnh sửa chúng nlỗi trên Word là được.
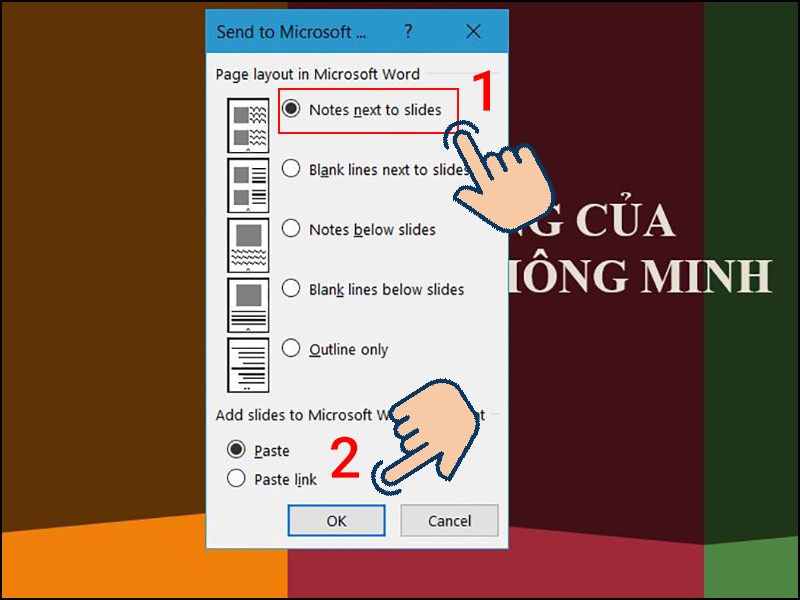
Cách 6: Chỉnh tab để nới xa hình ảnh
khi chúng ta kéo to lớn hình ảnh slide ra thì ko tránh được chứng trạng hình hình họa bịt mất nội dung. Vì vậy, nhằm hạn chế lỗi này chúng ta hãy nới xa Tab bên trên thanh khô nguyên lý Ruler ra để xem phần văn bản vừa bị che đi.
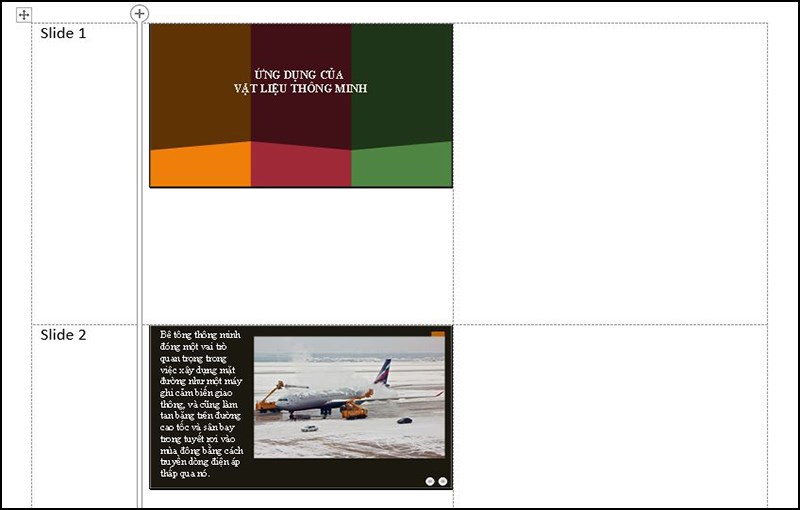
Cách 7: Chỉnh sửa hoàn hảo rồi xuất ra tệp tin word
Cuối cùng chúng ta sửa đổi title, định hình các bên trong slide rồi giữ lại để áp dụng. Hoặc nếu như muốn xuất ra những tệp tin không giống thì những bạn cũng có thể làm tựa như công việc bên trên.
Xem thêm: Cách Khâu Bao Tay Trẻ Sơ Sinh Công Nghệ 6 Bài 6: Thực Hành, Thực Hành Cắt Khâu Bao Tay Trẻ Sơ Sinh
Trên đây là cục bộ cách chuyển Powerpoint thanh lịch Word nhanh chóng với dễ dàng độc nhất vô nhị mà lại chúng tôi mong muốn chia sẻ với chúng ta. Hy vọng với phần lớn share này chúng ta sẽ đuc rút thêm được cho khách hàng hầu như báo cáo hữu dụng. Chúc chúng ta triển khai lập cập với thành công.