Cách chuyển nhạc từ zing mp3 sang iphone
Trong số nhiềucông dụngcủa chính nó, iPhonelà công cụtuyệt vời và hoàn hảo nhất chuyêndùngđể nghe nhạc vàiTunesđược cho phép bạnsolo giảndownloadnhững bài hát, album thích thú vàkhông những thế nữa. Nhưngđôikhi bạnbắt buộc liên kết được với wifi, không tồn tại quyềntầm nã cậpvào iTunes hayđơn giảnchỉmuốnthêm nhạc vào iPhone của mìnhtheo cách khác. Bài viếtnày sẽchỉ dẫn cho mình Top 8 giải pháp copy nhạc vào iPhone rất tốt hiện nay nay.   1. Copy nhạc vào iPhone bởi Media MonkeyMediaMonkeylà phần mềmnghe nhạc và chất nhận được thống trị bài hát,clip, podcast với cácfileâm tkhô nóng không giống của khách hàng. Nhiều hơn, nó còn chất nhận được chúng ta gửi nhạc từ laptop thanh lịch iPhone mà lại ko cầnsử dụngiTunes. Bước 1: Tải vềvàthiết lậpMediaMonkey trên máy tính xách tay của khách hàng. Bước 2: Khởi chạy công tác và đi tớitệp>Add/Rescan files lớn the library. Cách 3: Lựa chọnthư mục tất cả đựng những bài bác hát bạnmuốncoppy vào iPhone của chính bản thân mình với nhấp vàoOK. Bước 4: Kết nối iPhone với laptop với nhấp vào tên iPhone trong MediaMonkey. Bước 5: Đi tới tabAuto-Sync listvàchọn lựacác mục trường đoản cú danh sách phạt. Bước 6: Chuyển sang trọng tabOptionsvàchọn lựaAulớn sync. (Bỏ tấn công dấuDelete files & playliststrường hợp như bạnkhôngmuốnlàm mất những bài xích hát hiện có trên trang bị của mình). Bước 7: ClickApplyđểkhởi đầuthêm nhạc vào iPhone của doanh nghiệp. 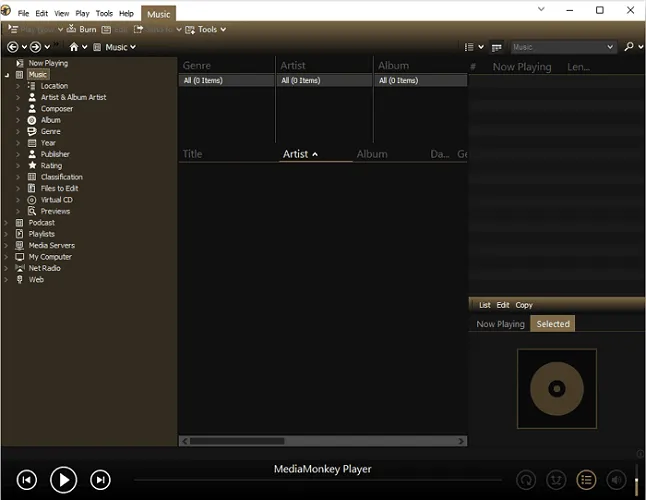  2. Copy nhạc vào iPhone bởi CopyTransỨng dụng CopyTrans Manager cũng được cho phép chúng ta download nhạc trường đoản cú máy tính xách tay sang iPhone nhưng mà ko cầndùngiTunes. Công rứa này là mộtphương ánthay thế iTunes nhằm giúpcác bạn có thểđưa nhạc từ bỏ máy tính quý phái điện thoại Apple iPhone của chính mình và chỉ còn hỗ trợ bên trên hệ điều hành Windows. CopyTrans Manager cũng hỗ trợ cácfilenhư hình ảnh, video Cách 1: Thiết lậpCopyTrans Manager bên trên PC Windows của doanh nghiệp. Bước 2: Kết nối iPhone, máy tính bảng ipad hoặc iPod của chúng ta cùng với laptop với khởi chạy vận dụng. Bước 3: Kéo cùng thả các bài hát bạnmuốnxào nấu cho thiết bị iOS vào CopyTrans Manager. Cách 4: Nhấp vàoUpdateđểxác nhậnvà sauđấycác bài háthoàn toàn có thể đượcckém vàoiPhone của khách hàng một biện pháp auto. 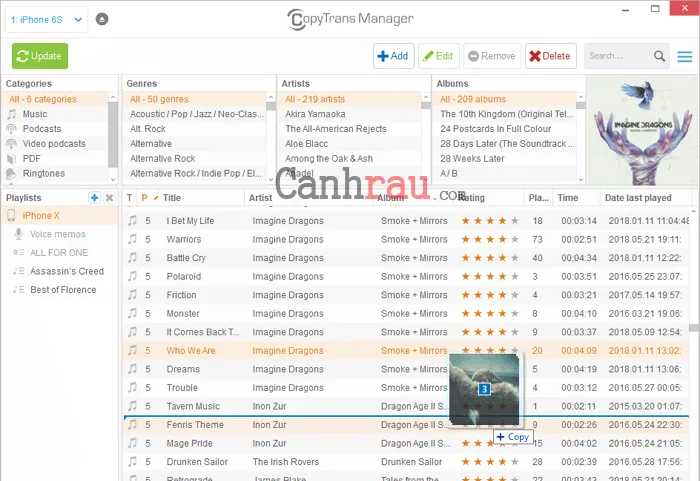  3. Copynhạc vào iPhone bằng DropboxBước 1: Tải xuốngDropbox trên cả laptop cùng iPhone của người sử dụng rồisở hữu đặtnó. Kế tiếpđấy, bạn hãy đăng nhập Dropbox bởi và một tài khoản. Bước 2: Tải những bạn dạng nhạc mếm mộ của người sử dụng từ Internet và Dropbox cung ứng những định dạngtệpnhư thể .mp3, .aiff, .m4a, .wav. Cách 3: Mnghỉ ngơi thỏng mục Dropbox trên máy tính xách tay để bàn hoặc máy vi tính thông qua áp dụng Dropbox, sauđấyhãy kéo cùng thảvớ cảcác bản nhạc bạnmuốncyếu vàođiện thoại cảm ứng thông minh vào tlỗi mục này. Cách 4: Khởi động ứng dụng Dropbox bên trên điện thoại iPhone của người tiêu dùng và thưởng thức các bài bác hát nàyqua internet. Trường phù hợp,nếukhông có kết nối Internet,chúng ta tất cả thểđánh dấu các bài xích hát là Favorite nhằm hiển thị chúng khi nước ngoài con đường. crúc ý: Để đặt bài hát sinh sống chế độ nước ngoài tuyến đường,bạn bao gồm thểvuốt bài xích hát bạnmuốngiữ lại bên trên iPhone theo phía trường đoản cú tráilịch sự phía bắt buộc, sauđấydấn đểlưu trữbài bác hát. 4. Copy nhạc vào iPhone bằng Google Play Music ManagerBước 1: Hãycài xuốngGoogle Music Manager mang lại máy tính xách tay và điện thoại cảm ứng của công ty cùng tiến hànhthiết lậpnó. Tiếp đến, singin và một thông tin tài khoản Gmail hoặc Youtube. Cách 2: ChọnUpload songs to lớn Google Playvới chọn các bài hát từ bỏ máy vi tính của người sử dụng để đồng nhất hóa dữ liệu. Bước 3: Thưởng trọn thức bài hát mếm mộ của khách hàng bên trên iPhone.Hơn nữa, chúng ta cũng có thể nghe lại nó sinh hoạt chế độ nước ngoài con đường. 5. Tải nhạc đến iPhonebởi Apple MusicApple Musiccung cấphàng ngàn bạn dạng nhạchoàn toàn có thể đượcphạt trực tuyến qua mạng không dây,nhưngchúng ta cũng có thể giữ gìn những bạn dạng nhạcđó(danh sách phát, album hoặc video) vào điện thoại Apple iPhone của bản thân để thưởng thức ngoại tuyến đường. Để nhảy tài năng này, bạn hãy nhảy tuấn kiệt Đồng bộ hóa thỏng viện (Library Syncing) mang lại thông tin tài khoản Apple ID của chính mình. Đi đếnSettings>Music, sauđấybậtSync Library. Lưu ý:ví như bạný muốn muốnvớ cảnhững bài bác hát bạnthêm từApple Music phần lớn được trường đoản cú độngdownloadiPhone của mình. Hãy đi mang lại Settings > Music cùng nhảy Automatic Downloads. Bước 1: Mngơi nghỉ ứng dụngApple Musictrên iPhone của bạn cùng điềuhướng tớibài xích hát, album, list phát, hoặcclipbạnmuốnthực hiệntải về. Cách 2: Chạm và giữ bài xích hát, album, list phạt hoặcvideo clip, sauđấychọnAdd to Library. Cách 3: Truy cậpvàoLibrarycủa chúng ta vàbnóng vàobài hát, album, danh sách phạt hoặcvideocác bạn vừa thêm. Cách 4: Bấm vàobiểu tượngdownload(biểu tượng đám mây gồm mũi thương hiệu chỉ xuống). 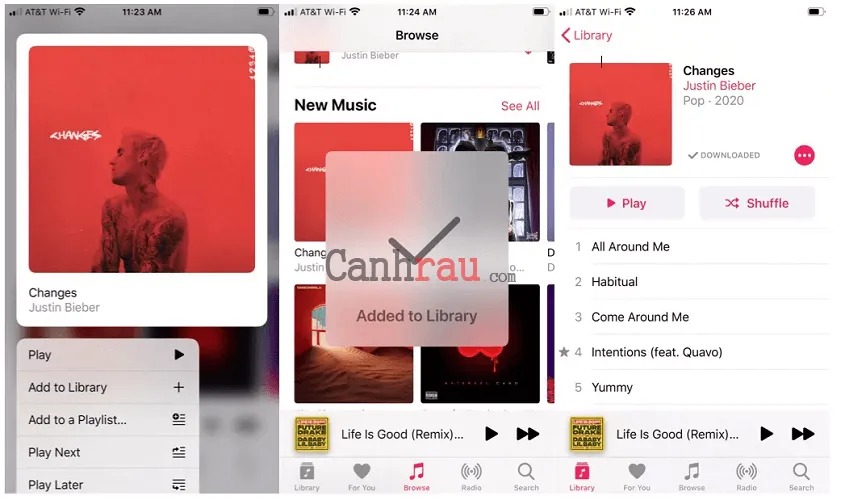  Cách 5: Bài hát, album, list phân phát của chúng ta đã đượcdownload xuốngvàcác bạn có thểtrải nghiệm nó bên trên iPhone của mìnhbao gồm cả phần lớn lúckhông tồn tại kết nối với mạng Internet. 6. DùngiTunesApple vẫn cách tân và phát triển phần mềm iTunes mang lại phépbạn sử dụngsử dụngmiễn giá tiền. Ngoài câu hỏi vạc nhạc, làm chủ lắp thêm, sao giữ, sinh sản nhạc chuông, iTunes còn chất nhận được các bạn xào luộc nhạc,cliptrường đoản cú mặt ngoàivào iPhone. Cách đểsử dụngiTunes nhỏng sau: Cách 1: Tải iTunes về máy tính.hiện tại nayiTunes cung cấp cho tất cả Windows với macOS. Trong trường đúng theo máy tính xách tay đãmua sẵniTunes, bạn nên chọn lựa Help>Cheông chồng for Updates nhằm cập nhật lên phiên bản mới nhất nhé. Bước 2: Dùngcáp USB kết nối iPhone của người sử dụng vào máy tính xách tay. Sauđấylựa chọn Tin cậy>Continue nhằm cho phép trang bị tínhtróc nã xuấtvào iPhone. 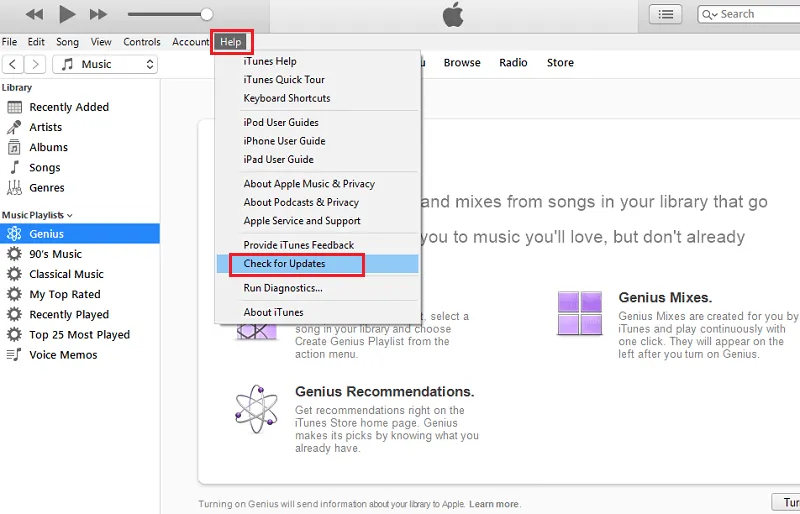  Bước 3: Tronggiao diệniTunes, các bạn lựa chọn vào thương hiệu iPhone vào mục Devices. Bước 4: Chọn Songs trong mục Library. Sauđókéo hồ hết bài bác hát bạn đãsở hữu vềvào mụckia. 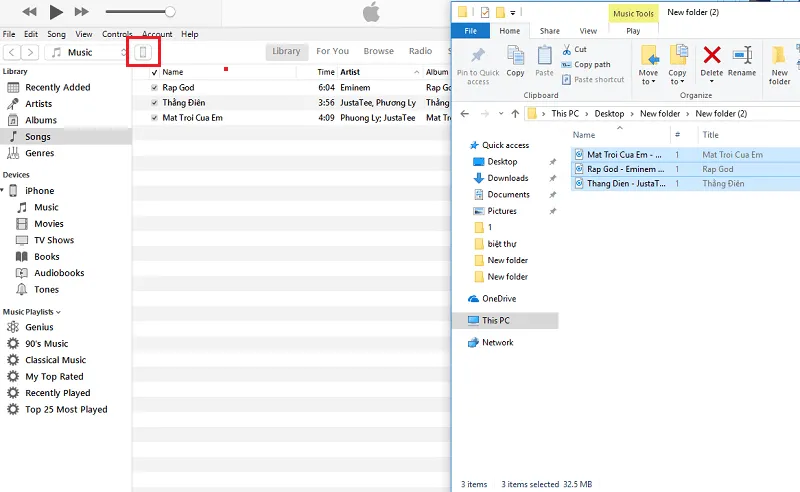  Bước 5: Mộttúng kípđể quản lí lýdễ dàngfilenhạc hơn là các bạn click chuột phải vào thanhmenuphía trái, chọn New Playmenu. Quý khách hàng có thểthay tên New Playcác mục này theo thể một số loại nhạc. Sauđấykéo thả những bài bác hát tương xứng vào cụ thể từng mục vừa lập. 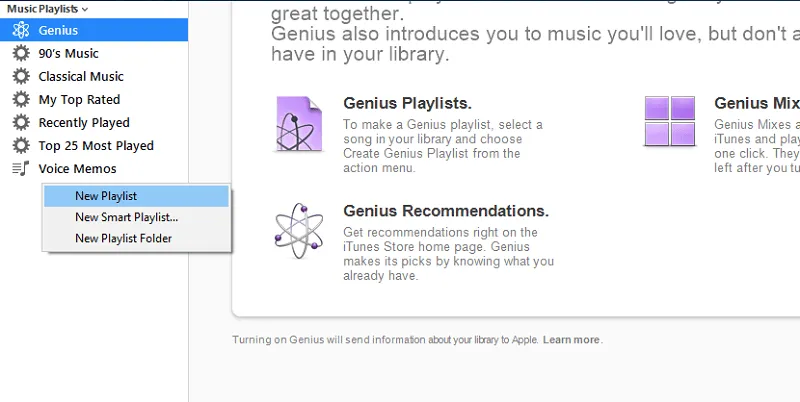  Bước 6: Chọn Music vào mục Settings rồi tích Sync Music để nhất quán những bài hát. 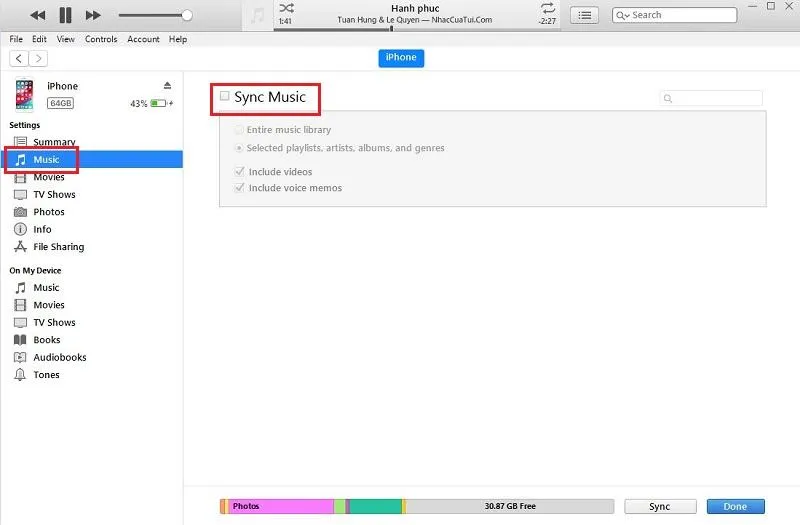  Cách 7: Bạn hãy tích lựa chọn hầu hết bài bác hát hoặc album, playlistmong muốn muốnđồng hóa. Ngay sauđấyđang hiển thịthông báo hỏi bạn cómuốn muốnxóa nhữngfiletất cả sẵnvào iPhone để đồng hóa với iTunes ko, thừa nhận Remove and Sync đểgật đầu đồng ý. Ở hầu hết lần chuyển dữ liệu sau nàygiao diệnnày đang không còn mở ra nữa. 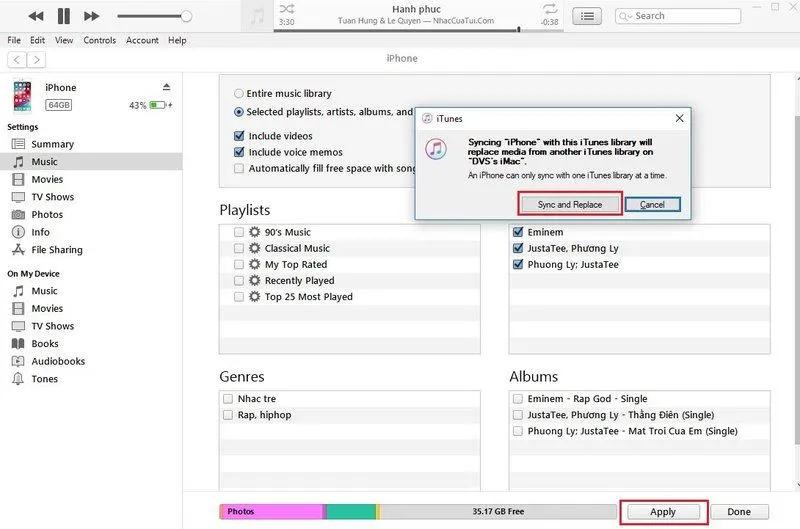  Thực hiện kết thúc đều bước trên, chúng ta mngơi nghỉ vận dụng Music trên iPhone đã thấy các bài bác hát vừa được copy vào thiết bị. Từ đâychúng ta sẽdễ dàng dàngnghe nhạcrất nhiều lúckhông có Wiffi, 3G. 7. Dùngứng dụng iToolsĐểdùngứng dụng iTools, trước hếtbạn cầnbuộc phải download iTunes về vàthực hiện theochỉ dẫndưới đây: Bước 1: Msinh hoạt iTools sẽ kết nối với iPhone của bạn cùng lựa chọn Music. 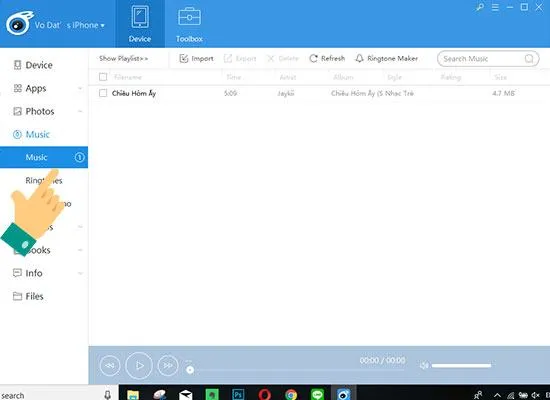  Cách 2: Click Import với chọn bài bác nhạc bạnmuốncopy vào iPhone. 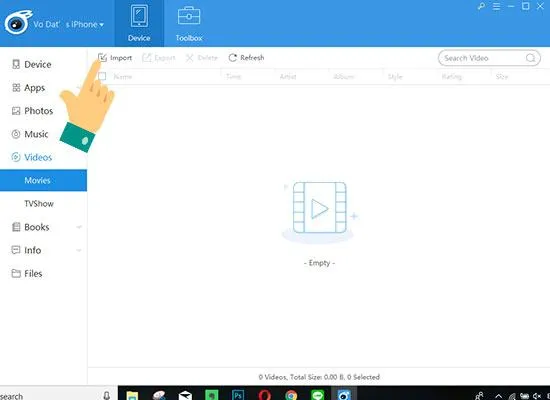  Bước 3: Chọn xuất hiện sauđấylựa chọn OK với hóng một tẹo là dứt. 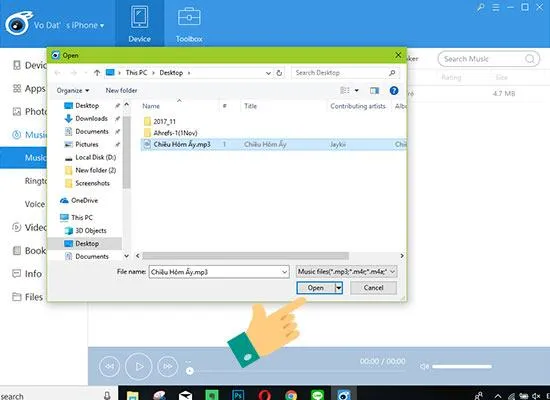  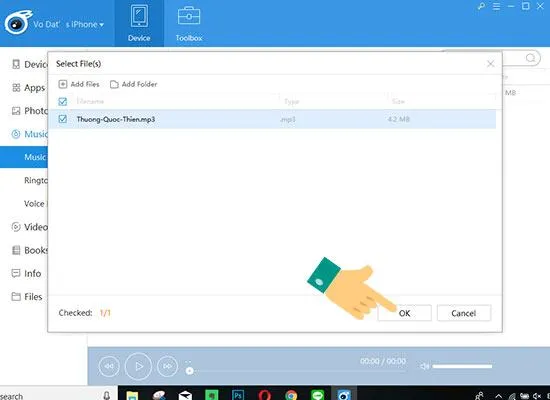  8. Dùngứng dụng 3uToolsPhần mượt 3uTools đang rất được khánhững ngườisử dụngchọn lựađể copy nhạc vào iPhone. Nguim nhânứng dụng này đượcưa dùnglà dogiao diệnthân mật và gần gũi,dễ sử dụngvới hỗ trợ chotoàn bộnhững phiên phiên bản iOS. Cách 1: Tải 3uTools về thứ tính Cách 2: Kết nối iPhone cùng với 3uTools trên laptop bằng cáp USB. Sauđấychọn Tin cậy trên iPhone. Bước 3: Mtại vị trí mượt 3uTools rồi chọn Music. 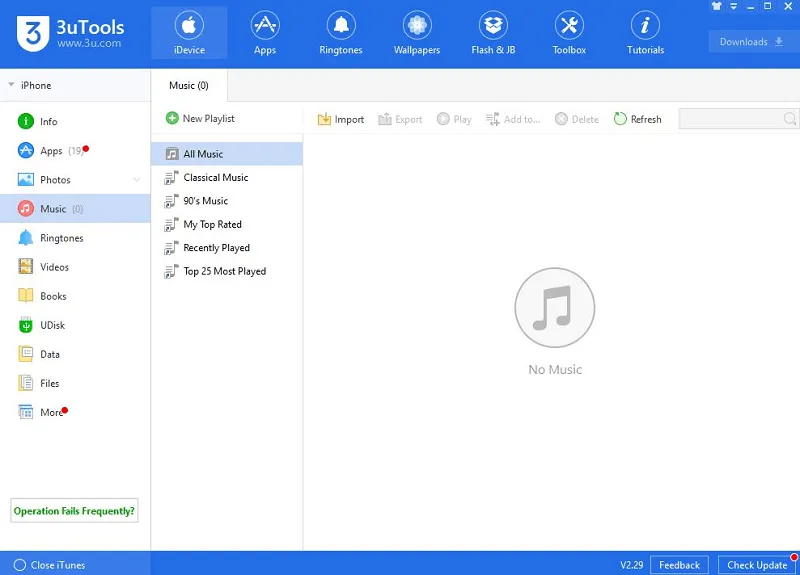  Bước 4: Chọn Importnhằm thực thibài toán nhập tài liệu nhạc vào iPhone. Bạn sẽchọn lựaSelecttệpđể chọn nhữngtệpnhạc bé dại lẻ tốt Select Folder nhằm chọntoàn bộnhạc trong một thỏng mục. 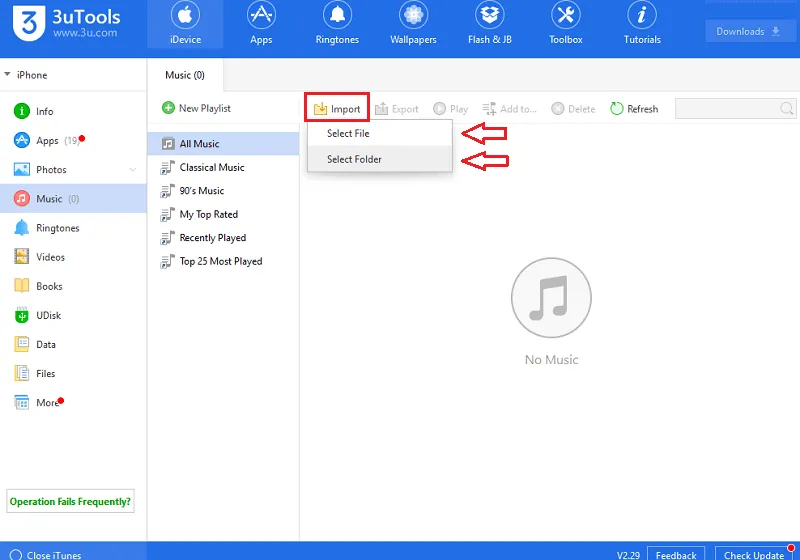  Bước 5: Di gửi cho thư mụclưu trữnhạc, chọn cácfilenhạc màchúng ta buộc phải cầnchép vào iPhone. Giữ Ctrl + Chuột trái nhằm chọn nhiềutệpnhạc hoặc Ctrl + A để chọntất cảfilenhạc. Sauđólựa chọn xuất hiện với ứng dụng sẽ triển khai câu hỏi chxay nhạc trong tích tắc. Bước 6: Lúc 3uTools tiến hành bài toán chxay nhạc vào iPhone, Máy tính bảng iPad hoàn tất,các bạn sẽnhận được thông tin thành công. Hiện giờ nhạc đã làm được chép vào sản phẩm của doanh nghiệp. 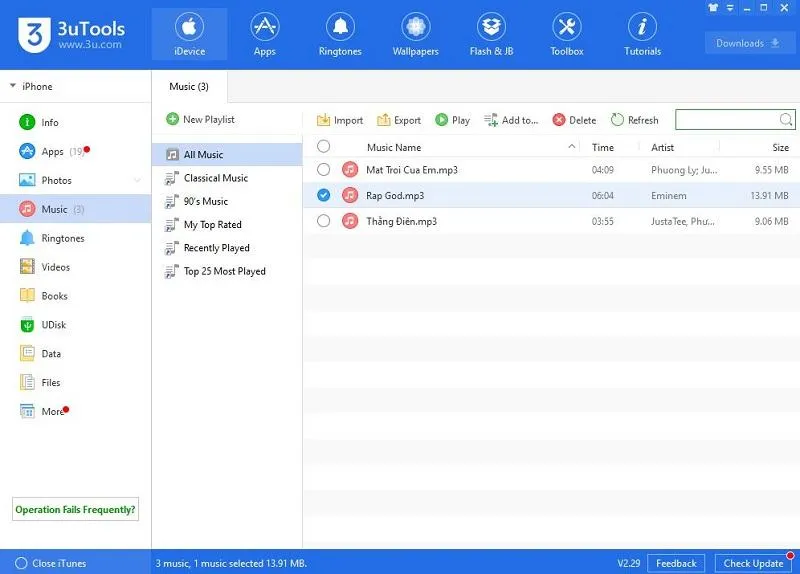  Tổng kếtVàđólà 8cáchsolo giảnmang lại phépbạn gồm thểcopy nhạc vào iPhone ko đề xuất iTuneshết sức nkhô cứng. Đâu là phương pháp yêusay đắm mặt hàng đầucủa chúng ta, hãy cho Cửa Hàng chúng tôi biếtbằng cáchđể lại tin nhắn trong phần bình luậnphía dướinhé. |