Cách đánh số thứ tự nhanh trong word
Cách khắc số thứ tự trong word
Điền số thiết bị từ bỏ, cam kết tự đầu mẫu tự động hóa trong Microsoft Word: bạn có nhu cầu viết số đồ vật từ nhanh hao cho các đoạn văn bạn dạng. Trong nội dung bài viết sau đây, Quản Trị Mạng đang giải đáp biện pháp đặt số thiết bị trường đoản cú cùng ký kết tự đầu mẫu auto, bạn cũng có thể từ chế tác cam kết từ bỏ đặc trưng hoặc hình họa có tác dụng ký từ đầu chiếc.
Bạn đang xem: Cách đánh số thứ tự nhanh trong word
Điền số trang bị từ bỏ, ký trường đoản cú đầu cái từ động
* Trước khi tiến công vnạp năng lượng bản rất có thể cần sử dụng phím tắt: Ctrl + Alt + L
* Trước và sau khi tấn công văn bản:
Cách 1:
1. Format Bullets & Numbering…
2. Xuất hiện tại vỏ hộp thoại Bullets & Numbering, cụ thể các thẻ trong vỏ hộp thoại nàgiống như sau:
a. Thẻ Bulleted: Ký trường đoản cú đầu dòng là những ký từ bỏ quánh biệt:
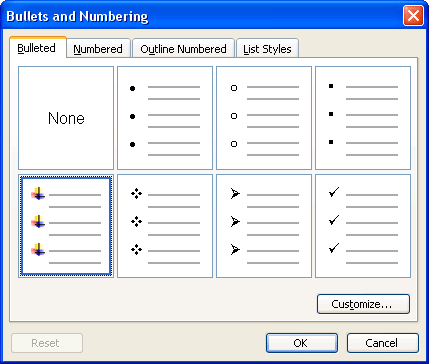
* Kích vào nút ít Customize… nhằm chỉnh lại định dạng ký tự đầu chiếc, lộ diện vỏ hộp thoại new Customize Bulleted List:
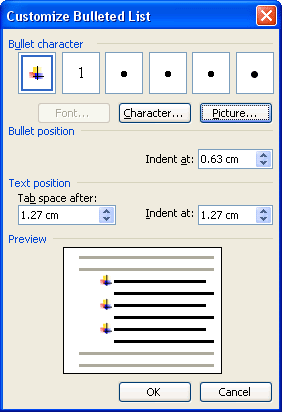
b. Thẻ Numbered: Ký trường đoản cú đầu dòng là các số:
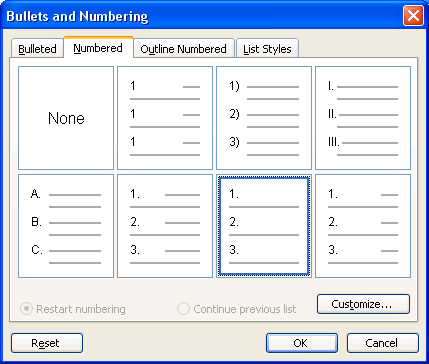
* Kích vào nút Customize… để chỉnh lại định hình cam kết từ đầu loại, mở ra hộp thoại bắt đầu Customize Numbered List:
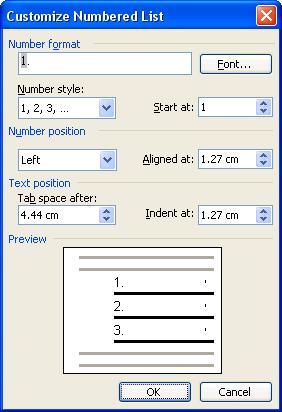
Number format: kích nút ít Font… nhằm lựa chọn lại định dạng font đến số đồ vật trường đoản cú đầu loại.
Number Style: Kiểu viết số đồ vật từ (1, 2, 3, hoặc a, b, c, hoặc I, II, III,…)
Start at: Số bước đầu đặt từ bỏ (mang định là 1)
Number position: Định dạng căn uống lề là trái, giữa, đề xuất.
Text position: Vị trí bắt đầu hiển thị cam kết từ bỏ văn uống phiên bản.
Tab space after: Khoảng bí quyết cam kết từ bỏ mẫu thứ nhất của đoạn văn phiên bản so với lề, tuy thế cam kết từ bỏ văn uống bạn dạng không quá qua ký trường đoản cú đặt tự động hóa.
Indent at : Khoảng cách các chiếc không hẳn là dòng trước tiên của đoạn văn phiên bản so với lề, khoảng cách này được phnghiền quá qua ký kết trường đoản cú đặt tự động ra ngoài lề.
Chọn OK nhằm gật đầu đồng ý với sự biến đổi, Canel nhằm làm lơ cùng trở lại thẻ Numbered.
c. Thẻ Outline Numbered: Ký trường đoản cú đầu loại của những đoạn văn uống phiên bản sẽ tiến hành đặt ở dạng phân cấp:
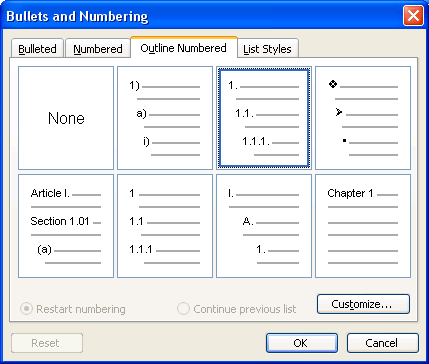
* Kích vào nút ít Customize… để chỉnh lại format ký tự đầu mẫu, xuất hiện vỏ hộp thoại mới Customize Outline Numbered List:
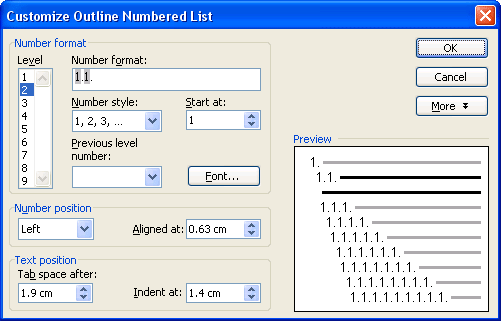
Level: Cấp độ hiển thị máy từ bỏ trường đoản cú động
Number format: Định dạng số lắp thêm tự
Number style: Chọn đẳng cấp số thiết bị tự (1, 2, 3…; a, b, c…; I, II, III,…)
Start at: Bắt đầu đánh số thiết bị từ bỏ auto.
Previous màn chơi number: Cấp độ số hiển thị trước số máy từ bỏ tự động. Cấp độ này lúc nào cũng nhỏ rộng một cung cấp so với Level.
Nút ít Font…: Định dạng fonts chữ mang đến số thứ từ tự động hóa.
Number position: Định dạng cnạp năng lượng lề là trái, giữa, đề xuất với khoảng cách bí quyết lề là Aligned at.
Xem thêm: Bất Ngờ 15 Cách Giảm Cân Không Cần An Kiêng Và Tập Thể Dục, 15 Cách Giảm Cân Không Cần Ăn Kiêng
Text position: Vị trí bắt đầu hiển thị cam kết trường đoản cú văn bản.
Tab space after: Khoảng bí quyết cam kết trường đoản cú loại thứ nhất của đoạn vnạp năng lượng bạn dạng so với lề, dẫu vậy ký kết từ bỏ văn bạn dạng không thừa qua ký từ đặt auto.
Indent at : Khoảng cách những dòng chưa phải được coi là dòng thứ nhất của đoạn vnạp năng lượng phiên bản đối với lề, khoảng cách này được phép vượt qua cam kết trường đoản cú đặt tự động hóa ra ngoài lề.
Chọn OK nhằm gật đầu với việc biến hóa, Canel để bỏ qua và quay lại thẻ Numbered.
d. Thẻ List Styles: Tạo thêm hình dạng đặt ký trường đoản cú đầu loại tùy ý:
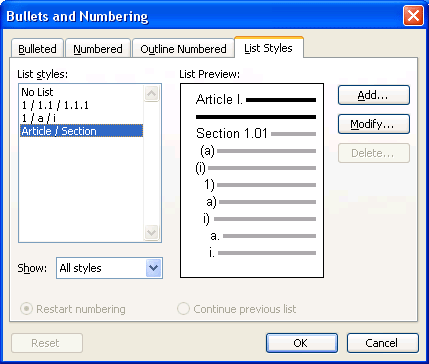
- Kích vào nút Add… để tạo thêm giao diện định dạng khắc số vật dụng từ bỏ tự động
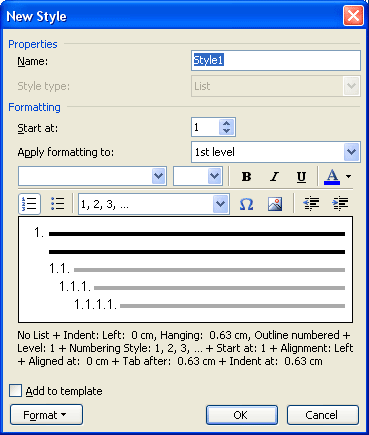
- Nút ít Modify… để sửa lại dạng hình định dạng
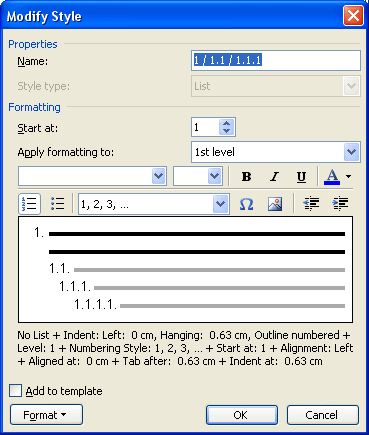
- Nút Delete… để xóa giảm mẫu mã format số sản phẩm công nghệ trường đoản cú tự động sẽ chế tác.
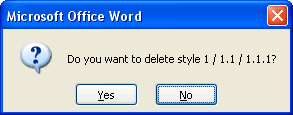
+ Yes: Đồng ý+ No: Hủy bỏ lệnh xóa.
3. Chọn nút ít OK bên trên hộp thoại Bullets & Numbering để hoàn thành Việc đánh số đồ vật từ bỏ tự động.
Cách 2:
Lựa chọn (bôi đen) hầu như đoạn văn bản phải đặt chính sách sản phẩm công nghệ từ hoặc ký kết từ bỏ đầu cái, kích vào hình tượng


Sau Khi thiết lập office xong xuôi thông thường Word sẽ khoác định để tại cơ chế cần sử dụng số trang bị từ và ký từ auto đầu chiếc. Tức là lúc sinh sống đầu chiếc bao gồm ký kết từ hoặc số thiết bị từ bỏ (-, *, 1, I, b,…) sau thời điểm gõ Enter để xuống cái, MS Word vẫn tự động chuyển thành chế độ tự động điền ký trường đoản cú hoặc số thiết bị tự đầu loại.
Muốn nắn bỏ cơ chế tự động đặt số trang bị tự đầu dòng:
1. Vào ToolsAutoCorrect Options…
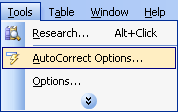
2. Xuất hiện nay hộp thoại, lựa chọn thẻ AutoFormat
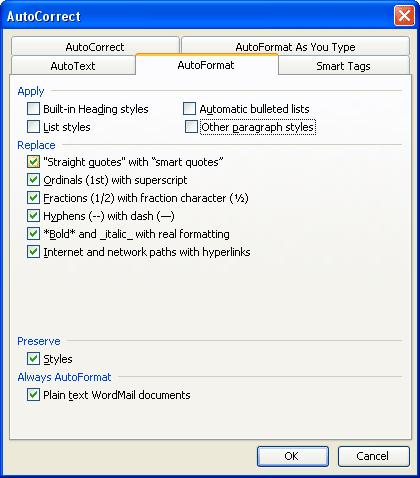
Bỏ lốt gạn lọc (*):- * Automatic bulleted lists.- * Other paragraph styles.
3. Chọn thẻ AutoFormat As You Type
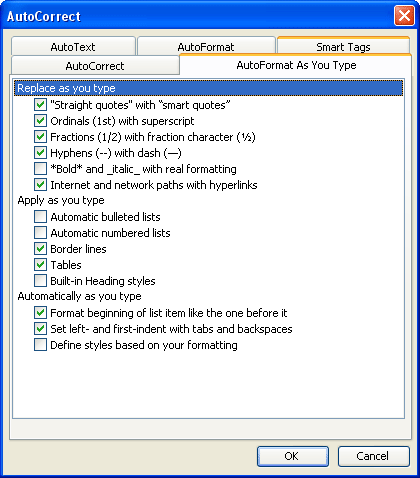
Bỏ lốt gạn lọc (*):- * Automatic bulleted lists.- * Automatic numbered lists.
Xem thêm: Cách Làm Váng Sữa Phô Mai - Tuyệt Ngon Cho Các Bé Yêu
4. Chọn nút ít OK nhằm trả thành
Lúc này, Khi sinh hoạt đầu chiếc tất cả cam kết từ bỏ hoặc số đồ vật trường đoản cú (-, *, 1, I, b,…) sau khi gõ Enter để xuống dòng, MS Word sẽ không còn chuyển thành chế độ tự động hóa điền ký từ hoặc số đồ vật trường đoản cú đầu chiếc nữa nhưng coi kia là 1 cam kết trường đoản cú.