Cách đánh số trang trong word 2013 từ trang bất kỳ
Việc đánh số trang cho từng file văn uống bản Word là khôn xiết cần thiết bởi vì nó giúp bạn thuận tiện tra cứu kiếm cũng giống như giao hàng mang đến quá trình in dán. Thao tác này hết sức thuận tiện với chỉ vài ba cú bấm chuột. Hình như, ứng dụng biên soạn thảo khét tiếng này cũng có khá nhiều thiết lập cấu hình giúp bạn cá thể hóa các văn bản của bản thân mình hơn. Dưới đây là một vài phương pháp để chúng ta cũng có thể triển khai.
Cách đánh số trang
Để đánh số trang vào một tư liệu Word, hãy tìm đến tab Insert trên tkhô hanh chính sách, tiếp đến nhấp vào mục Page Number ở chỗ Header và Footer. lúc kia, một menu đã xổ xuống với rất nhiều tùy lựa chọn lưu lại trang khác biệt.
Bạn đang xem: Cách đánh số trang trong word 2013 từ trang bất kỳ

Cụ thể:
- Top of Page: Đánh số ở trên đầu trang.
- Botttom of Page: Đánh số ngơi nghỉ dưới cùng trang.
- Page Margin: Đánh số liền kề lề trang.
- Current Position: Đánh số tại địa điểm sẽ đặt trỏ con chuột.
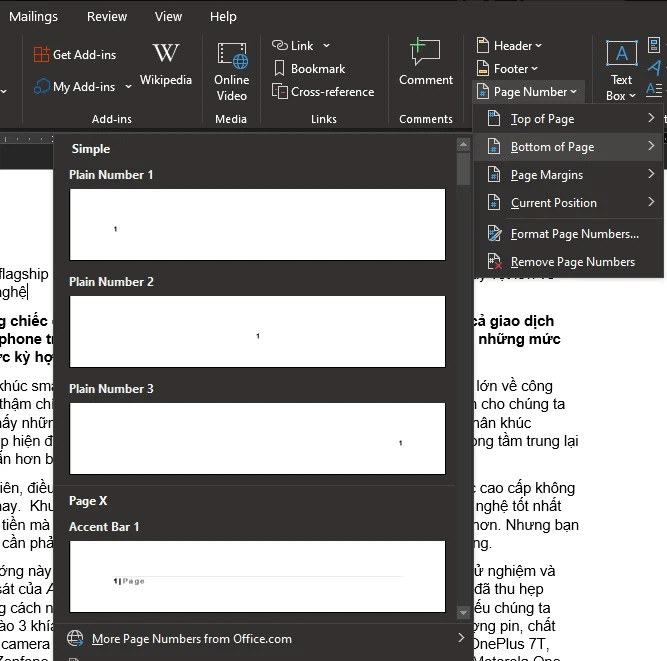
Với từng tùy lựa chọn, Word đã có thể chấp nhận được bạn chọn lọc từng mẫu mã đánh số khác biệt vào khoanh vùng kia, chẳng hạn như bên trái, giữa giỏi mặt yêu cầu. quý khách hoàn toàn có thể chú ý vào hình minh họa bao gồm vào từng mục nhằm chọn mang đến tương xứng cùng với mục tiêu của chính bản thân mình.
Sau khi đang chọn cùng với đa số hình trạng tùy biến hóa của chính mình, Word sẽ tự đặt số trang đến toàn thể tư liệu của bạn.
Cách đánh số xuất phát từ một trang ngẫu nhiên trong tài liệu
Sẽ tất cả đôi lúc, các bạn sẽ tất yêu đặt số từ trang đầu tiên của văn uống bạn dạng bởi vì một bởi lý do. Chẳng hạn như trang đầu tiên là trang bìa. Dưới đó là quá trình nhằm bạn viết số mang đến bất kỳ 1 trang làm sao vào văn bạn dạng.
Bước 1: Đặt bé trỏ văn uống phiên bản tại địa điểm trang bạn phải đánh số.
Xem thêm: Cách Mua Ngày Sử Dụng Mobifone Phổ Biến Hiện Nay, Cách Mua Ngày Sử Dụng Mobifone
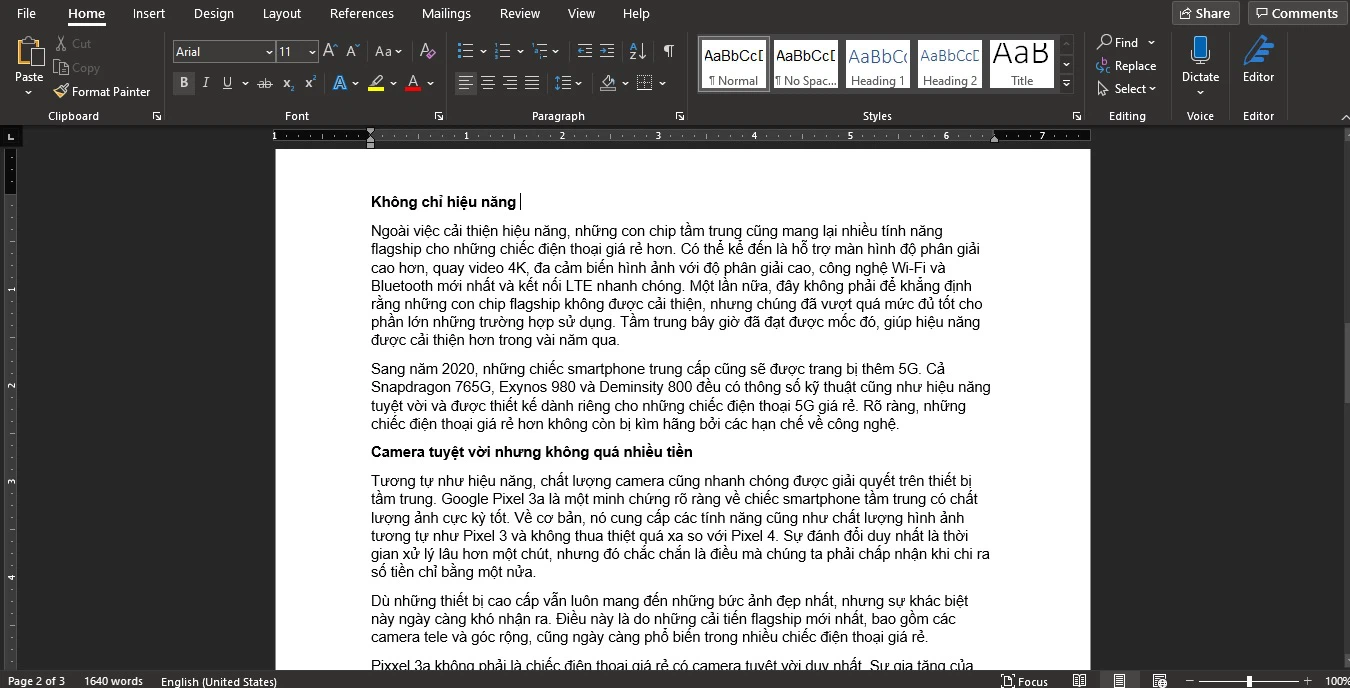
Bước 2: Trên thanh cách thức, hãy nhấp vào tab Layout, chọn mục Breaks. Tại thực đơn xổ xuống, hãy chọn vào phần Next Page. Bước này để giúp đỡ chia tài liệu của công ty thành 2 phần không giống nhau: một trong những phần từ trên đầu cho tới trước trang các bạn để trỏ con chuột, phần còn sót lại trường đoản cú trang có trỏ con chuột kéo dãn dài đến cuối vnạp năng lượng bản.
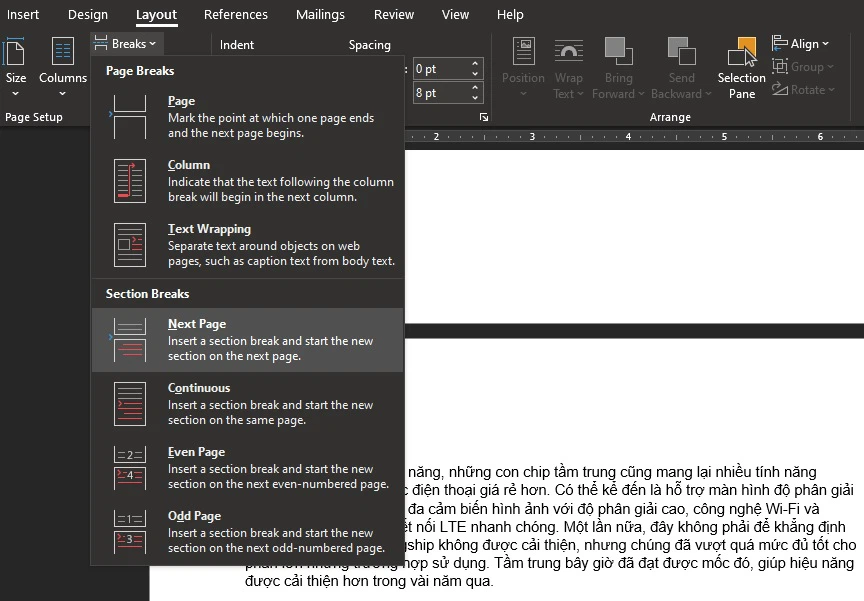
Cách 3: Quay lại tab Insert, chọn mục Page numbers nhấp vào Format page numbers.
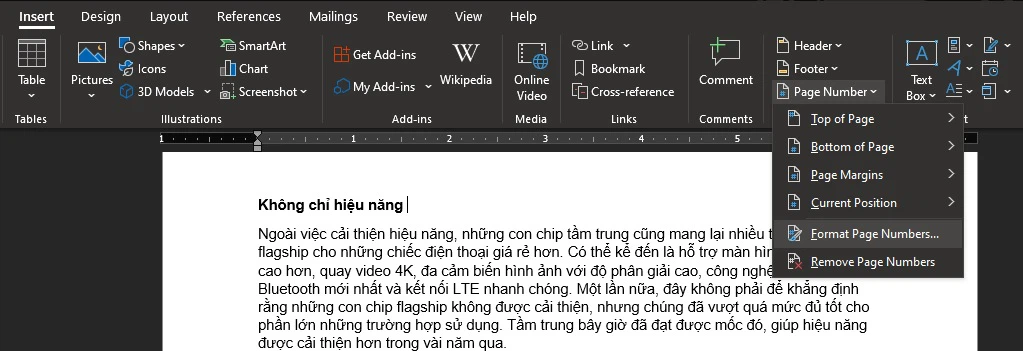
lúc vỏ hộp thoại Page Number Format lộ diện, nên chọn lựa kiểu dáng viết số trang vào mục Number format. Tại mục Start at, hãy để 1 hoặc ngẫu nhiên quý hiếm như thế nào bạn muốn đối với trang bước đầu. Tiếp theo bạn chỉ việc nhấn OK nhằm chứng thực.
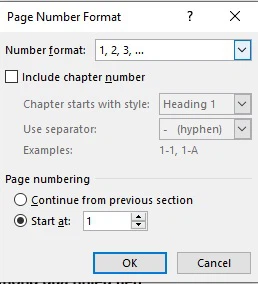
Bước 4: Tại tab Insert, lựa chọn mục Page number tại đoạn Header & Footer, tiếp nối lựa chọn kiểu dáng lưu lại trang bạn có nhu cầu.
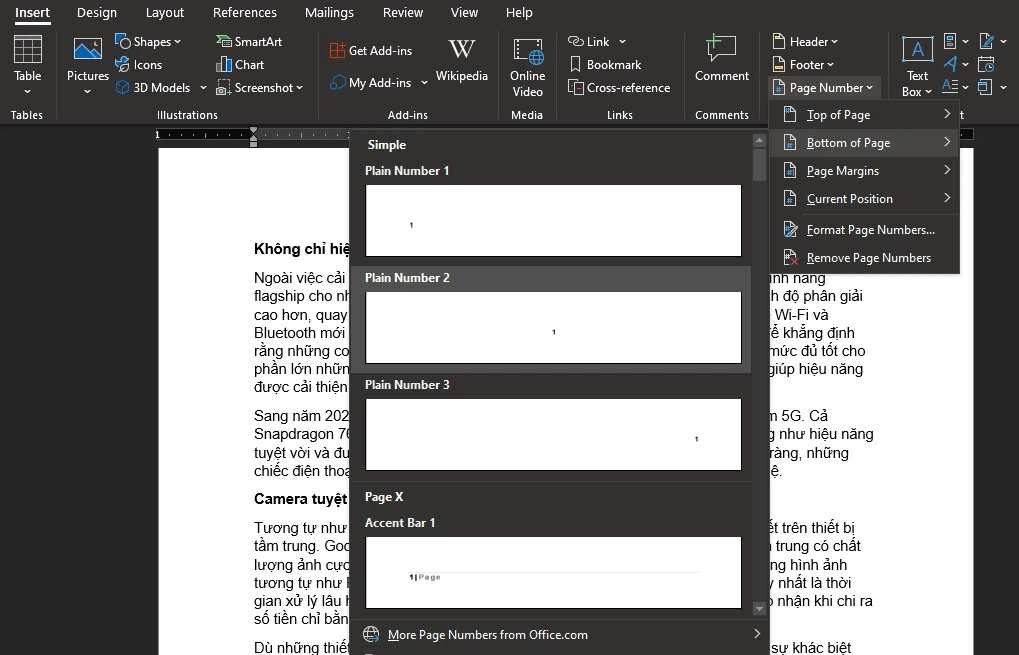
Bước 5: vì thế, bạn đang viết số trang cho cả 2 phần của vnạp năng lượng bạn dạng. Trên tkhô hanh hiện tượng, bạn sẽ thấy mục Link khổng lồ Previous được in đậm, vấn đề này lưu ý rằng 2 phần của vnạp năng lượng bản vẫn còn đang được link. Để thải trừ sự liên kết kia, hãy nhấp vàoLink to lớn Previous, mục này thông thường quay trở về.
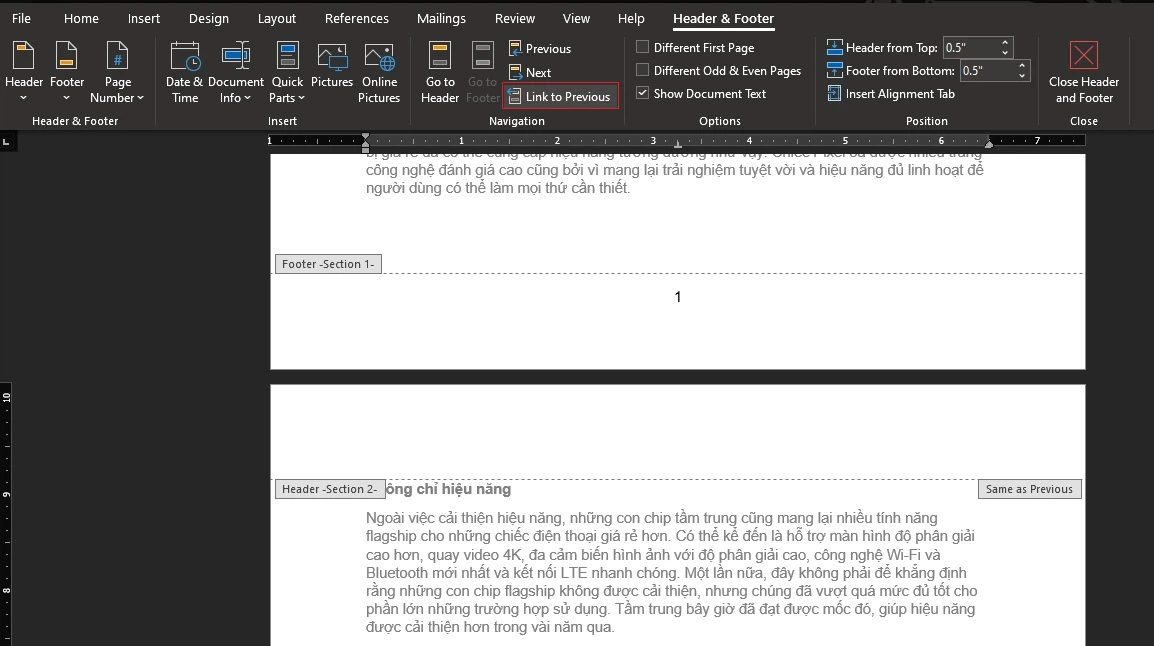
Bước 6: Điều tiếp theo sau bạn phải làm là xóa sổ phần khắc số tại vị trí đầu văn bạn dạng hoặc tinh chỉnh và điều khiển nó tự động. Sau khi ngừng, chúng ta chỉ cần nhấp vào mục Cthảm bại Header and Footer trên tkhô giòn vẻ ngoài.
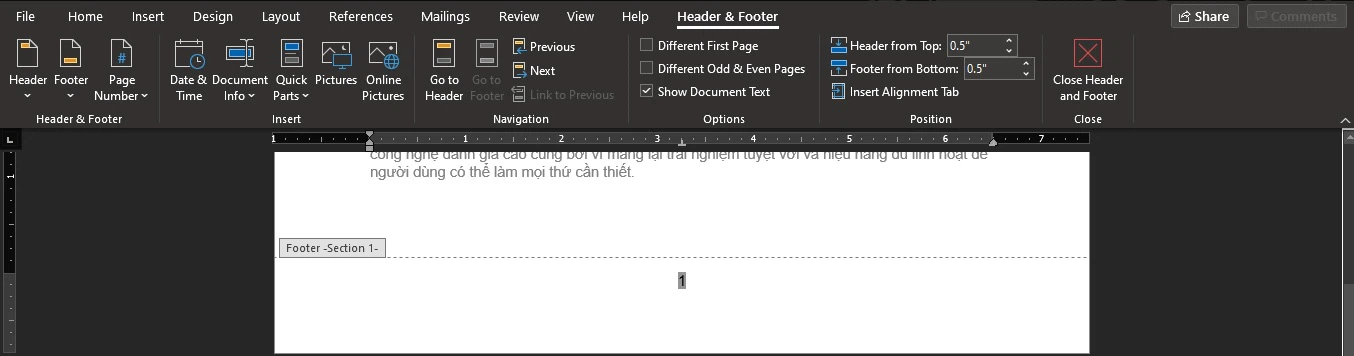
Cách tùy đổi mới đánh số trang theo chẵn lẻ
Để tùy biến chuyển cách đánh số trang theo chẵn lẻ, ví dụ điển hình đặt số bên trái cho trang lẻ và bên đề xuất mang đến trang chẵn, các bạn chỉ cần nhấp vào mục Different Odd và Even Pages.
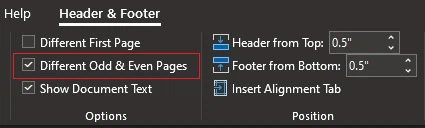
Sau khi nhấp dứt, điều bạn phải làm là thêm cam kết từ bỏ hoặc định dạng lại văn bản theo nhu cầu trên bất kỳ 1 trang chẵn và lẻ làm sao kia. Word đã tự động hóa điều chỉnh các trang còn lại sao cho cân xứng.
Xem thêm: Tổng Hợp 20 Cách Làm Kem Hoa Quả Tại Nhà Đơn Giản, Tuyệt Chiêu Làm Kem Hoa Quả Tại Nhà Ngon, Bổ, Rẻ
Với phần đa bước thủ pháp nhỏng bên trên, bạn đã có thể tùy phát triển thành bí quyết viết số mang lại vnạp năng lượng bản tự động. Chúc chúng ta thành công.