Cách Đổi Tên Pc Win 10
Tên hiển thị trên máy vi tính bên trên hệ điều hành và quản lý windows rất có thể biến hóa cùng với bất kỳ tên như thế nào nhưng mà người dùng ý muốn. Nếu người tiêu dùng mong muốn biết cách thay tên laptop win 10, win 7 rất có thể xem thêm nội dung bài viết trả lời này của thư viện mẹo nhỏ nha.
Bạn đang xem: Cách đổi tên pc win 10
Cách thay tên máy tính xách tay Win 10 dễ dàng và đơn giản nhất
Đây là giải pháp dễ dàng nhất mà người nào cũng hoàn toàn có thể thực hiện để thấy và thay tên bên trên máy tính hoặc máy vi tính chỉ mất một vài ba phút. Chúng ta cùng ban đầu bằng công việc rõ ràng dưới đây:
Cách 1: Gõ cụm từ bỏ “System” vào tkhô giòn tìm kiếm ở góc cạnh trái phía bên dưới thuộc màn hình laptop với dấn phím Enter.
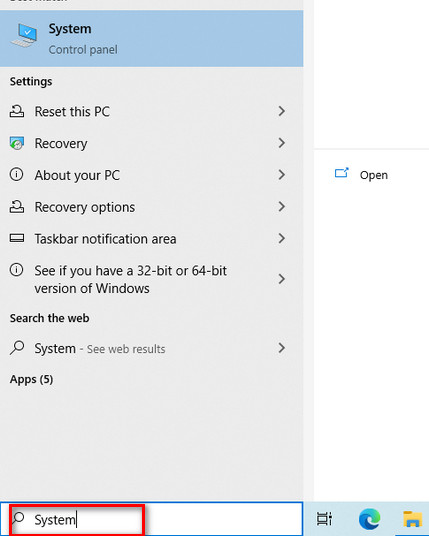
Bước 2: Một hành lang cửa số biểu lộ đọc tin chi tiết về thông số kỹ thuật máy vi tính nlỗi thương hiệu và phiên phiên bản hệ quản lý điều hành, thông tin về CPU, Ram… quý khách hàng bấm chuột vào “change Settings”.
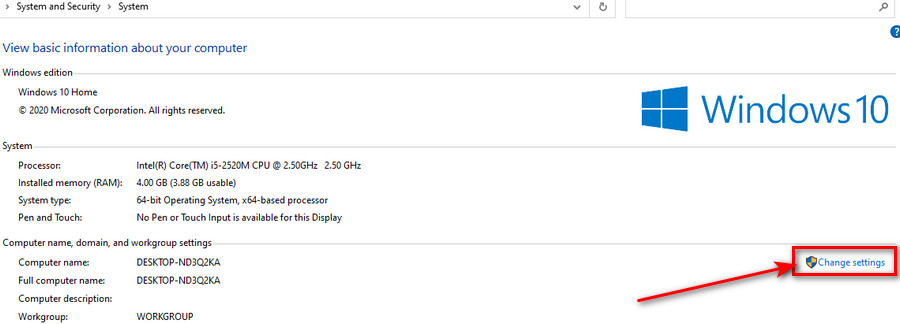
Bước 3: Tại chiếc “To Rename this computer cliông xã change”, các bạn bấm vào lựa chọn Change…
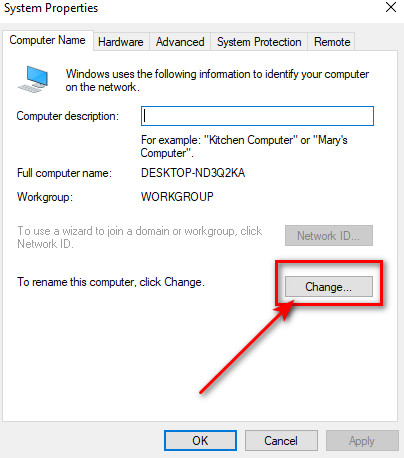
Bước 4: Xóa tên laptop bên trên win 10 cũ cùng đổi tên máy vi tính bắt đầu, người tiêu dùng chỉ có thể thực hiện các ký tự tự a – z, A – Z, 0 – 9 và ký kết từ bỏ ‘–‘ để đặt thương hiệu user bắt đầu mang lại laptop.
Các ký tự đặc biệt như
, vệt chnóng ! phần lớn không được phép sử dụng. Bên cạnh đó tiếng Việt gồm vết cũng thiết yếu áp dụng nhằm đổi tên laptop nha.
Sau lúc để tên máy vi tính kết thúc, dấn OK nhằm xác nhận việc biến hóa này.
Cách 5: Một hành lang cửa số thông báo mở ra cùng với nội dung “You must restart your computer to lớn apply there chang”. Bạn dấn OK nhằm remix lại máy tính cùng giữ giàng tên laptop win 10 mới đổi khác này.
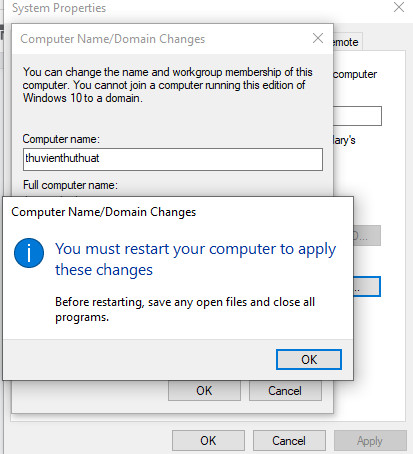
Cách thay tên laptop win 10 bởi Control Panel
Cách thay tên thứ win 10 này mất không ít bước rộng giải pháp thứ nhất, nhưng mà ví như tín đồ không thể thực hiện bằng cách 1 hãy vận dụng biện pháp trang bị hai này nha.
Cách 1: Msinh sống hiện tượng Settings bằng cách nhập cụm từ bỏ này vào thanh kiếm tìm kiếm cạnh nút ít Start.
Cách 2: Chọn System
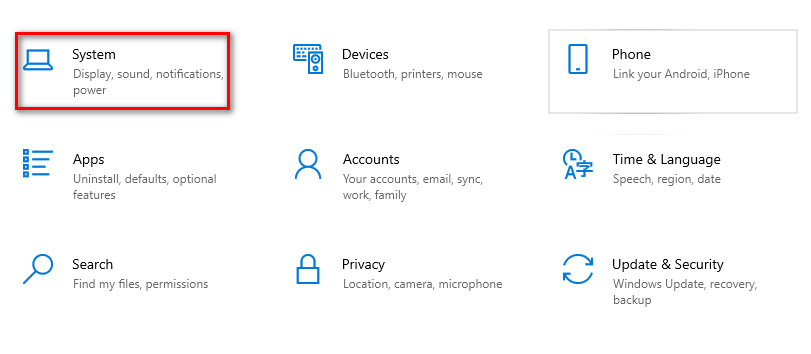
Cách 3: Kéo tkhô giòn tđuổi xuống xuống phần cuối cùng lựa chọn “About”.
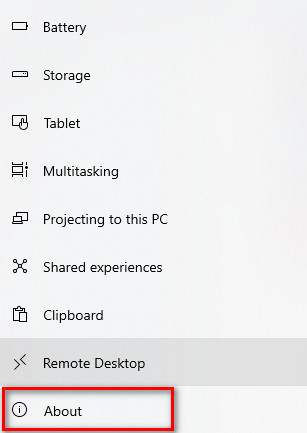
Bước 4: Chọn “ Rename this PC”.
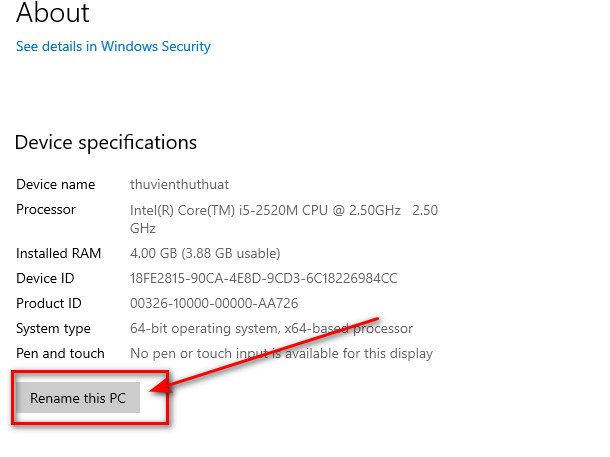
Bước 5: Một cửa sổ xuất hiện thêm, các bạn nhập thương hiệu máy vi tính mới mà mình thích thay đổi, tiếp nối nhấn Next. Cuối thuộc, dìm Restart để hoàn toàn quy trình thay tên máy tính nha.
Xem thêm: Cách Làm Hàu Nướng Phô Mai Thơm Béo Chuẩn Vị Âu, (36) Món Hàu Nướng Phô Mai
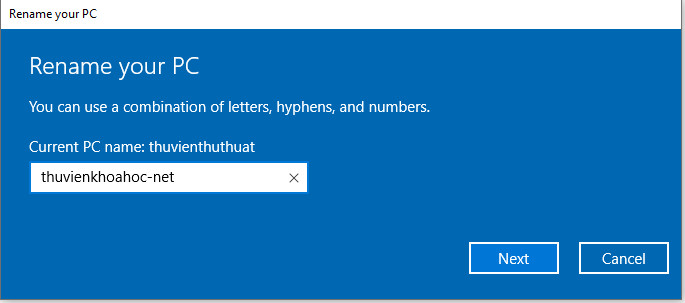
Cách đổi tên máy vi tính bên trên win 7
Nếu bạn đang sử dụng hệ quản lý điều hành Win 7, hoàn toàn có thể tham khảo cách thay tên hiển thị trên máy vi tính win 7 bởi một vài bước dễ dàng và đơn giản gồm:
Cách 1: Nhấn phím tắt Windows + R nhằm msinh sống vỏ hộp thoại Run, kế tiếp nhập trường đoản cú ” sysdm.cpl ” cùng nhận phím Enter.
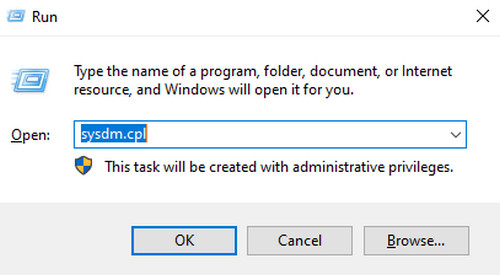
Bước 2: Chọn Tab Computer Name -> Change…
Bước 3: Nhập thương hiệu máy vi tính vào ô Computer Name, dấn OK để lưu lại thương hiệu mới này.
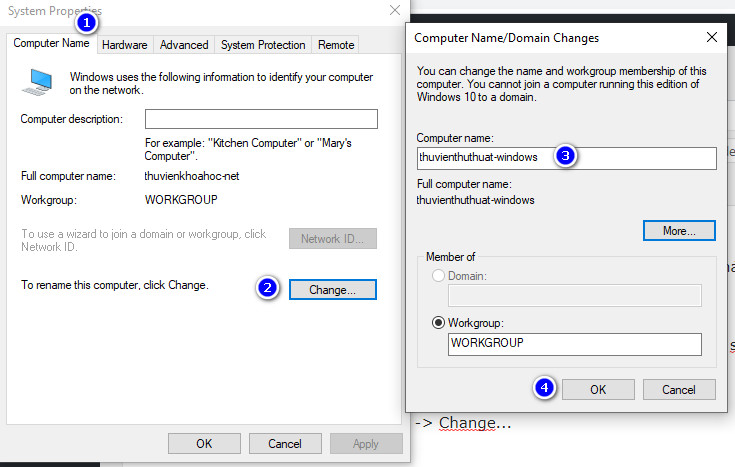
Cách đổi tên máy tính trên win 10 bằng comm& prompt (CMD)
Một cách không giống hoàn toàn có thể đổi tên ngẫu nhiên máy tính làm sao áp dụng hệ điều hành win 10/7 là sử dụng cửa sổ lệnh cmd, cách này thường áp dụng cho các nhân viên IT hoặc quản lí trị mạng. Nhưng nếu bạn muốn triển khai theo cách này, rất có thể thực hiện theo công việc sau:
Bước 1: Nhấn tổng hợp phím tắt Windows + R để mnghỉ ngơi hộp thoại Run, tiếp đến nhập từ khóa ” cmd ” với dìm Ok nhằm Open sổ command prompt.
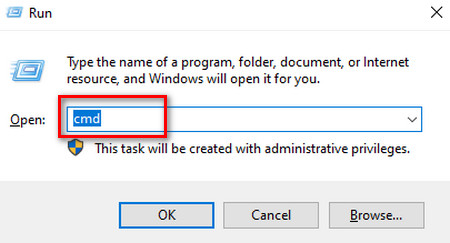
Cách 2: Quý Khách nhập đúng đắn đoạn lệnh sau vào vị trí nháy chuột trên hành lang cửa số CMD: wmic computersystem where name=”%computername%” Call rename name=”YOUR-NEW-NAME”
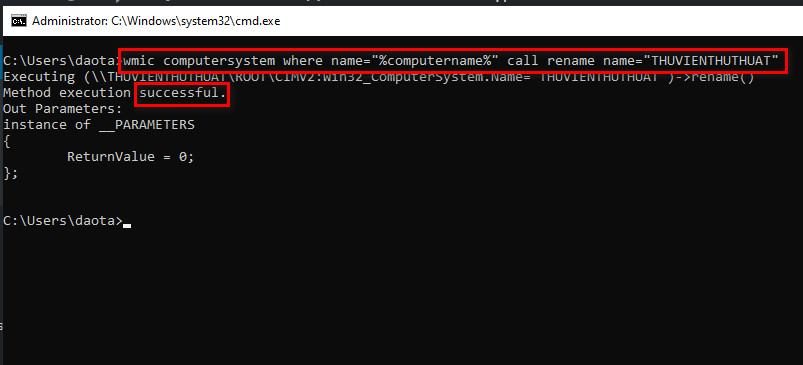
Trong đó rename name: là tên máy tính xách tay new mà lại bạn muốn đặt, chúng ta chỉ cần chuyển đổi địa chỉ này, số đông từ bỏ còn lại không thay đổi nha. Cuối cùng nhấn enter để tiến hành câu lệnh trên.
Nếu bạn bắt gặp thông báo hiện đang có từ successful thì thao tác thay tên máy tính xách tay vẫn thành công.
Cách này còn có ưu thế là chúng ta không đề nghị restart lại laptop sau thời điểm thay tên PC thành công xuất sắc.
Cách kiểm tra thương hiệu máy tính xách tay với thay tên bởi PowerShell
PowerShell là qui định giúp người tiêu dùng thực hiện các lệnh thiết lập, tùy chỉnh cải thiện bên trên hệ điều hành và quản lý win 10. Vì vậy, hành lang cửa số PowerShell cũng có thể thay tên máy tính xách tay đơn giản chỉ bởi 1 chiếc lệnh.
Bước 1: Nhấn tổng hợp phím tắt Windows + X, tiếp nối lựa chọn dòng ” Windows PowerShell (Admin)”
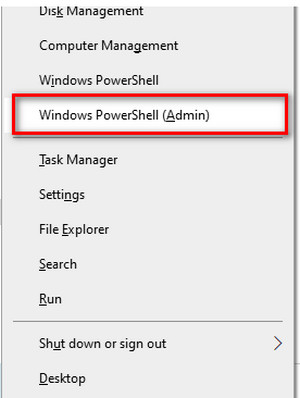
Cách 2: Cửa sổ PowerShell xuất hiện, người tiêu dùng nhập đúng chuẩn cái lệnh Rename-Computer -NewName “TEN-MAY-TINH-MOI”
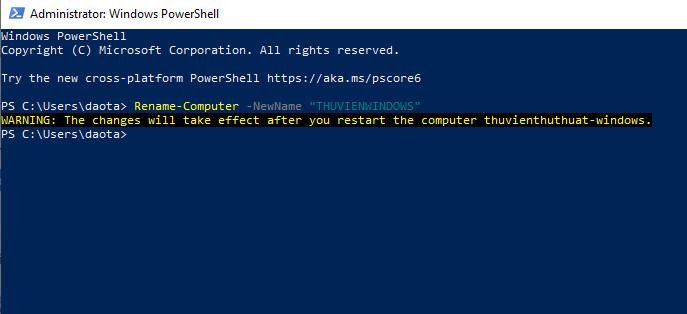
Nhớ thay tên ” TEN-MAY-TINH-MOI ” bởi thương hiệu laptop mà lại bạn muốn biến đổi, cuối cùng dấn phím Enter để thực hiện chiếc lệnh này.
Một thông báo mở ra bao gồm văn bản là đầy đủ biến đổi của người sử dụng chỉ gồm hiệu lực hiện hành khi bạn khởi rượu cồn lại máy tính xách tay của bản thân mình.
Xem thêm: Những Cách Tẩy Keo Dính Chuột Trên Sàn Nhà, Lông Thú Cưng, Hướng Dẫn Cách Tẩy Keo Dính Chuột Trên Sàn Nhà
Quy định đánh tên laptop bạn cần biết
Đây là đầy đủ phép tắc cùng để ý người dùng nên biết về phong thái thay tên máy tính xách tay win 10 không biến thành lỗi gồm:
Số cam kết tự về tối đa rất có thể thực hiện để tại vị thương hiệu Laptop/PC là 15 ký từ.Không được đặt tên bởi những ký từ bỏ quan trọng nlỗi $#%*&…Không áp dụng giờ đồng hồ Việt gồm vết để tại vị tên máy tính bắt đầu.Đặt tên máy tính cho những đơn vị tổ chức triển khai cùng thương hiệu nơi bắt đầu DFS với cú pháp: Campus-Department. Ví dụ những thương hiệu nlỗi BL-UITS, IN-MDEP..Đặt tên đến sever, thiết bị in, nhóm với cú pháp: Campus-Department-Descriptor. lấy một ví dụ như BL-UITS-Server1, BL-UITS-MyGroup…
Kết luận: bên trên đấy là 5 phương pháp thay tên máy tính win 10 đơn giản và dễ dàng với bảo đảm an toàn thành công xuất sắc 100%.