Cách gộp ô trong excel 2010
khi áp dụng bảng tài liệu, các trường đúng theo bạn phải trộn ô/ thích hợp độc nhất ô vào Excel để nhóm các đội đối tượng người dùng hoặc nhằm hiển thị không còn dữ liệu trong ô.
Bạn đang xem: Cách gộp ô trong excel 2010
Trong bài viết này, topgamedanhbai.com đang gợi ý chúng ta các biện pháp gộp ô vào Excel 2019, năm nhâm thìn 2013, 2010 với những phiên bạn dạng trước đó.
Lưu ý quan tiền trọng: gộp ô trong Excel bởi Merge Cells nên làm sử dụng làm việc phần đông cái title vày nếu những ô nên gộp các chứa dữ liệu thì chỉ tất cả ô trước tiên phía bên trái được giữ gìn tài liệu và những ô còn lại có khả năng sẽ bị xóa toàn cục thông tin.
Nếu không cẩn thận khi sử dụng merge cells nhằm gộp ô trong Excel, chúng ta cũng có thể sẽ phải khổ cực bởi mất đi dữ liệu và mất thời hạn Phục hồi chúng!
Nhỏng đang nói ở trên, chúng ta nên làm gộp ô cùng với các dòng title.
Dưới đấy là bảng chấm công, tất cả các loại title không được gộp:
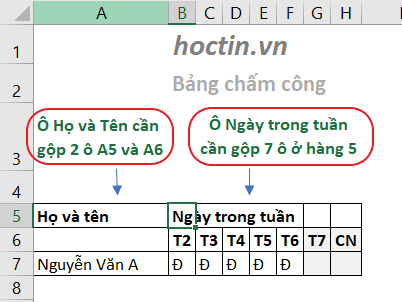
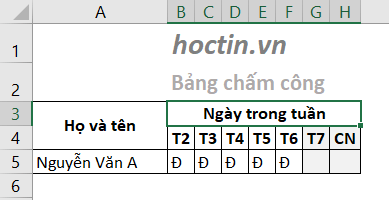
Để gộp ô, bạn phải thực hiện Merge Cells. Có 3 loại: Merge và Center, Merge Across, Merge Cells (Gộp và cnạp năng lượng giữa/ Gộp các ô thuộc hàng/ Gộp ô)
Cách 1: Chọn các ô đề xuất ghép
Bước 2: Trên thanh hao Ribbon, vào Home >> Merge & Center.

Bước 3: những công dụng gộp ô tương ứng 3 hình dáng gộp ô hiển thị. Quý Khách chọn 1 kiểu dáng theo tận hưởng của bản thân. Để mày mò ví dụ tách biệt từng nhiều loại, vui miệng gọi mục 1.4, 1.5 cùng 1.6
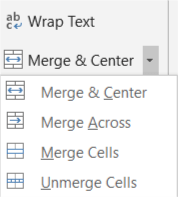
Khi lựa chọn 1 trong 3 loại gộp ô, nếu như các ô bao gồm cất tài liệu, Excel đang hỏi chúng ta có muốn gộp nếu việc trộn các ô chỉ giữ giàng tài liệu đến ô trước tiên mặt trái:
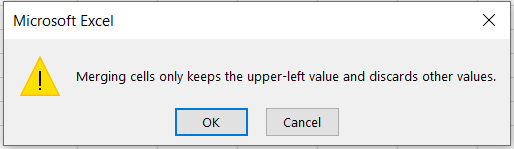
Phím tắt merge: Để mlàm việc bảng Merge, bnóng lần lượt những phím Alt >> H (Home) >> M (Merge & Center).
Sau khi bấm theo lần lượt những phím Alt >> H >> M, bảng Merge chỉ ra nhằm chúng ta chọn lọc gộp nhiều ô thành 1 ô vào Excel:
Quý Khách lựa chọn tiếp các chữ cái nhằm chọn tác dụng khớp ứng.
do vậy, những phím tắt gộp ô như sau:
C để gộp và căn uống lề ở chính giữa cho những ô (Merge & Center)
A để gộp các ô theo từng hàng đơn nhất (Merge Across)
M để gộp ô mà lại ko căn uống lề vị trí trung tâm (Merge Cells)
Kết trái sử dụng Merge & Center: hoàn toàn có thể thấy chỉ từ ô B4 được giữa lại cụm vnạp năng lượng bạn dạng “Cách Merge & Center” còn những ô khác hầu như bị xóa tài liệu, phần chữ được căn uống lề tại chính giữa ô sau khoản thời gian vẫn gộp.
Kết quả áp dụng Merge Across: rất khác các các loại gộp ô khác, dù topgamedanhbai.com đã chọn những ô nghỉ ngơi cả 3 mẫu 4, 5, 6 thì Merge Across cũng không gộp các loại này làm cho 1 chiếc mà chỉ gộp từng cái.
Cụm văn bạn dạng sinh sống cả 3 ô B4 B5 B6 các còn vị không trở nên merge 3 mẫu có tác dụng 1:
Kết quả áp dụng Merge Cells: tương tự Merge và Center, tuy vậy sau thời điểm gộp, vnạp năng lượng bản còn lại vào ô “Cách Merge Cells” không được căn lề chính giữa nhưng làm việc dạng mang định của ô:
Qua các ví dụ bên trên, bây giờ các chúng ta có thể thuận tiện rành mạch những kiểu dáng gộp ô vào Excel bằng Merge nhỏng hình dưới đây:
Để giải quyết và xử lý điểm yếu kém cần yếu dồn cột hoặc gộp tài liệu 2 cột trnghỉ ngơi lên trong Excel nhưng mà không làm mất tài liệu khi sử dụng Merge, bạn cần sử dụng các hàm nối chuỗi:
Hàm CONCATENATE tất cả cú pháp:
= CONCATENATE (text1,
Trong khi, bạn có thể nối 2 ô trong Excel bằng phương pháp sử dụng vết nối & giữa 2 ô. Có thể dùng nhiều vệt & để nối nhiều ô trong Excel.
Tương tự phương pháp topgamedanhbai.com đang dùng để làm gộp cột vào Excel, bạn có thể dùng 2 hàm trên để gộp mẫu vào Excel.
Ứng dụng trong thực tế, khi tài liệu được nhập là 2 cột chúng ta với tên đơn nhất, chúng ta có thể cần sử dụng giải pháp bên trên để ghép thương hiệu, gộp 2 cột chúng ta với thương hiệu vào Excel có tác dụng 1 cột mà ko làm mất đi tài liệu nlỗi sử dụng tính năng Merge.
Một số trường đúng theo bạn cần gộp 2 tuyệt những ô vào 1 ô tuyệt nhất vào Excel tuy thế mong muốn tách ô trong Excel nhằm tài liệu ở mỗi ô cũ ở trong một hàng thì áp dụng thêm hàm CHAR.
Xem thêm: Cách Nấu Chè Đỗ Đen Hạt Sen Thơm Ngon Bổ Dưỡng, Cách Nấu Chè Đậu Đen Hạt Sen Thơm Ngon Bổ Dưỡng
Hàm CHAR trả về cam kết từ bỏ cơ mà số vẫn khẳng định vào cỗ mã cam kết từ theo hệ quản lý và điều hành (ANSI đối với Windows với Macintosh đối với MacOS).
Lệnh xuống chiếc vào Excel: CHAR(10) trả về cam kết trường đoản cú “xuống dòng” (line feed).
Ưu điểm của câu hỏi áp dụng hàm CHAR là ko dựa vào vào độ rộng của cột, ô tính đã luôn luôn ngắt loại ở phần đặt hàm CHAR.
Ví dụ bí quyết ghép 2 ô và biện pháp bóc dữ liệu trong Excel: bắt buộc nối dữ liệu 2 cột trong Excel – cột A cùng B cơ mà buộc phải phân tách mỗi 1 ô được ghép thành 2 chiếc bằng cách xuống dòng.
Để ghxay ô A5 với B5 và chia cách bởi ký kết từ xuống chiếc vào Excel, thực hiện cú pháp =A5 & CHAR(10) và B5, tiếp đến lựa chọn chức năng Wrap text trong Excel, hiệu quả như sau:
3, Sử Dụng Tính Năng Justify Để Gộp Hàng Trong Excel (Gộp Các Ô Trong 1 Cột Không Làm Mất Dữ Liệu)
Một bí quyết gộp ô trong Excel không mất dữ liệu không giống là áp dụng Justify.
Cách 1: Chọn tất cả các ô bạn muốn gộp.
Bước 2: thay đổi độ rộng của cột đảm bảo an toàn khi gộp toàn bộ các ô thì cột đầy đủ độ rộng để hiển thị (còn nếu không khi sử dụng Justify phần dữ liệu không được hiển thị sẽ bị ngắt xuống các ô bên dưới ô đầu tiên)
Bước 3: Vào tab trang chủ >> phần Editing >> lựa chọn Fill >> Justify.
Thông tin của tất cả các ô sẽ tiến hành đưa cục bộ vào ô trên thuộc. Nếu cột cảm thấy không được phạm vi thì đang ngắt tài liệu xuống những loại bên dưới.
Nhỏng hình minc họa tiếp sau đây, phạm vi của cột không được thay đổi so với ban đầu nên ô đầu tiên không đủ để đựng cục bộ lên tiếng dẫn cho dữ liệu bị bóc tách xuống ô bên dưới:
Trong thời điểm này, bạn chỉ việc kéo giãn cột cùng triển khai lại thao tác Fill Justify.
Kết trái bí quyết gộp dữ liệu 2 dòng ngơi nghỉ trên nhằm nhập 2 sản phẩm thành một trong những Excel:
4, Tách Dữ Liệu Trong Excel
Sau khi đang hòa hợp tuyệt nhất những ô, nếu như khách hàng lại ước ao bóc tách bọn chúng ra, biện pháp nkhô nóng nhất là sử dụng phím tắt Ctrl + Z hoặc chọn Unvì chưng bên trên tkhô cứng Quichồng Access. Cách này chỉ dùng được lúc bạn có nhu cầu bóc tách ô vào Excel ngay lập tức sau khi bạn vừa gộp chúng.
Nếu không, bạn cũng có thể lựa chọn Unmerge Cells vào phần Merge & Center hoặc thực hiện tổ hợp phím tắt Alt >> H >> M >> U:
Hi vọng bài viết của topgamedanhbai.com đang mang đến mang lại các bạn những biết tin hữu ích về những bí quyết gộp ô trong Excel.
Xem thêm: Cách Thuyết Phục Bố Mẹ Khó Tính, Cách Thuyết Phục Bố Mẹ Cho Cưới Khôn Ngoan Nhất
Hình như, để ứng dụng công dụng Excel, bạn cần phải áp dụng tốt những hàm, các hiện tượng không giống của Excel, hãy thuộc đón đọc series bài viết vận dụng những thủ thuật và những hàm Excel:
Các Cách Xuống Dòng Trong Excel
Cách Đánh Số Thứ Tự Trong Excel
Categories Thủ Thuật Excel Tags Merge, Merge Cells, Thủ thuật excel, Wrap Text 4 Comments Post navigation
Ttốt Đổi Định Dạng Ngày Tháng Trong Excel Và Chi Tiết Cách Sửa Lỗi
Hàm IF đa phần Điều Kiện Và Cách Lồng Ghép phần lớn Công Thức
4 thoughts on “Hướng Dẫn Cách Gộp Ô Trong Excel”
Leave sầu a Comment Cancel reply
Comment
NameEmailWebsiteSave sầu my name, tin nhắn, & trang web in this browser for the next time I bình luận.
Bài Viết Mới
Categories
ExcelTags
AutoFilterAutosumData ValidationError CheckingExcel cơ bảnFilterFormat CellsHàm AVERAGEIFHàm AVERAGEIFSHàm COUNTAhàm COUNTIFhàm COUNTIFShàm DATEHàm DATEDIFHàm HLOOKUPHàm IfHàm Indexhàm INThàm LENhàm LOWERHàm MATCHhàm MODHàm MROUNDHàm PROPERhàm rankhàm ROUNDHàm ROUNDDOWNHàm ROUNDUPHàm SubtotalHàm SUMHàm SUMIFHàm SUMIFShàm SUMPRODUCTHàm TEXThàm TRUNChàm VALUEHàm VLOOKUPHàm WEEKDAYLỗi N/ANgày ThángPaste SpecialPivot TableSortTable ToolThủ thuật excel
© 2021 topgamedanhbai.com • Powered by GeneratePress
Scroll baông xã lớn top