CÁCH KHÓA FILE TRÊN GOOGLE DRIVE
Vì sao nên được đặt pass cho Google Drive? Cách thực hiện thế nào mang đến an toàn, bảo mật thông tin với hiệu quả? Bài viết này của topgamedanhbai.com sẽ lí giải cho bạn.
Bạn đang xem: Cách khóa file trên google drive
Hiện giờ, câu hỏi bảo mật với an toàn đọc tin đã là vụ việc số 1 được quan tâm vào quá trình thực hiện lắp thêm technology. Google Drive là một trong những căn cơ tàng trữ được áp dụng siêu thông dụng, chứa đựng lượng phệ báo cáo của người tiêu dùng. Vì vậy câu hỏi đặt pass cho Google Drive sầu để tách thất thoát công bố hoặc lộ tài liệu là vụ việc quan trọng nhưng mà ngẫu nhiên người dùng nào thì cũng cần hiểu rõ. Và vào nội dung bài viết dưới đây, topgamedanhbai.com vẫn hướng dẫn phương pháp đặt pass mang đến Google Drive rất tác dụng cùng bình yên, cùng theo dõi và quan sát nhé.
Tầm đặc biệt của việc đặt pass đến Google Drive
Quý Khách có thể chọn tệp làm sao đã hiển thị và tệp như thế nào không.Dữ liệu của bạn vẫn bình an vì chưng bạn cũng có thể đảm bảo an toàn các tệp với tài liệu của bản thân.Bạn hoàn toàn có thể tinh giảm bài toán áp dụng sai dữ liệu.Nếu chúng ta bị mất điện thoại cảm ứng thông minh, bạn ta cần thiết truy cập các tệp của người sử dụng tự Google drive nếu nó được đảm bảo bởi password.Đặt mật khẩu đăng nhập mang lại Google Drive bằng Drive Password
Hướng dẫn giải pháp cài đặt và setup Drive sầu Password
Drive Password cung cấp đa nền tảng gốc rễ. Bao gồm:
Quý khách hàng truy vấn trang chủ Drive Password > bấm Start now free > Sign in with Google để đăng nhập lệ bằng tài khoản Google Drive. Quý khách hàng được cho phép Drive Password liên kết vào thông tin tài khoản Google Drive.
Hướng dẫn cách đặt pass đến Google Drive bằng Drive Password
Drive sầu Password đảm bảo an toàn mật mã của chúng ta với nhị lớp. Đó là:
Lớp bảo đảm ko kể cùng với mẫu vẽ Pattern, mật mã (cam kết tự) với xác xắn hai lớp.Lớp bảo đảm an toàn mã hóa được triển khai sau khi chúng ta nhập mật mã bên trên hình thức.Sau Khi đăng nhập, chúng ta thực hiện tạo thành lớp đảm bảo đầu tiên. Xác thực nhị lớp đang an toàn hơn nhưng mất thời hạn Lúc cần thiết lập thêm tiện ích chế tạo mã chuẩn xác. Còn mật mã với hình vẽ thì bạn bắt buộc ghi ghi nhớ kỹ bởi Drive sầu Password không cung cấp phục sinh.
Giao diện thiết yếu Drive Password hiện ra, phía bên trái là các thể nhiều loại tài khoản được tạo ra sẵn. quý khách có thể sửa đổi, xóa xuất xắc bấm Create main category nhằm chế tạo ra thêm. Lưu trữ thông tin tài khoản trên Drive Password, chúng ta có nhị lựa chọn:
1. Nhập thủ công:Cách này phù hợp khi tạo thông tin tài khoản new.
Bấm Add new trên Home.Trong pop-up hiển thị, bạn bấm nút mũi tên tại Web account nhằm chọn loại câu chữ tài khoản mong mỏi lưu giữ.Quý khách hàng điền thông báo vào những ngôi trường nhập liệu.Quý khách hàng lựa chọn thể nhiều loại mang lại mật mã ước ao lưu giữ vào tại General.Sau cùng, bấm Save sầu.
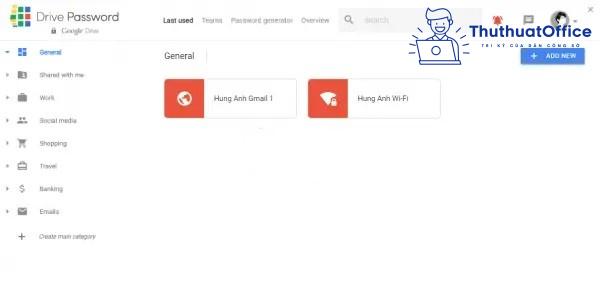
tin tức tài khoản sẽ tiến hành mã hóa (theo chuẩn AES-256 bit). Đồng thời, Drive sầu Password đang gửi phiên bản sao lưu giữ vào Google Drive sầu (phía trong thỏng mục DrivePasswordStorage) mà lại các bạn hoàn hảo ko được xóa bọn chúng (thông báo thông tin tài khoản lưu lại khớp ứng có khả năng sẽ bị xóa theo cùng tất yêu phục hồi).
Tài khoản giữ có thể share cho một giỏi không ít người (Giao hàng thao tác nhóm) hoặc chuyển đổi quyền cài. Tại pop-up tạo nên tài khoản, chúng ta bấm biểu tượng trương mục phía bên trên góc phải kê nhập địa chỉ tin nhắn bạn thừa nhận.
2. Nhập từ mặt ngoài:Drive sầu Password có thể chấp nhận được các bạn lưu lại đọc tin tài khoản từ bỏ bên phía ngoài, nkhô cứng gọn tuy vậy đầy trục trệu.
Bnóng vào mũi thương hiệu hình thay mặt thông tin tài khoản > chọn Import/Export.quý khách bấm Import vào bối cảnh ra.Sau kia, các bạn lựa chọn nguồn mong muốn nhập công bố thông tin tài khoản (hỗ trợ 1Password, Chrome, Opera…).Còn giả dụ bạn có nhu cầu giữ vào máy tính thì bấm Export > knhị báo lớp đảm bảo an toàn đang chọn (mật mã, hình vẽ hay xác xắn nhị bước). Tài khoản sẽ tiến hành lời giải cùng lưu thành tập tin CSV.
Nếu yêu cầu sửa đổi thì nhấp chuột hay lựa chọn Edit Lúc bấm vào cần. Cũng y hệt như những tiện ích giữ lại tài khoản khác, Drive sầu Password tất cả cung ứng chế tác mật mã. quý khách hàng bấm Password generator để truy vấn và sử dụng.
Lưu ý:
Nếu bạn có nhu cầu đổi khác lớp bảo vệ đầu thì bấm mũi thương hiệu cạnh hình avatar > lựa chọn App module.Nếu bạn có nhu cầu chấm dứt liên kết cùng với Drive sầu Password thì msống Google Drive > bnóng bánh răng cưa > Cài đặt > Quản lý ứng dụng > Drive sầu Password > Tùy chọn > Ngắt liên kết khỏi Drive.Drive sầu Password không phải là dịch vụ miễn giá tiền, nó chỉ cho dùng test trong hai mon.Xem thêm: Bí Quyết Làm Bún Đậu Mắm Tôm Ngon Đúng Điệu, Bí Quyết Làm Bún Đậu Mắm Tôm Ngon
Những cách thức đảm bảo dữ liệu trên Google Drive khác
Cài đặt chứng thực 2 bước
Cách 1: Msinh hoạt Tài khoản Google bằng cách truy vấn tại đây hoặc nhấp vào biểu tượng ảnh thay mặt đại diện thông tin tài khoản ở góc cạnh trên mặt đề xuất trình coi xét > Chọn Quản lý Tài khoản Google của khách hàng.
Bước 2: Trong tab Bảo mật, tìm tới mục Xác minh 2 bước > Chọn Đang tắt.
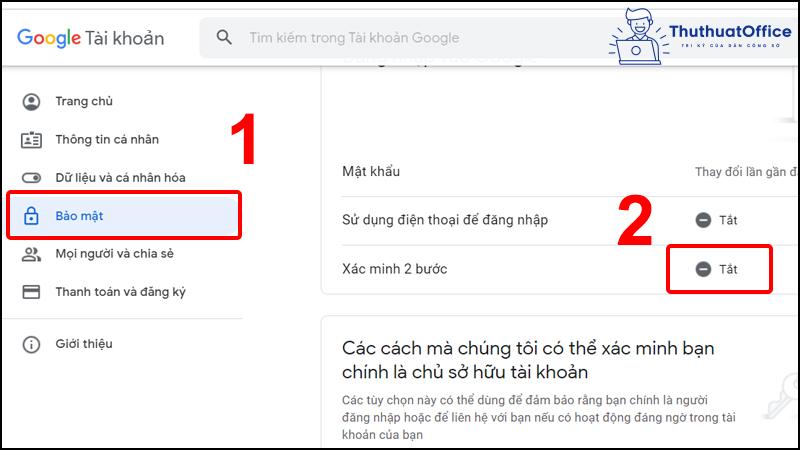
Cách 3: Chọn Bắt đầu > Nhập mật khẩu của bạn > Chọn Tiếp theo.
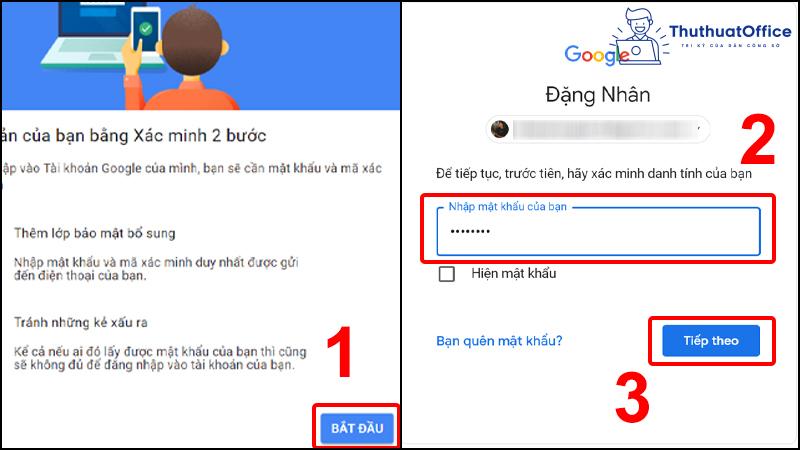
Bước 4: Chọn TIẾP.. TỤC > Tại mục Quý khách hàng mong mỏi nhận mã bằng cách nào? Quý Khách có thể chọn 1 vào 2 bí quyết nhấn mã xác minh bằng Tin nhắn vnạp năng lượng bản hoặc Cuộc Hotline điện thoại > Nhấn GỬI.
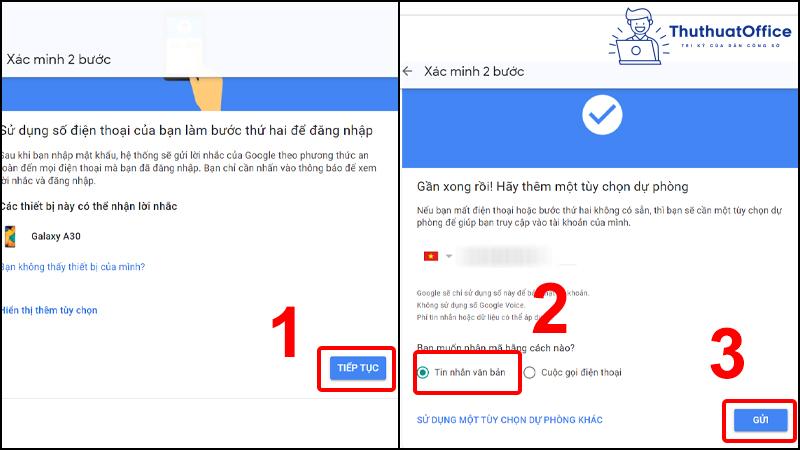
Bước 5: Nhập mã xác nhận vừa được gửi về điện thoại cảm ứng > Clichồng chọn TIẾP.. THEO.
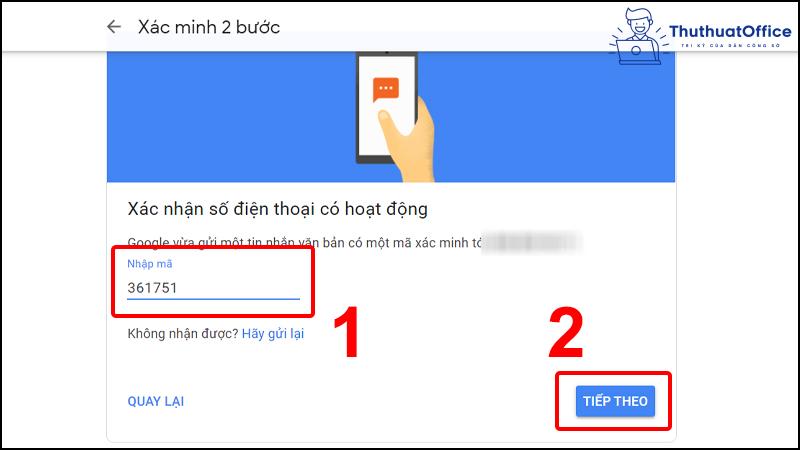
Cách 6: Nhấn BẬT để hoàn tất quy trình tùy chỉnh thiết lập.
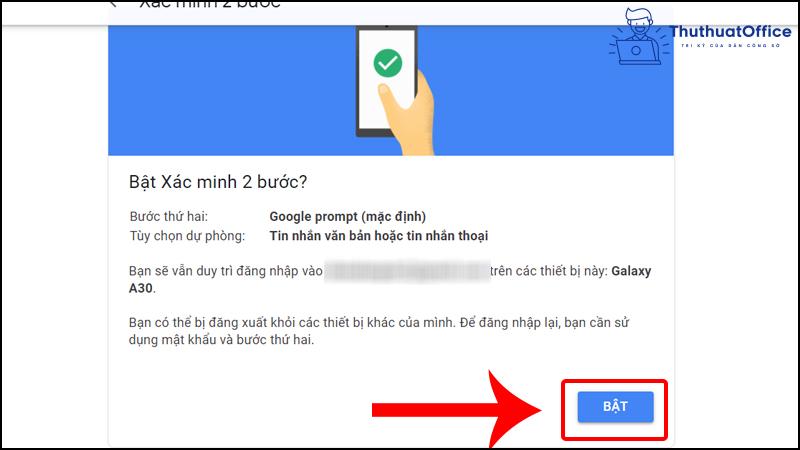
Cài đặt Privacy Screen
Google với iOS hiện tại sẽ thêm vào một trong những lớp bảo mật thông tin cho điện thoại của người tiêu dùng, và giờ đồng hồ chúng ta cũng có thể khóa Google Drive sầu trên iPhone và iPad bằng khả năng Privacy (Riêng tư), giỏi nói một cách khác là Privacy Screen (Màn hình riêng biệt tư). Tính năng này đang trải nghiệm cung ứng FaceID hoặc TouchID mỗi lúc bạn muốn thực hiện ứng dụng.
Bước 1: Msinh sống Google Drive sầu bên trên iPhone hoặc iPad
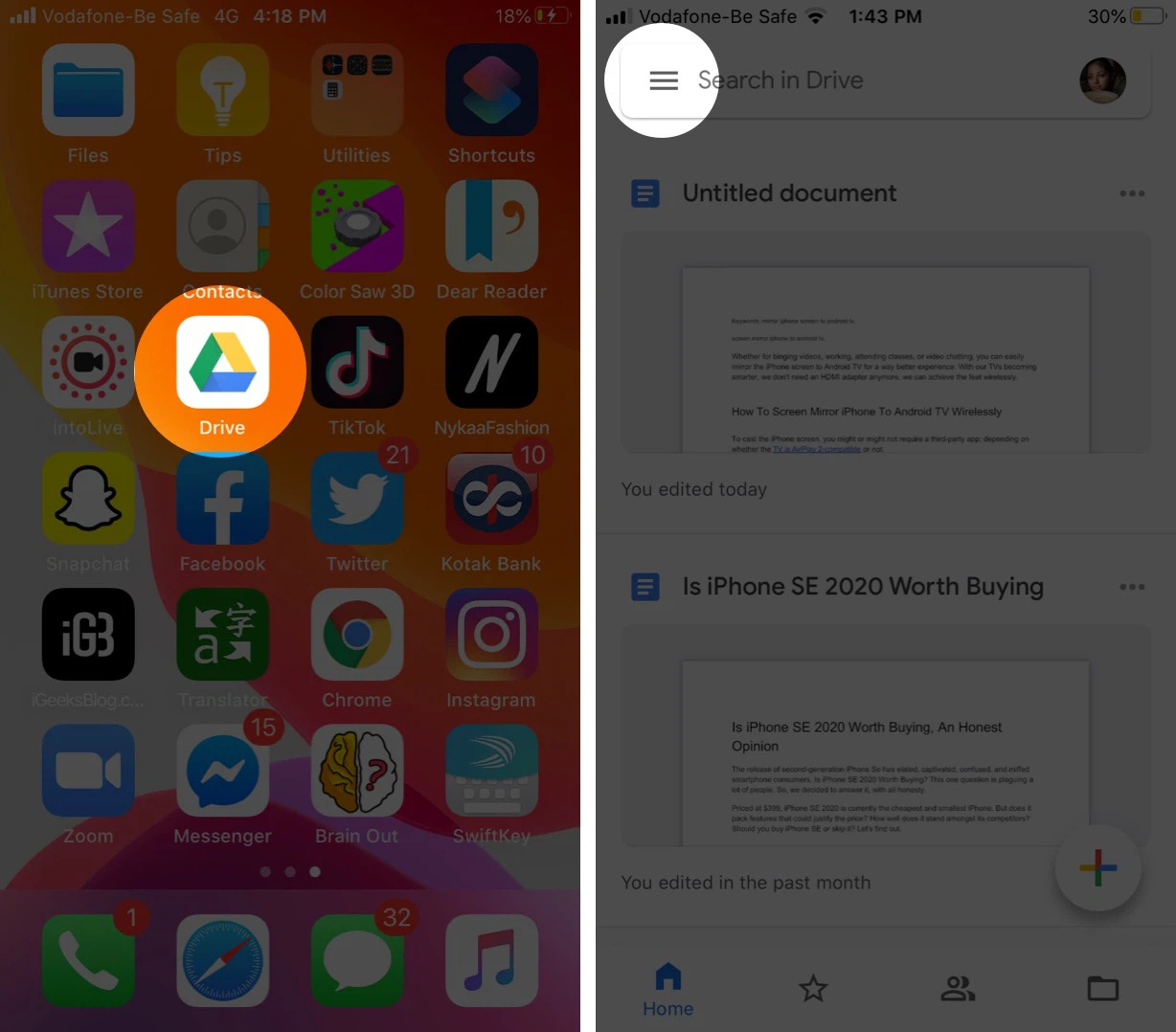
Bước 3: Trong thực đơn vừa hiển thị, nhận chọn Settings (Cài đặt) rồi chọn Privacy Screen (Màn hình Riêng tư).
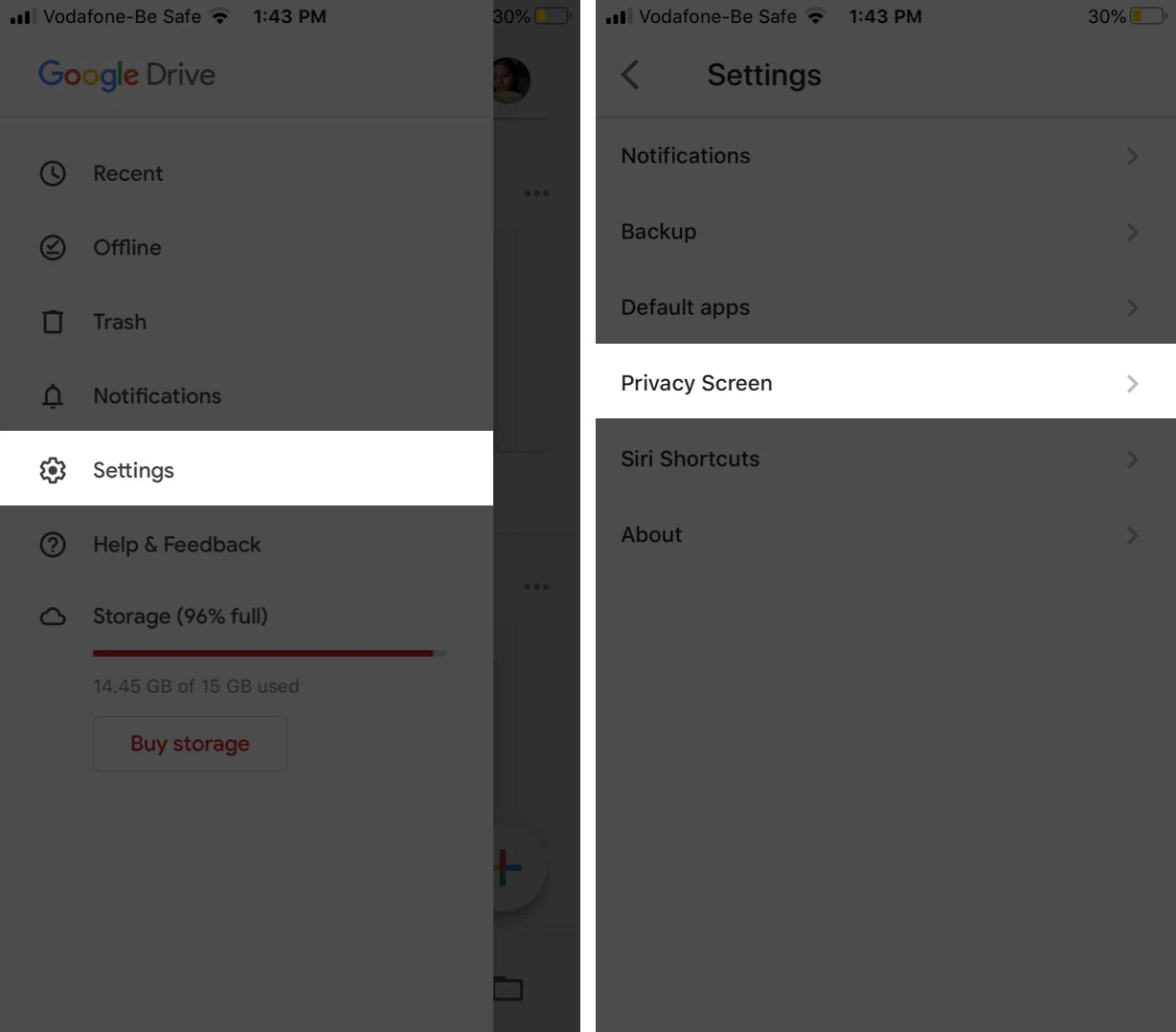
Bước 4: Ở mục Privacy Screen (Màn hình riêng rẽ tư), nhận để nhảy nút ít gạt quý phái màu sắc xanh.
Cách 5: Nhtràn lên FaceID hoặc TouchID của người tiêu dùng để nhảy màn hình riêng rẽ tư.
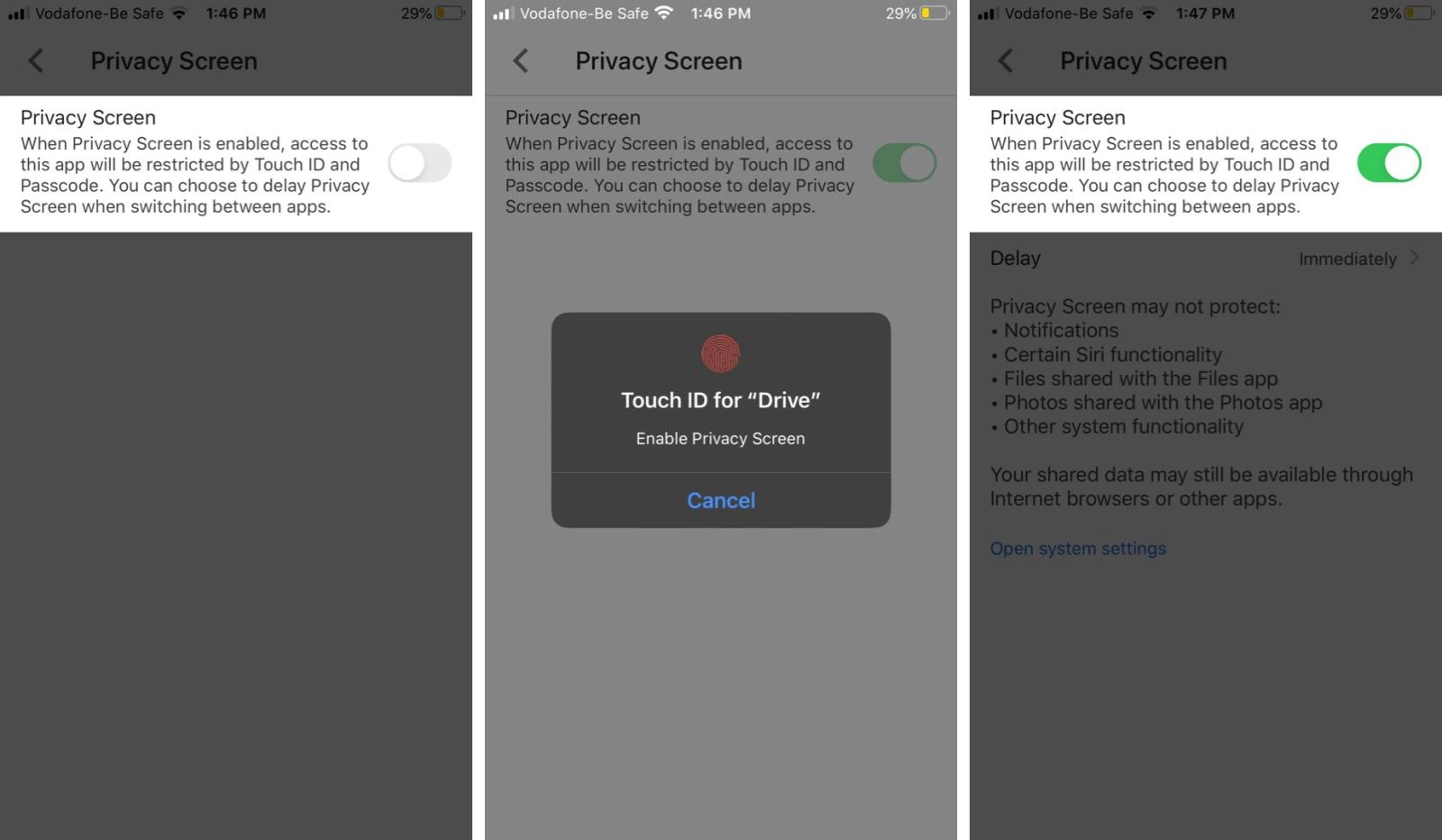
Theo mặc định thì tùy chỉnh thiết lập khóa đang là Ngay nhanh chóng, tức ngay khi bấm msống vận dụng thì bạn sẽ bị đòi cung ứng FaceID hoặc TouchID. quý khách hàng có thể tuyển lựa để thông báo này hiện ra trễ rộng một tí nhỏng 10 giây, 1 phút hoặc 10 phút.
Cách 6: Để sửa đổi thời hạn khóa, nhấp vào dòng Immediately (Ngay lập tức) trên mục Delay (Trễ).
Bước 7: Nhấn lựa chọn nấc thời hạn các bạn muốn rồi thoát khỏi vận dụng.
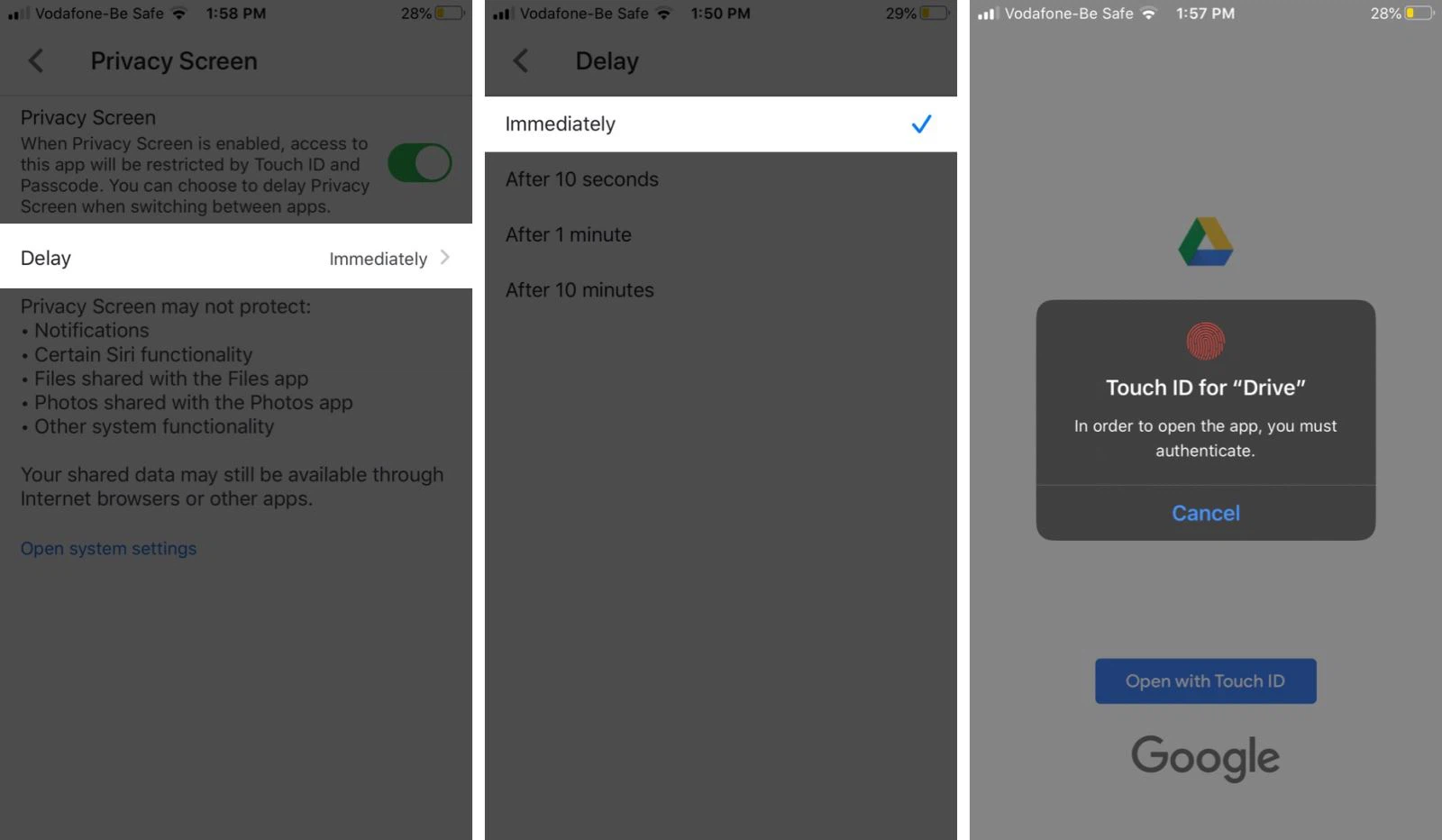
Từ giờ đồng hồ từng các bạn mngơi nghỉ Google Drive lên, sau 10 giây, 1 phút ít hoặc 10 phút ít phụ thuộc vào tùy chỉnh của khách hàng, khối hệ thống đang hiện nay thông tin tận hưởng bạn cung ứng FaceID hoặc TouchID bắt đầu có thể tiếp tục thực hiện áp dụng.
Sử dụng các ứng dụng app lochồng để đặt pass cho Google Drive
Có tương đối nhiều khóa ứng dụng bao gồm sẵn để sở hữu xuống tự Cơ sở Google Play. Ví dụ, bạn cũng có thể đem vận dụng AppLock từ DoMobile Lab làm ví dụ. Đây là 1 trong số những Khóa vận dụng được cài xuống các duy nhất bên trên Trung tâm Google Play. Ứng dụng này cũng hỗ trợ trang bị quét dấu vân tay trên điện thoại hoàn hảo của chúng ta.
quý khách hàng hoàn toàn có thể xem thêm một số trong những vận dụng dưới đây:
Trên đây là phần lớn share của topgamedanhbai.com về cách đặt pass mang đến Google Drive. Nếu bao gồm bất kỳ thắc mắc như thế nào những bạn có thể vướng lại comment dưới và để được giải đáp. Ngoài ra bạn có thể xem thêm một số nội dung bài viết khác dưới đây.
Xem thêm: Phong Cách Tối Giản Nhật Bản, Danshari, Trào Lưu Giúp Người Nhật Sống Hạnh Phúc
Mong rằng phương pháp đặt pass mang đến Google Drive sống bên trên sẽ bổ ích cho chính mình. Đừng quên Like, Share cùng lép thăm topgamedanhbai.com liên tục để có thêm nhiều kiến thức và kỹ năng mới lạ dành riêng cho dân vnạp năng lượng phòng nhé.
×Vui lòng đến công ty chúng tôi biết lỗi gì vào bài viết trên
Bài viết cất công bố sai
Bài viết không có thông tin mà lại tôi cần
×Chúng tôi bắt buộc cải thiện văn bản bên trên như thế nào?Vui lòng nêu câu chữ chưa đúng trong các bài bác viết:Hãy nói mang lại Shop chúng tôi biết văn bản nào thiếu giỏi sai:
×Cảm ơn sự đánh giá của bạn!
Mong bạn liên tục cỗ vũ topgamedanhbai.com. Cảm ơn đánh giá của bạn
Theo dõi Shop chúng tôi tại::FacebookPinterestChuyên ổn mục: Google Workspace
Next