Cách Khoi Phuc Cai Dat Goc May Tinh
Remix máy tính xách tay Windows là biện pháp nhanh độc nhất và dễ ợt tuyệt nhất để mang Windows trở về trạng thái bình thường ban đầu. Mặc đến hiện tại Windows đã chuyển động rất đủng đỉnh và lây lan virus. Các bước làm này đã hoàn toàn làm Windows trở buộc phải “sạch mát sẽ” với mang đến hiệu suất về tối ưu quay trở về.
Bạn đang xem: Cách khoi phuc cai dat goc may tinh
Bài viết này vẫn ra mắt mang lại chúng ta 6 cách Rephối Windows trên máy tính thuận tiện, mời chúng ta tham khảo. Nếu bạn đang sử dụng Windows 10 thì hãy tham khảo giải pháp remix máy vi tính Win 10 do hệ điều hành và quản lý này còn có sẵn tùy chọn nhằm bạn rephối thuận lợi hơn.
Xem nkhô hanh 6 cách remix Windows
1. Cách phục sinh thiết lập cội mang lại Windows 10 bởi phương thức tích hợp
Khôi phục thiết lập cội mang lại Windows từng là một trong quy trình bất tiện, tuy thế Microsoft sẽ giới thiệu một phương pháp thuận tiện hơn các nhằm tiến hành Việc này trong Windows 8. Vấn đề này cũng khá được bao hàm trong Windows 10 cùng là biện pháp tốt nhất có thể nhằm Phục hồi setup cội mang lại máy tính Windows trong phần đông các ngôi trường vừa lòng.
Để truy cập tùy lựa chọn cài đặt lại Windows này, hãy tiếp cận Settings > Update & Security > Recovery. quý khách sẽ thấy phần Remix this PC, nhấp vào nút Get started dưới nút ít này để bắt đầu.
Nhấp vào nút ít Get startedGiữ file xuất xắc xóa đa số thứ?
Quý khách hàng sẽ có được hai tùy lựa chọn lúc đầu để tuyển lựa Lúc rephối lại Windows 10 Theo phong cách này: Keep my files với Remove sầu everything.
Chọn Keep my files đã đặt những tùy chọn hệ điều hành và quản lý quay trở về mang định với xóa tất cả các ứng dụng đang setup (ví dụ như trình chăm nom, Microsoft Office và game), nhưng mà vẫn giữ các tệp tin nlỗi tư liệu và nhạc. Đúng như tên thường gọi, Remove sầu everything nghĩa là phục sinh thiết lập nơi bắt đầu trả toàn: Tất cả những tùy chọn đang quay trở về khoác định thuở đầu và xóa phần đông file cũng giống như ứng dụng của chúng ta. Sau kia, Windows vẫn y như bên trên một chiếc laptop trọn vẹn mới.
Mặc mặc dù tùy lựa chọn Keep my files sẽ giữ lại dữ liệu cá thể, cơ mà chúng ta vẫn phải sao lưu giữ trước khi áp dụng nó trong ngôi trường hòa hợp xảy ra sự cụ.
Giữ tệp tin tốt xóa những thứ?Cloud Download hay Local Reinstall?
Trên các phiên bản Windows 10 văn minh, tiếp sau, các bạn sẽ nên chọn lựa cách bạn có nhu cầu thiết đặt lại Windows. Có hai cách: Cloud Download hoặc Local Reinstall.
Local reinstall sử dụng các tệp tin bên trên hệ thống hiện giờ để sinh sản một bản sao Windows bắt đầu. Mặc cho dù nó giúp cho bạn không hẳn mua xuống bất kỳ tệp tin làm sao từ Internet, nhưng lại nó cũng trở thành không hoạt động trường hợp setup Windows của bạn bị hư.
Với Cloud download, quy trình này đã cài đặt xuống phiên bản sao Windows 10 bắt đầu trường đoản cú Microsoft qua Internet. Thao tác này vẫn setup lại phiên bạn dạng Windows 10 mà lại bạn hiện nay đang làm việc (cùng với ngẫu nhiên bản cập nhật nhỏ nào), bởi vậy, các bạn sẽ không được tăng cấp lên bản cập nhật tính năng vượt trội rộng.
Việc cài đặt xuống Windows đang tiêu hao vài gigabyte tài liệu, bởi vì vậy hãy cẩn thận nếu như khách hàng đã thực hiện kết nối tinh giảm. Tuy nhiên, nếu như bạn tất cả liên kết Internet nhanh hao, tùy chọn này rất có thể nhanh khô hơn cài đặt lại toàn thể.
Cloud Download hay Local Reinstall?Các tùy lựa chọn Khi reset lại Windows 10
Tiếp theo, các bạn sẽ thấy menu Additional settings bao gồm phần Current settings, chứa tóm tắt phần đông gì các bạn đang chọn có tác dụng cho đến nay. Hình như còn tồn tại một link Change settings nhưng chúng ta có thể nhấp vào để có thêm tùy chọn.
Nếu các bạn sẽ lựa chọn Keep my files trước kia, tùy lựa chọn duy nhất trong Change settings là một trong những công tắc đổi khác Download Windows? dư quá mang lại setup đám mây hoặc toàn cục. Có những chọn lọc hơn khi bạn lựa chọn Remove everything.
Bật Clean data? đang xóa đông đảo đồ vật bên trên ổ nhằm giảm khả năng ai đó phục sinh tài liệu sau này. Mặc cho dù quá trình này mất một chút thời gian, nhưng lại chúng ta nên áp dụng nó nếu dự định ko áp dụng máy tính của bản thân mình nữa. Điều này sẽ không cần thiết nếu khách hàng quyết định bảo quản máy của chính mình.
Các tùy lựa chọn lúc reset lại Windows 10Bật Delete files from all drives? nhằm xóa phần lớn máy trên tất cả những ổ bạn đang liên kết với máy vi tính của chính bản thân mình. Vấn đề này bao gồm ổ cứng thêm không tính với ổ phục sinh. Bởi bởi bạn có thể gồm bản sao giữ và những file đặc biệt quan trọng khác bên trên phần nhiều ổ đó, bạn tránh việc sử dụng tác dụng này trừ khi mong xóa lâu dài phần nhiều đồ vật liên quan đến laptop của mình.
Nếu mua PC đã được thiết đặt sẵn phần nhiều trang bị, chúng ta cũng biến thành thấy thanh tđuổi Restore preinstalled apps? tại chỗ này. Tắt tài năng này với Windows sẽ không bao gồm bloatware trong phòng cung ứng với những ứng dụng cài đặt sẵn không giống Khi setup lại. Tùy lựa chọn này sẽ không xuất hiện thêm ví như trường đoản cú thiết đặt Windows tự lúc đầu.
Xác dìm làm việc reset lại Windows 10
Nhấp vào Confirm khi chúng ta bằng lòng với các tùy chọn làm việc trên. Màn hình sau cùng trước khi chúng ta bắt đầu phục sinh setup cội tất cả title Ready khổng lồ rephối this PC.
Quý Khách đang thấy danh sách những hành động nhưng quá trình thực hiện. Nhấp vào View apps that will be removed giả dụ bạn có nhu cầu kiểm tra kỹ gần như ứng dụng nào bị ảnh hưởng vì chưng quá trình này.
Cuối thuộc, chứng thực thao tác bằng cách nhấp vào Reset, sau đó chờ quá trình hoàn tất. Nếu nhiều người đang phục sinh thiết đặt cội mang lại máy vi tính, hãy bảo vệ rằng bạn đang cắn sạc máy tính để rời mất điện vào quy trình chuyển động. Bạn đang bắt buộc triển khai quá trình tùy chỉnh thiết lập Windows 10 sau thời điểm hoàn tất.
Đảm bảo các bạn triển khai công việc được đề xuất sau khoản thời gian setup lại Windows 10.
2. Khôi phục thiết lập nơi bắt đầu đến Windows 10 bằng tùy lựa chọn "Fresh Start" (phiên bạn dạng cũ)
Nếu ai đang thực hiện phiên phiên bản Windows 10 cũ, Microsoft cung ứng một phương pháp không giống để khôi phục thiết đặt gốc đến máy tính xách tay, được Hotline là Fresh Start. Bắt đầu cùng với Windows 10 phiên bạn dạng 2004, tùy lựa chọn này đã có được thay thế bằng quá trình được biểu lộ sinh hoạt trên, vì vậy hãy áp dụng tùy lựa chọn đó nếu bạn đang thực hiện phiên bạn dạng hiện đại.
Xem thêm: Top 2 " Cách Hiệu Chỉnh Relay Áp Suất Của Máy Nén Khí Chuẩn Nhất !
Để truy cập Fresh Start, bên trên trang Settings > Update & Security > Recovery, nhấp vào liên kết Learn how khổng lồ start fresh with a clean installation of Windows ngơi nghỉ dưới thuộc. Thao tác này sẽ mở ứng dụng Windows Security, hiển thị tùy chọn Fresh start. Nhấp vào Get started để liên tục.
Khôi phục setup gốc đến Windows 10 bằng tùy lựa chọn "Fresh Start"Đây là phương pháp hoạt động vui chơi của Fresh Start:
Fresh Start luôn giữ lại những file cá nhân của khách hàng, không tồn tại tùy lựa chọn xóa phần lớn đồ vật với phục sinh thiết đặt gốc hoàn toàn.Fresh Start sở hữu xuống phiên bạn dạng Windows 10 tiên tiến nhất tự Microsoft, không có tùy chọn setup lại tự những tệp tin toàn bộ. Do đó, Fresh Start tách gây lộn xộn bằng phương pháp xóa toàn bộ các ứng dụng Windows không chuẩn, bao hàm cả bloatware ở trong phòng cung cấp. Ngoại lệ độc nhất là những ứng dụng Microsoft Store đã làm được cài đặt vị nhà tiếp tế, vẫn lâu dài.Cuối cùng, Fresh Start vẫn giữ lại "một số trong những cài đặt Windows," nhưng mà không những định thiết đặt như thế nào. Quá trình remix lại nghỉ ngơi trên không giữ lại ngẫu nhiên thiết đặt làm sao của khách hàng.Tóm lại, Fresh Start cài xuống bạn dạng sao của phiên bạn dạng Windows 10 tiên tiến nhất, duy trì những file cá nhân cùng một trong những thiết lập, bên cạnh đó không giữ lại bất kỳ phần mềm bloatware làm sao của nhà chế tạo quanh đó áp dụng Store. Trong lúc đó, tùy chọn rephối lại tiêu chuẩn được cho phép bạn lựa chọn bao gồm giữ các tệp tin của chính bản thân mình, ko lưu lại bất kỳ cài đặt nào hay không, cài đặt cùng một phiên phiên bản Windows cùng cho phép chúng ta chọn cách thiết lập lại hệ quản lý điều hành.
Hãy đừng quên sau khi cài đặt lại theo cách này, bạn có thể phải nhập lại key cấp phép cho các vận dụng cao cấp với hoàn toàn có thể đã nên update driver hệ thống.
3. Reset Windows thực hiện đĩa phục sinh (Recovery Disc)
Nếu máy vi tính không tồn tại sẵn phân vùng hồi sinh, bạn sẽ được bên phân phối đi kèm thêm đĩa phục hồi (Recovery Disc) khi mua máy tính tất cả thiết lập sẵn Windows phiên bản quyền (hoặc khóa bạn dạng quyền theo máy).
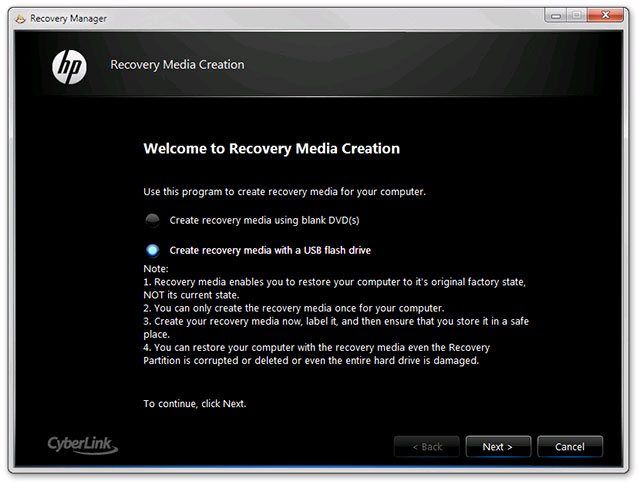
Đây thường là đĩa CD hoặc DVD gồm cất tất cả những tài liệu nhằm người tiêu dùng rất có thể nhanh chóng tùy chỉnh thiết lập hồi sinh Windows lại trạng thái ban sơ ngay lúc sở hữu thứ với sẽ tiến hành lưu trữ trong một phân vùng hồi phục trên đĩa.
4. Reset máy vi tính áp dụng chức năng “Refresh” hoặc “Reset” vào Windows 8
Nếu bạn thực hiện Windows 8 hoặc bắt đầu hơn, bạn sẽ như mong muốn được Microsoft lắp thêm 2 bản lĩnh khá bổ ích là “Refresh” và “Reset”. Nhờ tất cả 2 thiên tài này cơ mà chúng ta có lẽ rằng sẽ không còn yêu cầu áp dụng đến phân vùng hồi phục và đĩa phục hồi mỗi khi cần thiết.
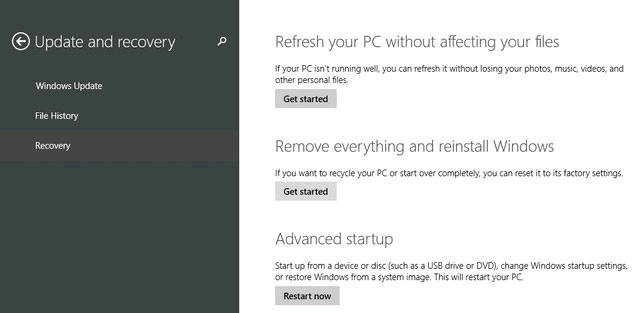
- Refresh: Tùy chọn này sẽ triển khai thiết đặt cùng làm bắt đầu Windows 8 theo mặc định ở trong phòng cung cấp tuy nhiên vẫn không thay đổi những dữ liệu bên trên máy vi tính như cũ nhỏng những tập tin, hình hình họa, âm nhạc với các áp dụng (Desktop và Metro).
Tùy chọn này hoàn toàn có thể được sử dụng nếu như khách hàng gặp mặt một số lỗi cứng đầu trên Windows mà cần thiết xử lý với trước hết là không thích làm mất các tập tin cũng giống như những ứng dụng sẽ sử dụng trên khối hệ thống.
- Reset: Không giống như Refresh, tùy chọn này đã thực hiện thiết lập lại hệ điều hành quản lý Windows 8 và xóa tất cả những vận dụng, các tập tin, âm nhạc, hình hình ảnh giống như chúng ta cài đặt new lại hệ thống. Tùy lựa chọn này có thể được thực hiện Khi bạn muốn thiết đặt bắt đầu lại khối hệ thống hoặc đưa máy vi tính của công ty cho những người không giống thực hiện. Quá trình này sẽ đề xuất người tiêu dùng nhập key của Windows 8 new hoàn toàn có thể triển khai.
5. Khôi phục cài đặt cội đến Windows 10 từ bỏ quá trình boot bằng những cách thức nâng cao
Mặc mặc dù hồ hết phương pháp được liệt kê ở bên trên sẽ tương xứng với đa số người tiêu dùng, dẫu vậy cũng có thể có một số trong những phương pháp nâng cao để remix Windows, nếu bạn phải bọn chúng.
Để chạy Phục hồi thiết lập cội Windows 10 tự quy trình boot (ví dụ, vào ngôi trường vừa lòng chúng ta quan trọng vào Windows bình thường), bạn cũng có thể bắt đầu Phục hồi thiết lập cội từ menu Advanced Startup.
Để khởi chạy menu này nếu Windows hoạt động bình thường, hãy truy vấn Settings > Update và Security > Recovery. Trong phần Advanced startup, bnóng Restart now nhằm khởi rượu cồn lại vào Advanced Startup. Hình như, bạn cũng có thể mlàm việc menu Start và mở rộng menu mối cung cấp nghỉ ngơi đó, sau đó giữ lại phím Shift khi bạn nhấp vào nút ít Restart.
Trong ngôi trường đúng theo chúng ta chẳng thể tiến hành 1 trong các hai phương pháp này, hãy thử nhận F11 Khi khởi cồn, làm việc này vẫn mlàm việc Advanced Startup bên trên một vài khối hệ thống. Không triển khai được, Windows sẽ từ khởi chạy Advanced Startup sau 3 lần khởi rượu cồn không thành công.
Lúc Advanced Startup được mngơi nghỉ, hãy lựa chọn Troubleshoot, tiếp đến lựa chọn Rephối This PC nhằm bắt đầu quá trình Phục hồi thiết đặt cội tương tự như nlỗi bí quyết 1 sinh sống bên trên. Quý khách hàng hoàn toàn có thể lựa chọn Advanced options để sở hữu thêm tuyển lựa, tuy nhiên không có tùy chọn nào trong số đó được cho phép bạn khôi phục setup cội mang đến Windows 10 trừ khi chúng ta sẽ lưu system image.
Chọn Rephối This PC để ban đầu các bước khôi phục cài đặt gốcNếu không, chúng ta cũng có thể khởi hễ vào BIOS và load trực tiếp phân vùng khôi phục trên ổ cứng, trường hợp công ty chế tạo PC bao gồm phân vùng kia. Tuy nhiên, nếu bạn khôi phục cài đặt cội bằng cách thức này, các bạn sẽ thiết lập lại toàn bộ bloatware trong phòng phân phối. Mặc cho dù nó ko lý tưởng mà lại nó có thể hữu dụng nếu như bạn không có chọn lựa nào không giống.
Quý khách hàng cũng hoàn toàn có thể nhập "create a recovery drive" vào thực đơn Start để truy vấn một luật pháp cho phép chúng ta trường đoản cú tạo ổ Phục hồi. Tuy nhiên, vấn đề này đòi hỏi một ít không khí trống cùng bạn sẽ bắt buộc làm cho điều ấy trước khi gặp gỡ sự cố. Nếu chưa tiến hành, tốt nhất có thể bạn nên tạo ra một đĩa cài đặt Windows 10 bắt đầu, nlỗi được biểu đạt vào cách 3.
Không bao gồm giải pháp như thế nào để Phục hồi setup gốc cho Windows trường đoản cú BIOS. Hướng dẫn sử dụng BIOS của topgamedanhbai.com đã cho thấy cách reset BIOS về những tùy chọn mang định, tuy thế các bạn tất yêu phục sinh thiết đặt nơi bắt đầu đến Windows thông qua nó. Cũng không tồn tại giải pháp nào nhằm phục sinh cài đặt cội mang lại máy tính nhưng ko nhảy nó lên; bạn phải nguồn điện áp nhằm tiến hành tất cả các thao tác trên.
Xem thêm: Cách In Hết Khổ Giấy A4 Trong Word 2010, Hướng Dẫn In Hết Khổ Giấy A4 Trong Word
6. Cài đặt Windows lại từ trên đầu nhằm remix trang bị tính
Nếu máy tính xách tay không rứa áp dụng bất kỳ cách thức nào bên trên, chúng ta chỉ còn biện pháp là thiết lập lại Windows cơ mà thôi. Phương thơm pháp này mặc dù tương đối tẻ nhạt nhưng nó để giúp đỡ các bạn nhanh lẹ kiểm soát lại Windows từ đầu.
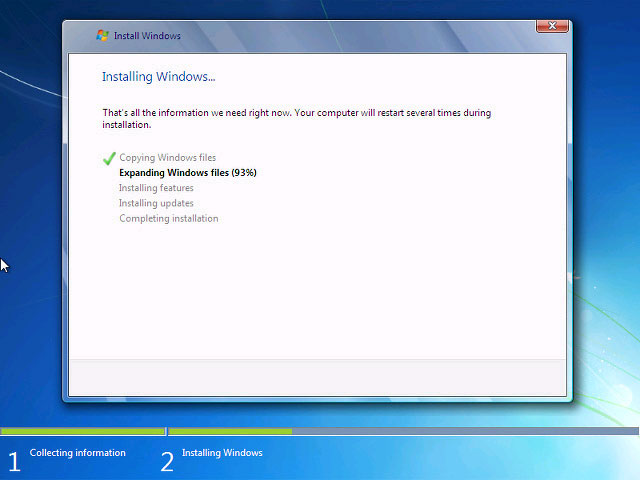
Và để bảo vệ rộng, bạn nên tạo ra một phiên bản Ghost ngay sau thời điểm đã thiết lập lại Windows để có thể gấp rút phục sinh lại lúc quan trọng bởi Onekey Ghost. Chúc các bạn triển khai thành công!