Cách khôi phục file excel chưa lưu
Máy tính gặp trục trẹo hoặc bất thần tắt thứ mà chúng ta vẫn không lưu lại file Excel trước đó. Ngưng sự lo lắng lại cùng demo các cách rước lại tệp tin Excel chưa lưu giữ được topgamedanhbai.com chia sẻ dưới đây xem.
Bạn đang xem: Cách khôi phục file excel chưa lưu
Excel là 1 trong những dụng cụ góp cai quản tài liệu được rất nhiều người yêu chuộng với áp dụng. Nhưng nhiều lúc do một nguyên do làm sao đó như máy tính đột ngột sập nguồn làm mất đi file Excel vẫn thao tác làm việc thì yêu cầu làm sao đây? Trong nội dung bài viết này topgamedanhbai.com sẽ giúp đỡ bạn bí quyết đem lại tệp tin Excel chưa lưu để chúng ta cũng có thể yên ổn trung tâm không lo ngại đánh mất dữ liệu file Excel nữa đấy.
Đầu tiên chúng ta phải ghi nhận ngôi trường hợp nào có thể mang lại file Excel không lưu?
Đóng file Excel nhưng mà quên không lưu giữ, mất năng lượng điện đột ngột hay máy vi tính gặp gỡ trục trẹo rồi bất ngờ tắt khiến tệp tin Excel bị mất, hoặc tệp tin Excel quan liêu trong đã biết thành ghi đè lên trên. Tất cả các ngôi trường hòa hợp vừa đề cập bên trên, các file Excel này có thể phục sinh lại được nếu như bạn như mong muốn hoặc nkhô cứng tay.
Cùng coi giải pháp rước lại tệp tin Excel không giữ tiếp sau đây.
Cách mang lại file Excel không lưu bên trên Windows
Cách 1: Vào File > Open > Recent.
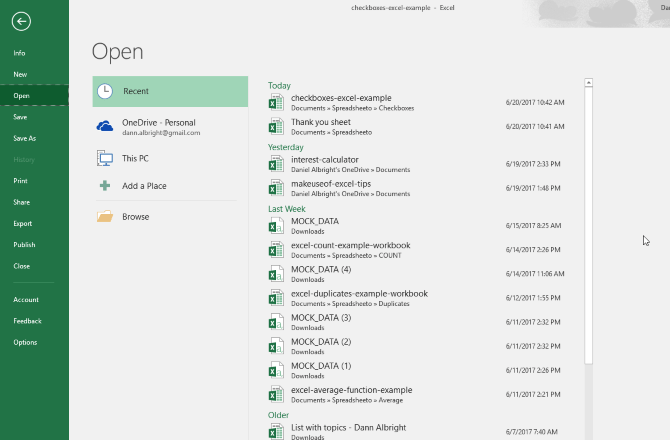
Cách 2: Kéo xuống dưới của màn hình hiển thị với chọn Recover Unsaved Workbooks.
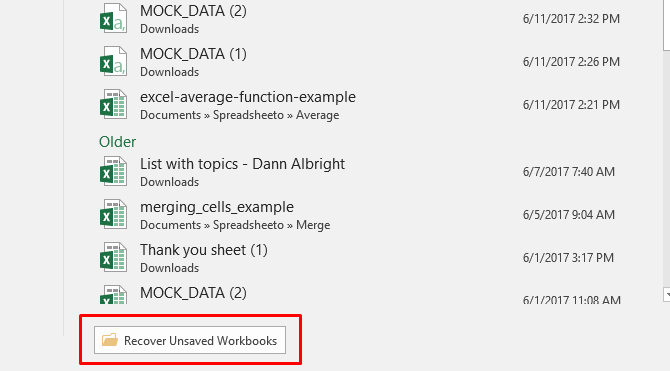
Bước 3: Tại trên đây bạn sẽ thấy những tệp tin đã có lưu giữ tự động hóa với lựa chọn tệp tin mà bạn phải là hoàn toàn.
Cách lấy lại tệp tin Excel không giữ bên trên MacOS
Trên MacOS bạn có thể phục sinh lại file Excel như là biện pháp bên trên Windows, tuy thế cũng rất có thể tuân theo giải pháp sau để lấy lại tệp tin Excel.
Mở Microsoft Excel rồi nhấp vào tab File với chọn Open. Tiếp mang đến nhấp vào tùy chọn “Sổ thao tác làm việc ngay sát đây”, tra cứu sổ làm việc vừa mới đây vào Excel. Sau kia lựa chọn vào thỏng mục “Khôi phục sổ thao tác không lưu” nghỉ ngơi cuối list nhằm tìm thư mục không giữ.
Nhấn đúp vào file Excel chưa lưu đó để msinh sống tệp tin (nếu như như mong muốn, tệp tin vẫn sẽ tiến hành giữ nguyên vẹn những tài liệu trước đó). Nhấp vào Save sầu as… trong Excel đã msinh hoạt để giữ nó vào một trong những địa điểm rõ ràng mà lại bạn có nhu cầu.
Cách mang lại file Excel bị ghi đè
Như vậy tức là gì, sẽ là vấn đề các bạn lỡ lưu giữ trùng tên cùng với tệp tin Excel cũ. Như vậy thiệt sự kinh hãi. Nhưng không phải là không có cách.
Bước 1: Vào File > Info > Manage Workbook tại phía trên các bạn sẽ thấy những phiên phiên bản tài liệu được.
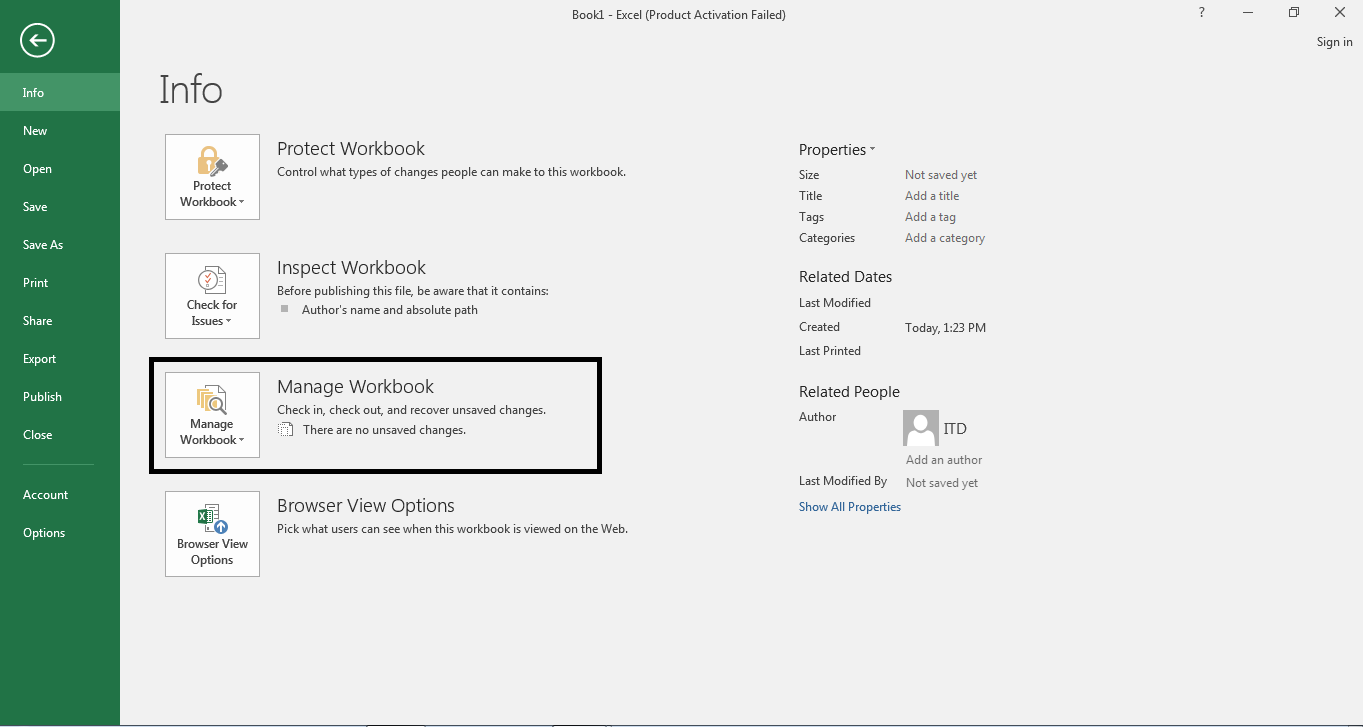
Cách 2: lúc mngơi nghỉ tệp tin này lên bạn sẽ cảm nhận thông tin nằm trong bảng tính Excel, hôm nay chỉ cần chọn Restore nhằm hồi phục phiên bạn dạng mới nhất.
Xem thêm: 1️⃣【 3 Cách Búi Tóc Củ Tỏi Nửa Đầu, Cho Tóc Ngắn Cực Xinh 】® Tóc Đẹp Az
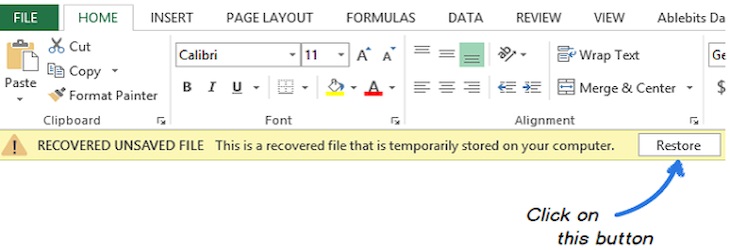
Cách lấy lại file Excel bị xóa mất bằng phần mềm
Ngoài những bí quyết mang lại file Excel như trên, bạn còn hoàn toàn có thể sử dụng phần mềm khôi phục dữ liệu Wondernói qua Data Recovery. Phần mềm này cũng sẽ giúp cho bạn khôi phục được file Excel mà tương đối nhiều tín đồ vẫn áp dụng bây chừ.
Để đem lại file Excel sẽ xóa trên máy tính bạn cần tiến hành theo quá trình sau:
Cách 1: Tải ứng dụng Wondernói qua Data Recovery.
Bước 2: Mở phần mượt Wondercốt truyện Data Recovery, tiếp sau lựa chọn chế độ hồi phục. Chọn cơ chế Lost File Recovery nhằm phục hồi tệp tin Excel sẽ xóa.
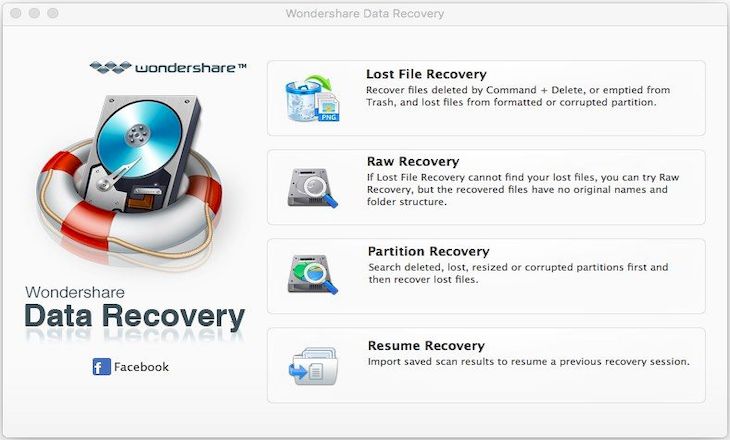
Bước 3: quý khách đề nghị lựa chọn vị trí xóa tập tin Excel nhằm tiến hành search tìm trong đồ họa của Wondertóm tắt Data Recovery từ bây giờ sẽ xuất hiển thị những phân vùng và những ổ đĩa.
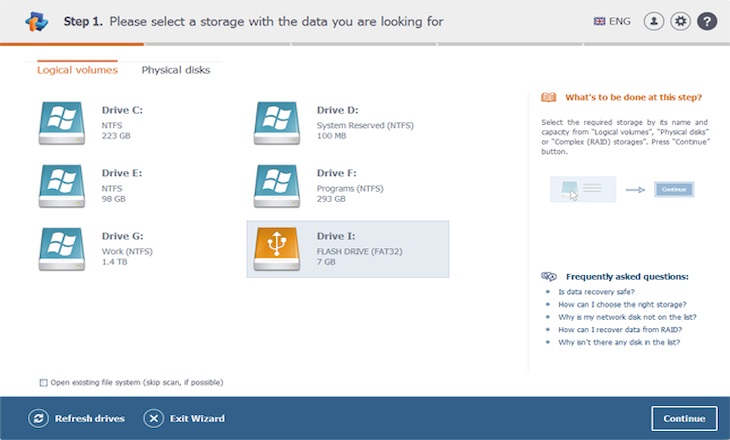
Bước 4: Tất cả các tập tin đã bị xóa sẽ được khôi phục tại phía trên. Chỉ đề nghị chọn vào file Excel mà lại bạn muốn khôi phục và nhấn Recover là hoàn chỉnh.
Chức năng AutoSave sầu với AutoRecover trong Excel
Hãy nhảy ngay lập tức chức năng lưu lại tự động hóa trên Excel để chưa hẳn băn khoăn lo lắng về bài toán mất tệp tin Excel chưa lưu lại trước đó nữa. Cùng tò mò tiếp sau đây.
Chức năng AutoSave
AutoSave sầu là 1 trong công dụng góp người dùng hoàn toàn có thể tự động hóa lưu lại file Excel sau đó 1 khoảng thời gian thắt chặt và cố định (khoảng chừng thời gian này có thể chuyển đổi được). Thế yêu cầu nếu như bạn bao gồm lỡ tắt sản phẩm công nghệ nhưng quên chưa lưu lại thì đừng lo, bây giờ AutoSave sầu sẽ giúp đỡ chúng ta, cơ mà chú ý trước kia bạn đề nghị kích hoạt AutoSave sầu.
Cách kích hoạt AutoSave nhỏng sau: Tại trang làm việc của Excel, chọn File > Options > Save > Tích chọn vỏ hộp kiểm AutoSave OneDrive và SharePoint Online files by default on Excel.
Chức năng AutoRecover
AutoRecover là hào kiệt góp người tiêu dùng khôi phục lại những câu chữ trước đó hiện tại đã trở nên ghi đè lên trên.
Để khám nghiệm cùng kích hoạt chức năng AutoSave với tác dụng AutoRecover bạn hãy có tác dụng nhỏng sau:
Đối với Microsoft Excel 2003Tại đồ họa Excel chọn Tool > Options > Save sầu. Tại trên đây các bạn hãy tích vào ô Save sầu AutoRecover info every nhằm kích hoạt chức năng Save AutoRecover các bạn nhé. Tại đây chúng ta có thể kiểm soát và điều chỉnh thời hạn lưu lại tự động hóa nữa.
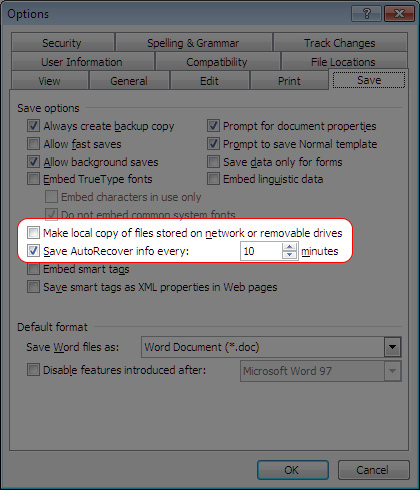
Tại bối cảnh bao gồm lựa chọn File > Options > Save sầu. Trong thời điểm này các bạn hãy tích chọn vào nhị ô vuông nhỏng hình tiếp sau đây để kích hoạt công dụng Save AutoRecover và Keep the last AutoSave sầu. Tại trên đây bạn có thể điều chỉnh thời gian giữ. Tuy nhiên nếu thông số kỹ thuật trang bị của doanh nghiệp yếu ớt, vấn đề nhằm thời hạn tự động hóa lưu giữ thấp đã khiến cho máy của khách hàng bị chậm trễ nữa đó. Nên để từ bỏ 10 – 15 phút bạn nhé.
Xem thêm: Tổng Hợp 11 Cách Đăng Bài Bán Hàng Thu Hút Người Mua Chóng Mặt
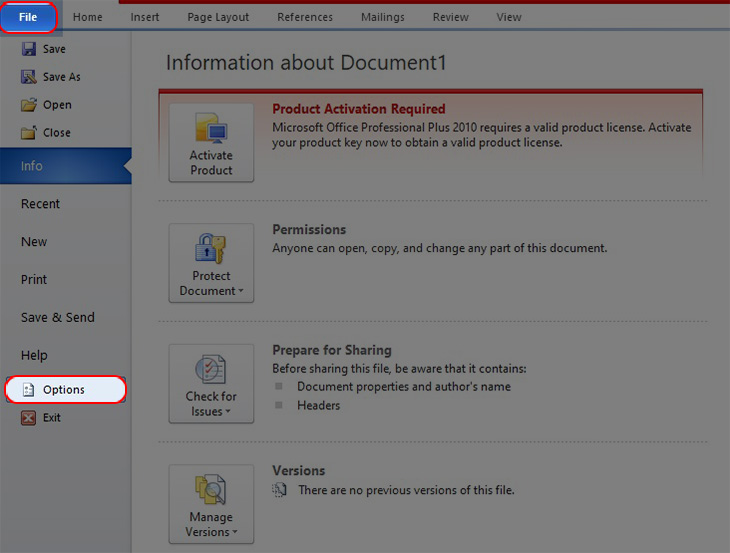
Trên đó là bài viết hướng dẫn bí quyết rước lại tệp tin Excel không giữ, giả dụ thấy bài viết này hay với bao gồm chân thành và ý nghĩa hãy Like cùng Share nhằm topgamedanhbai.com bao gồm thêm đụng lực ra thêm các bài viết bổ ích cùng độc đáo nữa sau này nhé.