Cách record màn hình máy tính
Không phải ai cũng biết giải pháp cù màn hình máy tính Win 7, Win 10 để đánh dấu những làm việc đã tiến hành trên một vận dụng hay đơn giản và dễ dàng là mong mỏi lưu lại cốt truyện của một trò đùa nào đó. Và sau đây là thủ pháp máy tính xách tay hay giúp chúng ta có thể quay Clip lại phần đông gì chúng ta vẫn có tác dụng trên screen mà lại ko đề nghị thiết đặt bất kỳ phần mềm cung cấp làm sao.
Bạn đang xem: Cách record màn hình máy tính
Hướng dẫn phương pháp quay lại màn hình máy tính xách tay Win 7
Cách 1: Tại thực đơn Start, trên ô Tìm tìm lịch trình cùng tài liệu (“Search programs và files” chúng ta gõ tự khóa “Problem Steps Recorder” để mtại phần mềm. Hoặc bạn cũng có thể áp dụng tổ hợp phím “Windows + R”. Cửa sổ Run hiển thị và các bạn ấn trường đoản cú khóa “psr” trên ô tìm kiếm tìm cùng chọn OK để msinh sống.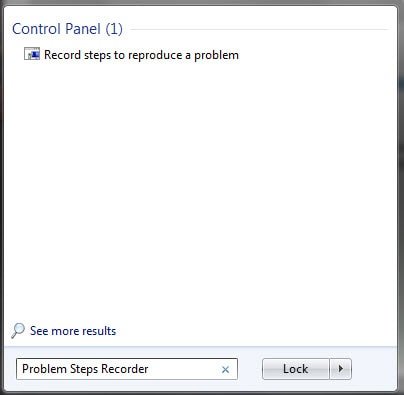


File lưu lại sẽ được giữ bên dưới format .Zip. Để xem file bạn phải thực hiện bung file, tệp tin bung file vẫn làm việc định hình tệp tin Problem là .mht. Đây là 1 trong một số loại định dạng web, từng thao tác làm việc bạn vừa ghi hoàn toàn có thể coi bằng Word với từng hình ảnh khớp ứng hoặc bạn cũng có thể coi dưới dạng slide show.
Cách ghi màn hình hiển thị máy tính Win 10 không phần mềm
Đối cùng với máy vi tính, máy tính xách tay Win 10 bao gồm một phương tiện được thiết đặt sẵn sẽ giúp bạn cù đoạn Clip màn hình máy vi tính. Để thực hiện phương tiện này bạn hãy thực hiện các bước nhỏng sau:
Cách 1: Tại giao diện thao tác làm việc bất kỳ nhưng mà bạn có nhu cầu ghi hình, thừa nhận tổng hợp phím “Windows + G”, sẽ sở hữu được một thông tin hiển thị hỏi Quý khách hàng cũng muốn mnghỉ ngơi trò chơi bar? (“Do you want to lớn open Game bar?”). Quý khách hàng tích chọn cạnh ô “Yes, this is a game”.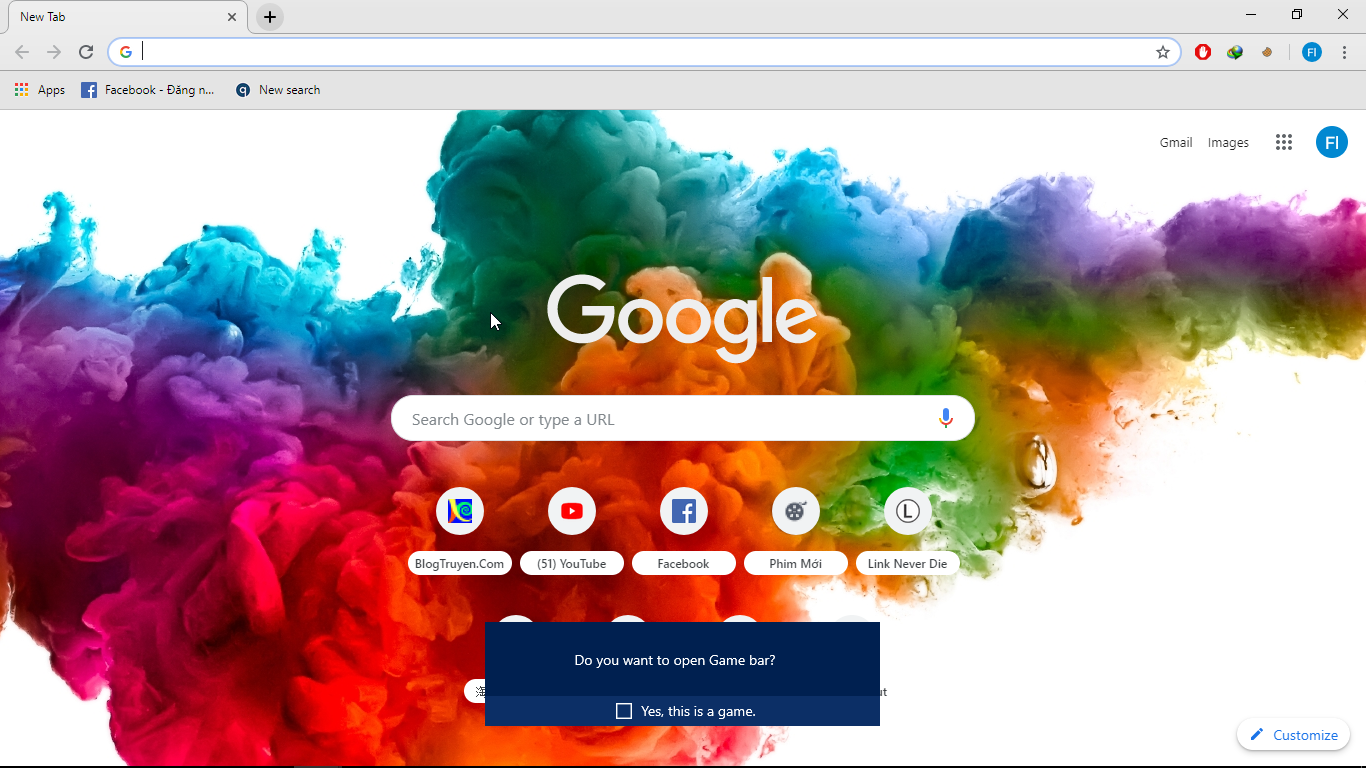
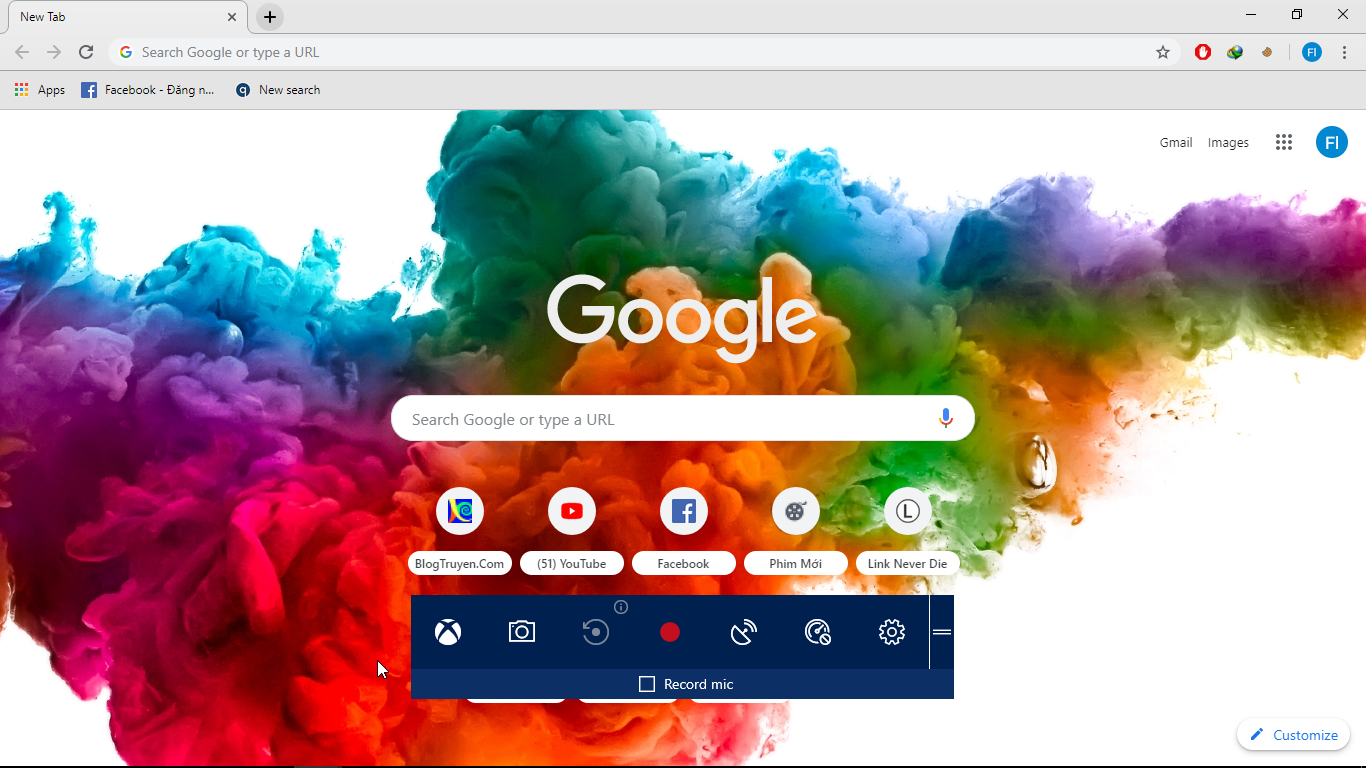
Nếu bị báo lỗi không xoay được, hãy chọn vào hình tượng setup hình bánh răng phía ngoài cùng mặt cần. Một cửa sổ cài đặt đang tồn tại, trên đây chúng ta tích vào tùy lựa chọn “Use Game Mode for this game” với thoát trình cài đặt. Sau kia các bạn lại nhấp vào hình tượng ghi hình để thực hiện con quay màn hình. Việc tảo hình được tiến hành khi bạn thấy cỗ đếm giờ đồng hồ ban đầu chuyển động.
Bước 3: Sau khi thực hiện cù màn hình hiển thị máy vi tính Win 10 dứt, bạn cũng có thể chọn lựa dứt bằng cách ấn vào hình tượng ô vuông màu đỏ. khi đó cỗ đếm tiếng dừng lại cùng đoạn Clip của các bạn sẽ được tự động lưu trữ tại thư mục Videos mang định của máy.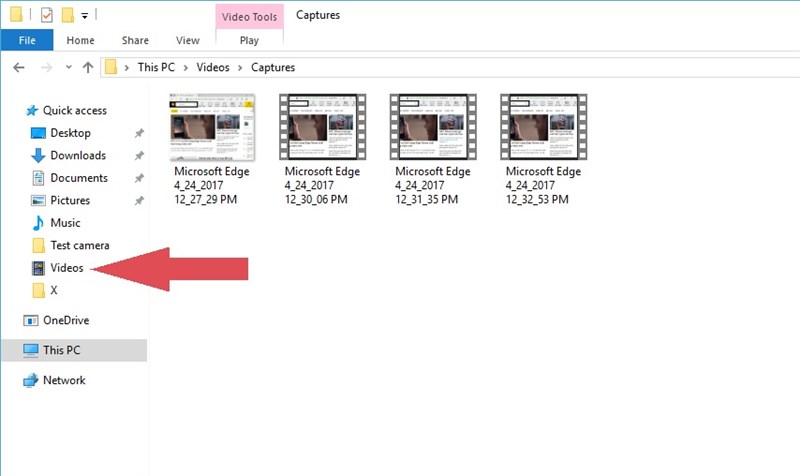
File được lưu lại bên dưới dạng .mp4, chúng ta có thể mlàm việc đoạn phim để thấy lại cùng thực hiện sửa đổi và gửi mang đến bằng hữu hoặc up lên trang social để share. Thật đơn giản bắt buộc không nào.
Xem thêm: Mách Bay 7 Cách Chữa Nhiệt Lưỡi Và Cách Điều Trị Hiệu Quả Tại Nhà
3 phần mềm con quay video clip screen máy tính laptop Win 10
Microsoft Community Clips
Mặc mặc dù Win 10 gồm sẵn thiên tài con quay màn hình hiển thị máy tính mặc dù nó lại ưu tiên nhữn gamer nhiều hơn thế là hầu hết người tiêu dùng phổ thông, chính vì cố gắng mà lại Microsoft vẫn đã cho ra ứng dụng con quay màn hình không giống nhằm khắc phục và hạn chế vấn đề bên trên, đó là Microsoft Community Clips. Tiếp theo đấy là những bước hướng dẫn cho mình.
Bước 1: Bạn lên Google, tìm kiếm “Microsoft Community Clips” và sau đó thiết lập phần mềm về sản phẩm.Lưu ý trường hợp nlỗi lúc khởi rượu cồn phần mềm mà các bạn thấy thiết bị trải nghiệm download Microsoft.NET Framework gì đó thì nên bnóng yes cùng bạn hãy cài đặt framework đấy làm việc bên trên trình chuẩn y với setup nó.
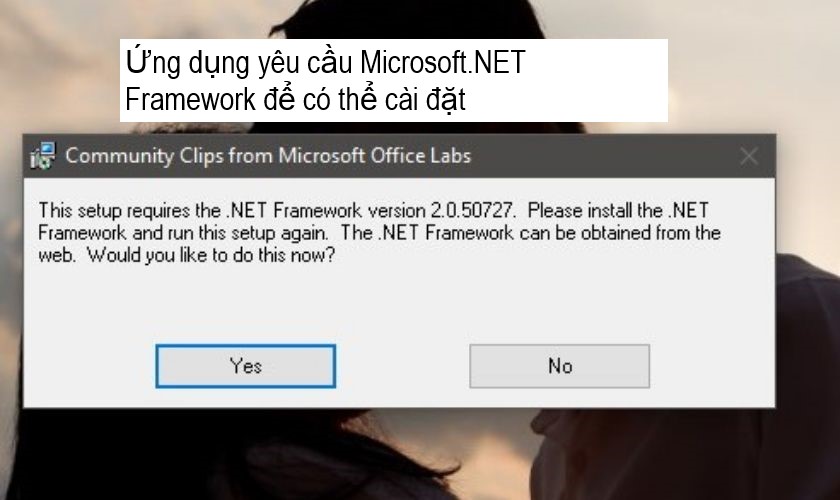
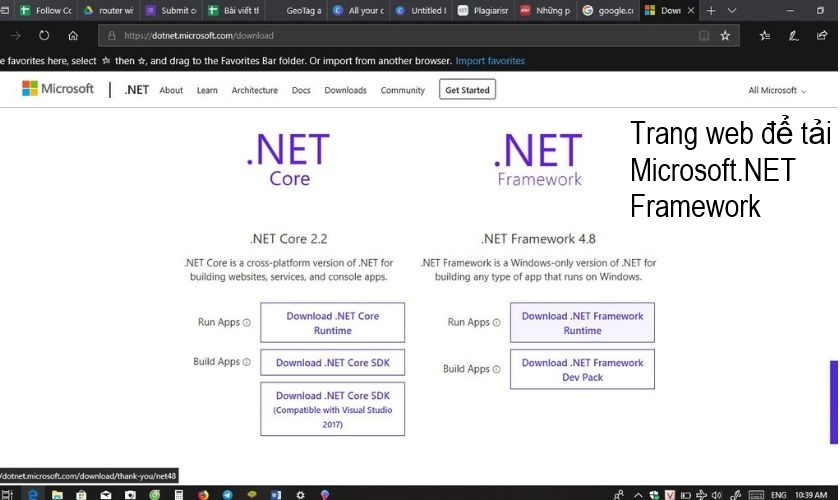
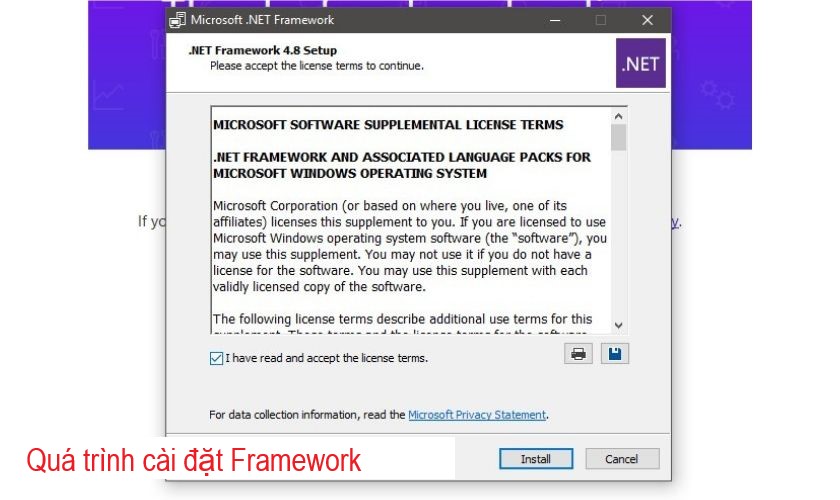
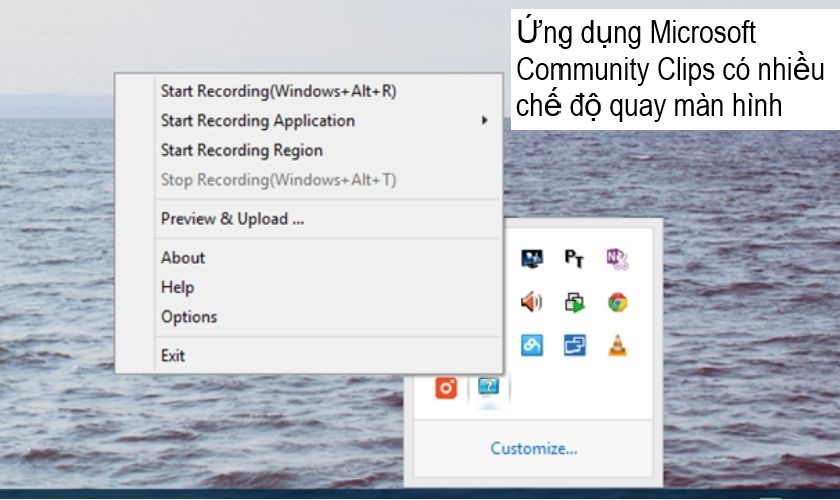
Lưu ý rằng đoạn Clip lúc quay chấm dứt sẽ sở hữu được định dạng WMV, chúng ta có thể sử dụng ứng dụng Window Movie Maker nhằm sửa đổi lại video vị áp dụng này tương hợp cùng với các loại tệp tin tất cả đuôi WMV.
Microsoft Expression Encoder 4
Đây là 1 áp dụng không giống của Microsoft cung ứng cù screen mang lại Window với phương pháp thực hiện đơn giản dễ dàng rộng, không nhất thiết phải cài đặt framework rối rắm như vận dụng Microsoft Community Clips mà lại chất lượng cũng ko đại bại kỉm gì.
Việc đầu tiên bạn phải làm cho đó đó là sở hữu vận dụng thông qua con đường liên kết bên dưới đây: https://www.microsoft.com/en-us/download/details.aspx?id=18974
Sau lúc đã setup hoàn tất thì trong phần Window của dòng sản phẩm, sẽ mở ra hai sự chắt lọc cho tất cả những người dùng sẽ là nhân tài xoay màn hình hiển thị (Microsoft Expression Encoder 4 Screen Capture) với vận dụng chỉnh sửa đoạn phim con quay screen vừa rồi (Microsoft Expression Encoder 4).
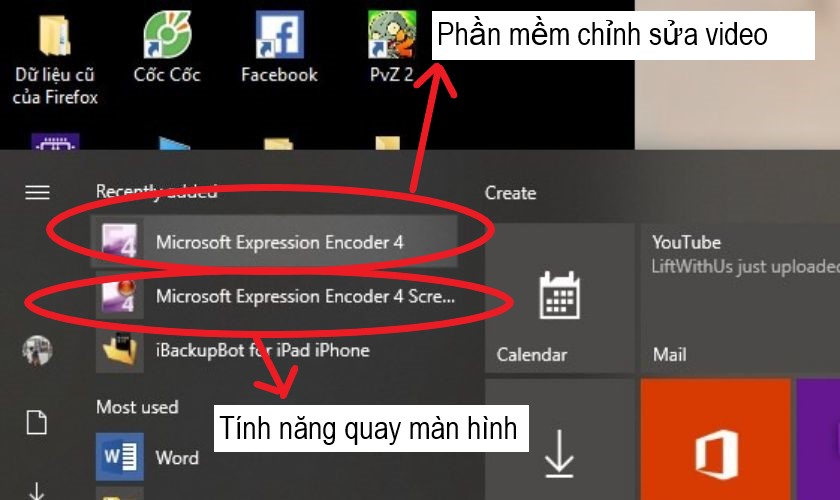
Video sau khoản thời gian sửa đổi cũng cung ứng đuôi WMV, một format file khá thịnh hành với những đầu gọi video clip tuy vậy người dùng vẫn rất có thể đổi định dạng WMV sang một format tệp tin khác thành đông đảo file bản thân mong muốn thông qua đầy đủ website chuyển đổi file.
VLC Media Player
Nhắc cho phần mềm con quay màn hình mang đến Window thì quan yếu không nói tới phần mềm VLC Media Player cùng với rất nhiều kỹ năng tốt ho trong số ấy không thể thiếu anh tài quay màn hình hiển thị.
Tuy nhiên điểm yếu của vận dụng này là chỉ cung ứng cù toàn màn hình laptop của doanh nghiệp chứ không cung cấp những chế độ quay hệt như vận dụng Microsoft Community Clips.
Xem thêm: Tải Game Zingplay Tiến Lên Miền Bắc Online Của Dân Chuyên Nghiệp
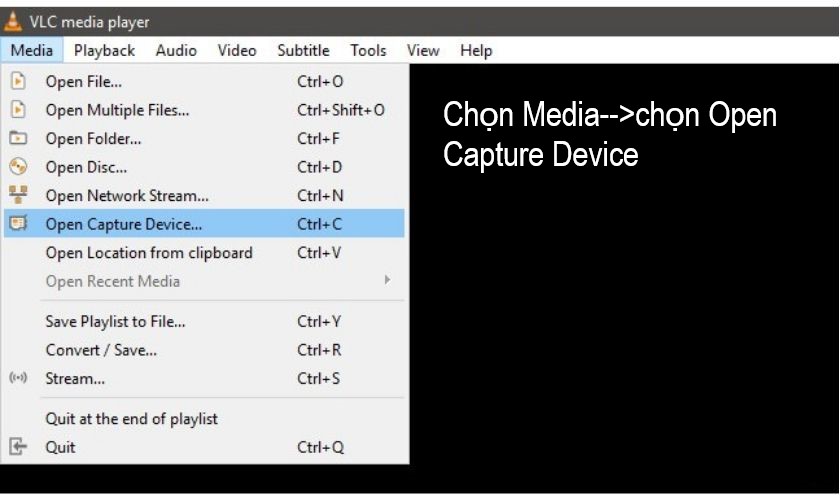
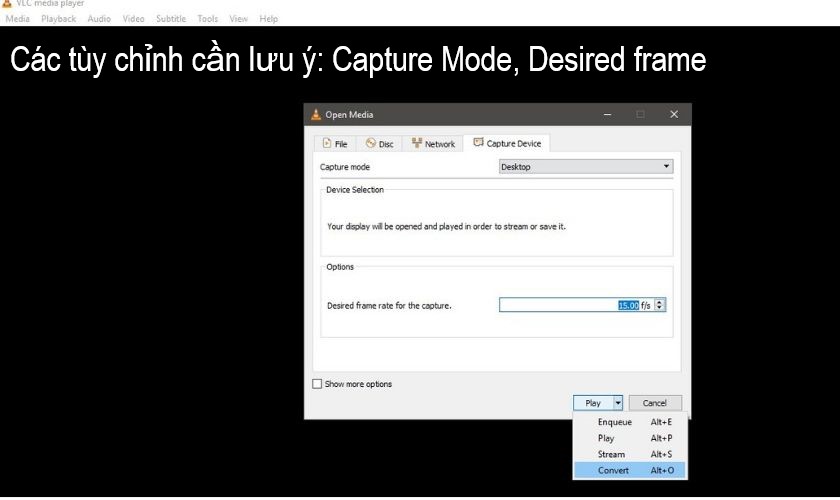
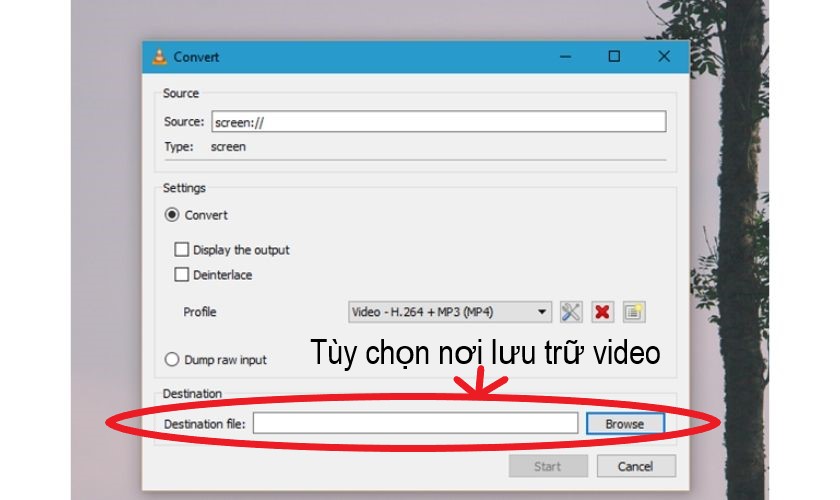
Tạm kết về các cách record màn hình hiển thị laptop laptop
do vậy các bạn đã biết cách cù screen sản phẩm tính Win 7 với Win 10 bằng chủ yếu sản phẩm của chính mình chỉ cách vài ba bước khôn cùng đơn giản và dễ dàng. Từ đó, bạn có thể share những thao tác trên laptop mang lại bạn bè một biện pháp dễ ợt. Chúc bạn thành công nhé!