CÁCH SỬ DỤNG MINITOOL PARTITION WIZARD HOME EDITION
Là phần mềm quản lý phân vùng cực tốt cho Windows, MiniTool Partition Wizard có khả năng tối đa hóa hiệu suất ổ đĩa. Với những tính năng góp sản xuất biến đổi kích thước giỏi định dạng phân vùng một bí quyết linh hoạt, đổi khác linch hoạt thân MBR với GPT ... nhưng không mất dữ liệu chỉ trong vài cú bấm chuột. Về cơ bạn dạng MiniTool Partition Wizard cũng tương đối dễ sử dụng, tuy nhiên sẽ giúp đỡ chúng ta chũm được giải pháp sử dụng MiniTool Partition Wizard thì nội dung bài viết dưới đây thủ pháp vn đã lý giải các bạn phương pháp thực hiện MiniTool Partition Wizard một giải pháp tổng quan tiền tốt nhất nhé!
Giao diện MiniTool Partition Wizard
Để áp dụng MiniTool Partition Wizard trước nhất bọn họ buộc phải cài đặt cùng cài đặt phần mềm trước.
Xem lí giải dưới đây:
Cách thiết lập và thiết lập minitool partition wizard
MiniTool Partition Wizard bao gồm hình ảnh thân thiết cùng với người tiêu dùng, bao gồm 5 phần bao gồm như hình mẫu vẽ bên dưới đây:
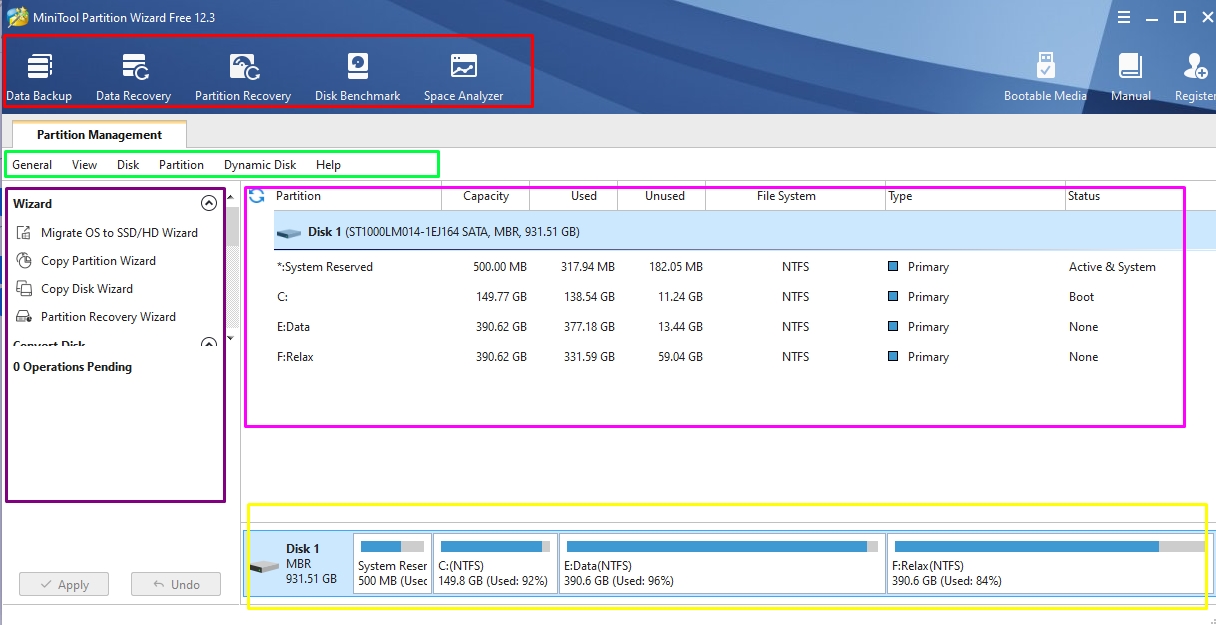
hiện thời bọn họ đang đi kiếm gọi cụ thể từng phần một
1. Tkhô cứng Toobar
Thanh Toolbar của MiniTool Partition Wizard Free Edition bao hàm các công dụng sau
Data Backup: Chức năng backup, Phục hồi tài liệu.Bạn đang xem: Cách sử dụng minitool partition wizard home edition
Data Recovery: Giúp khôi phục những tệp trường đoản cú phân vùng bị hỏngPartition Recovery: Khôi phục phân vùng bị mất.Disk Benchmark: Kiểm tra vận tốc ổ cứng.Space Analyzer: Trình so sánh ổ cứngBootable Media: Trình cung cấp tạo ra một Bootable CD cùng USBManual: Phần gợi ý sử dụng.Register: Phần đăng ký, làm chủ tài khoản.
2. Thanh khô Menu
General: Nhìn tổng quanView: Tùy chỉnh khung hình cửa ngõ sổDisk: Chứa hẹn những tùy tương quan mang đến ổ đĩa.Partition: Chẹn những tùy lựa chọn liên quan cho phân vùng.Dynamic Disk: Chữa các tùy lựa chọn tương quan cho ổ đĩa cồn.Help: phần trợ giúp.3. Thanh khô hành động(kích hoạt Panel):
Action Panel bao hàm toàn bộ những trình lí giải và vận động phân vùng. Nó cũng hiển thị những vận động đang hóng xử lý chưa được tiến hành.
4. Disk / Partition / Volume List:
Đây là khu hiển thị toàn bộ các đĩa và phân vùng trong máy vi tính cũng tương tự đọc tin chi tiết về chúng. Bao tất cả những tài liệu sau:
Tên ổ đĩa với tên phân vùng (Nếu phân vùng không tồn tại cam kết từ bỏ ổ đĩa, * sẽ tiến hành hiển thị);Tổng dung tích của phân vùng;Không gian được sử dụng vào phân vùng;Không gian không sử dụng vào phân vùng;Loại hệ thống tệp;Loại phân vùng;Trạng thái của phân vùng ( Active sầu Có nghĩa là phân vùng là 1 trong những phân vùng chính sẽ hoạt động; Boot Có nghĩa là khối hệ thống khởi hễ tự phân vùng này; Hệ thống Có nghĩa là phân vùng này là nơi đặt Windows; với Hidden có nghĩa là phân vùng là 1 phân vùng ẩn.5. Disk Map:
Disk Map hỗ trợ cho những người dùng một bạn dạng xem trước trực quan tiền về những phân vùng ổ cứng và không gian không được phân bổ trên đĩa.
Hướng dẫn thực hiện MiniTool Partition Wizard Free Edition cơ bản
Dưới đâu mẹo nhỏ vn sẽ khuyên bảo các bạn thực hiện các công dụng chính của ứng dụng như
Format phân vùngChia, gộp ổ dễ dãi mà vẫn tồn tại tài liệu.Tạo, xóa và Format phân vùng ổ cứng thuận tiện, gấp rút. Chuyển đổi định dạng ổ cứng trường đoản cú FAT32 thanh lịch NTFS và ngược chở lại.Giúp ẩn, hiện nay phân vùng. Ttốt thay đổi form size phân vùng không mất dữ liệu.Sao chéo phân vùng bình an. Quét ổ đĩa nhằm Phục hồi số đông phân vùng vẫn xóa hoặc đã biết thành lỗi. ...1. Format phân vùng:
Với tác dụng Format (Định dạng) phân vùng , chúng ta có thể xóa tài liệu phân vùng với sau đó cấu hình lại các thông số mang đến phân vùng được hướng dẫn và chỉ định nhằm đáp ứng nhu cầu nhu yếu thực tế.
Bước 1. Khởi chạy MiniTool Partition Wizard. Tiếp đó, chọn phân vùng bạn cần định dạng cùng chọn nhân tài Format Partition trường đoản cú bảng điều khiển và tinh chỉnh phía trái.
Cách 2. Đặt tên phân vùng bạn có nhu cầu, khối hệ thống file NFTS hay FAT32, kích cỡ mang lại phân vùng đã lựa chọn cùng click OK.
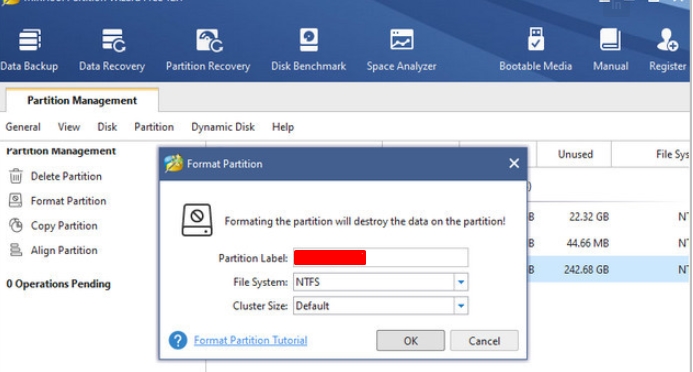
Bước 3. Chúng ta sẽ được xem trước phân vùng đã định dạng. Nếu gật đầu đồng ý tiếp tục Format, cliông chồng vào nút ít Apply để áp dụng thay đổi.
2. Xóa phân vùng (Delete Partition)
Tính năng Xóa phân vùng (Delete Partition)được cho phép người tiêu dùng xóa một phân vùng được chỉ định và hướng dẫn. Đối với người tiêu dùng mong mỏi đào thải tất cả các phân vùng bên trên cùng một đĩa, bạn nên thực hiện nhân kiệt Delete All Partitions vẫn dễ dàng hơn.
Bước 1. Quý Khách có thể lựa lựa chọn 1 giữa những cách xóa phân vùng sau:
Chọn phân vùng nên xóa với tiếp đến clichồng vào Delete Partition trường đoản cú kích hoạt Panel phía bên trái.Chọn phân vùng phải xóa sổ đĩa và clichồng vào Partition trên thanh hao menu, tiếp nối lựa chọn Delete.Cliông chồng bắt buộc vào phân vùng phương châm và cliông chồng vào Delete từ Menu bao gồm.
Cách 2. Clichồng nút ít Apply với click Yes để phần mềm triển khai thao tác làm việc xóa.
3. Mngơi nghỉ rộng phân vùng (Extkết thúc Partition)
Chúng ta nên mở rộng phân vùng vị một trong các 2 lý do sau:
Mngơi nghỉ rộng phân vùng thành không khí trống hoặc không được phân chia gần kề.Không có không khí trống hoặc không được phân chia bên trên ngơi nghỉ cứng.Cách 1. Trên hành lang cửa số thao tác của MiniTool Partition Wizard các bạn chọn phân vùng bắt buộc mở rộng cùng lựa chọn Extend Partition từ bỏ bảng Action Panel phía trái hoặc nhấp chuột đề nghị lựa chọn Extend.
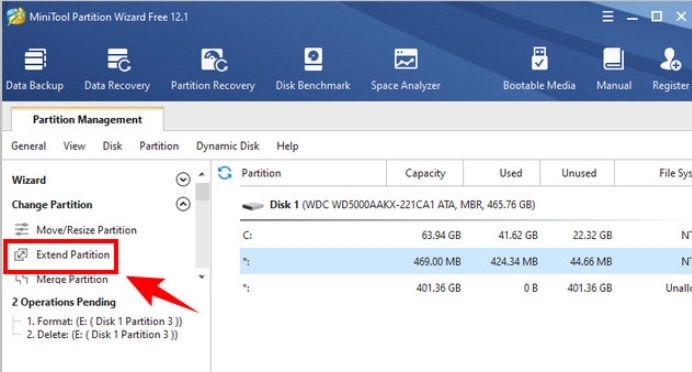
Bước 2. Msinh sống list thả xuống của Take Free Space với lựa chọn 1 phân vùng hoặc không khí không được phân chia để đưa dung tích trống. Sau đó, kéo tkhô giòn trượt lịch sự trái xuất xắc sang trọng phải để ra quyết định dung lượng nên áp dụng, với size phân vùng thay đổi trực quan tiền. Sau kia, nhận OK nhằm liên tiếp.
Xem thêm: Cách Trồng Sen Đá Bằng Lá 5 Bước Đơn Giản Tại Nhà, Cách Trồng Sen Đá Bằng Lá Tại Nhà Đơn Giản Nhất
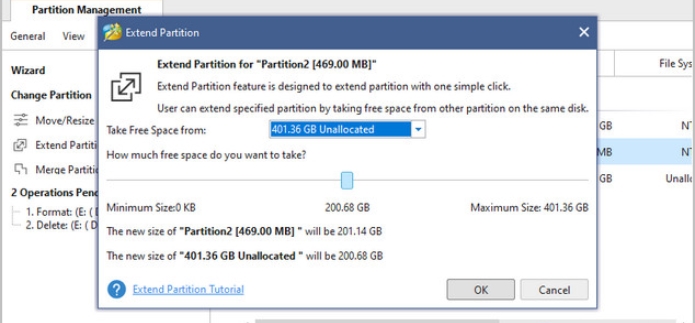
Bước 3. cliông xã vào nút Apply để áp dụng những biến hóa.
4. Merge phân vùng
Ngoài chia ổ đĩa, các bạn còn rất có thể thực hiện MiniTool Partition Wizard để tiến hành gộp ổ, bản lĩnh này giúp bạn gộp các phân vùng vào trong 1 cơ mà vẫn không thay đổi được giữ lại liệu, đôi khi cũng dễ dãi hơn vào quy trình áp dụng ổ đĩa.
Bước 1: quý khách hoàn toàn có thể gạn lọc Merge phân vùng bởi 1 trong số những phương pháp sau:
Chọn phân vùng mối cung cấp cùng cliông xã vào Merge Partition từ bỏ bảng phía bên trái.
Chọn phân vùng nguồn với click vào Partition tự thanh thực đơn. Sau đó, clichồng vào Merge tự thực đơn thả xuống.
Click loài chuột phải vào phân vùng mối cung cấp và click vào Merge từ bỏ trình đơn.
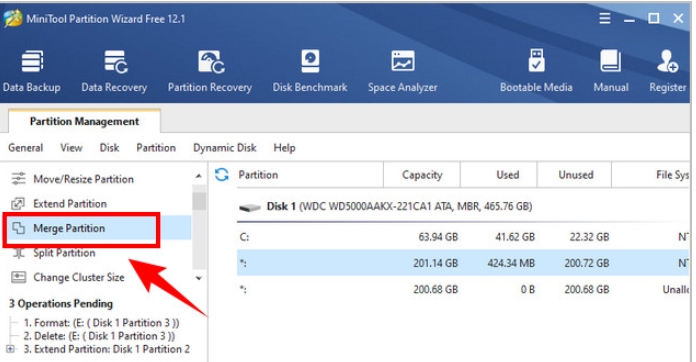
Cách 2: Tại đồ họa này, chúng ta có thể thấy ứng dụng sẽ chỉ định phân vùng vẫn lựa chọn đề xuất không ngừng mở rộng. Vì vậy bạn chỉ việc nhấp vào nút Next để liên tiếp.
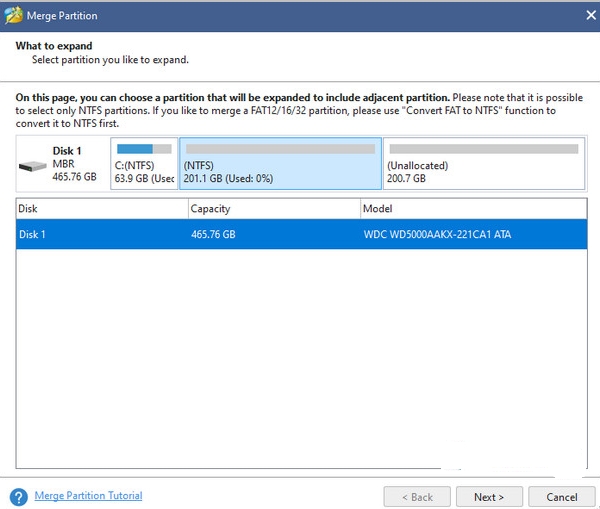
Cách 3: Tại trên đây, bọn họ bạn chọn phân vùng sẽ có vào phân vùng sẽ lựa chọn trước đó với đặt tên mang đến thư mục đựng ngôn từ của phân vùng đang lựa chọn. Sau đó, nhận nút Finish nhằm quay trở lại đồ họa chính của ứng dụng.
Cách 4: Trong đồ họa thiết yếu, bạn soát sổ lại phân vùng đã đúng theo duy nhất. Nếu đúng thật mong muốn ngóng, chúng ta cũng có thể cliông chồng vào nút Apply nhằm xác nhận.
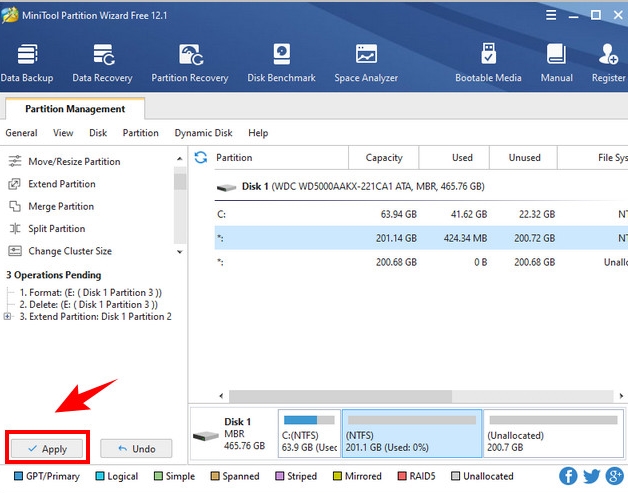
5. Split phân vùng: Cho phnghiền tách bóc phân vùng.
Tính năng Split Partition trong MiniTool Partition Wizard có thể chấp nhận được người tiêu dùng phân tách một phân vùng mập thành nhì phân vùng bé dại hơn mà lại ko làm mất đi dữ liệu. Nếu người tiêu dùng tất cả một phân vùng bự có khá nhiều dung tích trống, hoàn toàn có thể áp dụng kĩ năng này nhằm phân tách nó thành nhiều phân vùng để phân nhiều loại tài liệu tốt rộng.
Bước 1. Từ giao diện bao gồm của phần mềm phân vùng này, chọn phân vùng bắt buộc phân chia, sau đó cliông chồng vào Split Partition từ Action Panel hoặc nhấp vào Split từ bỏ danh sách thả xuống của Menu Partition.

Bước 2. Kéo thanh hao trượt quý phái trái hoặc lịch sự phải đặt xác định kích thước của phân vùng gốc và phân vùng mới. Sau kia, nhấn nút ít OK để quay trở về đồ họa chính của ứng dụng.
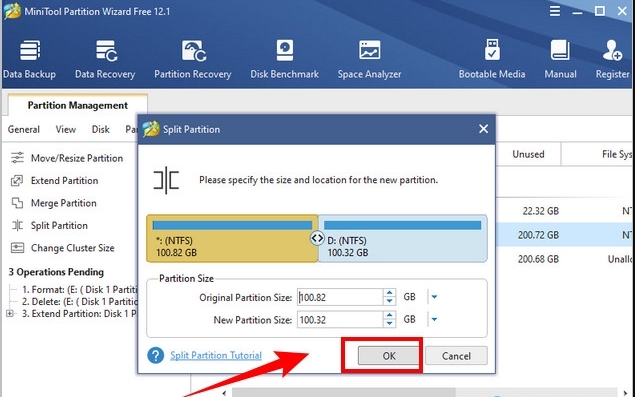
Bước 3: Quay lại đồ họa thiết yếu, người dùng rất có thể thấy phân vùng cội đã được bóc tách thành nhì phân vùng. Nếu hiệu ứng coi trước cố định đáp ứng nhu cầu, hãy nhấp vào nút ít Apply để sở hữu hiệu lực thực thi hiện hành.
6. Move/Rekích thước phân vùng
Move sầu / Resize Partition là tính năng dùng để làm đổi khác size với địa chỉ phân vùng vào Windows một giải pháp dễ dãi.
Bước 1. Chọn phân vùng để hoạt động và kích hoạt Move / Reform size Partition từ Action Panel phía trái hoặc lựa chọn Move / Resize trường đoản cú menu con chuột phải.
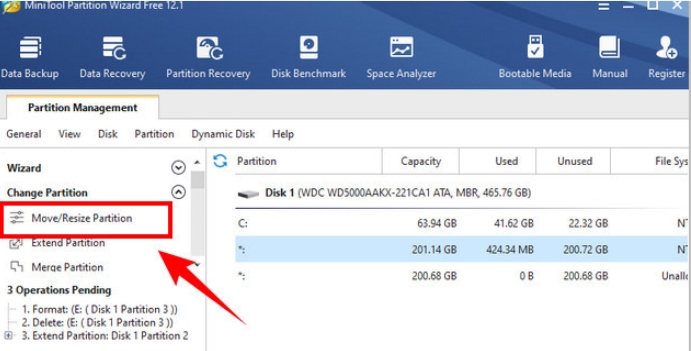
Bước 2. Vùng màu xanh lá cây lam đại diện thay mặt đến phân vùng trong những khi vùng trống Có nghĩa là không gian chưa được phân chia. Thực hiện tại các bước sau cùng nhấn OK để trở lại đồ họa chính.
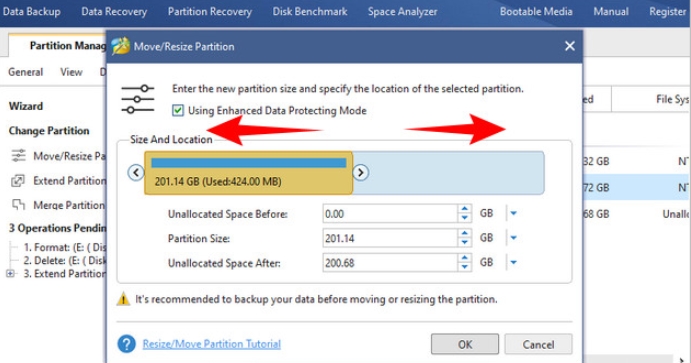
Bước 3. Từ bối cảnh thiết yếu, người dùng có thể coi trước phân vùng đang lựa chọn vẫn đổi khác vị trí. Nếu thấy phù hợp, click vào nút Apply nhằm áp dụng chuyển đổi.
7. Copy phân vùng
Tính năng Copy Partition Wizard sao chép tất cả tài liệu từ bỏ phân vùng này sang trọng phân vùng không giống nhưng mà không bị mất dữ liệu một biện pháp thuận lợi.
Bước 1. Chạy MiniTool Partition Wizard nhằm vào hình ảnh bao gồm của ứng dụng. Sau đó, chọn nhân kiệt Copy Partition Wizard tự bảng hành vi (Action Panel) phía trái.
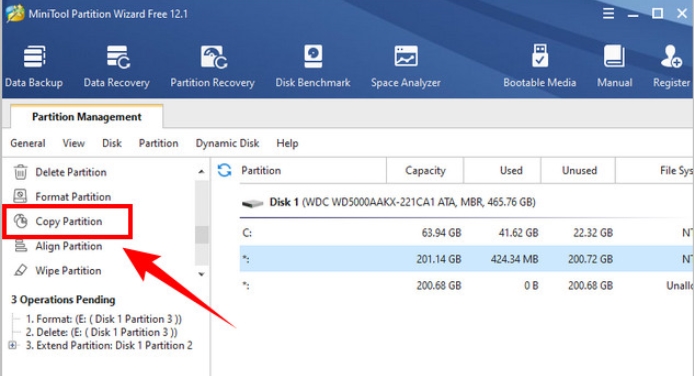
Cách 2. Di gửi tay cầm cố để pđợi khổng lồ hoặc thu bé dại phân vùng new. Bên cạnh đó, người tiêu dùng hoàn toàn có thể nhập kích thước phân vùng đúng mực bằng MB. Dường như, bạn có thể lựa chọn các loại phân vùng (bao gồm hoặc logic) đến phân vùng new. Sau kia, nhấp vào Finish.
Xem thêm: Điều Trị Bệnh Mắt Cá Lòng Bàn Chân (Mụn Cóc), Điều Trị Bệnh Mắt Cá Ở Lòng Bàn Chân
Cách 3. Nhấp vào nút Apply nhằm triển khai các biến đổi.
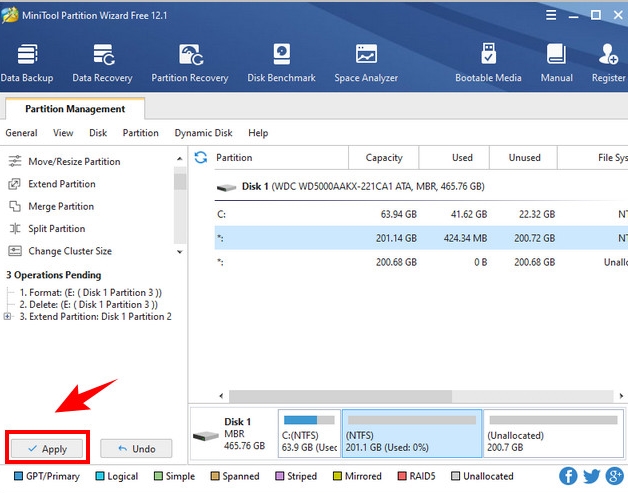
Lời kết:
Trên đấy là hướng dẫn giải pháp sử dụng MiniTool Partition Wizard, gộp, phân tách ổ đĩa một giải pháp cụ thể nhất. Mong rằng bài viết vẫn bổ ích cùng với chúng ta. Chúc các bạn thành công!