CÁCH TĂNG ĐỘ NÉT CỦA ẢNH BẰNG PHOTOSHOP CS6
Cách tăng độ sắc nét của ảnh bằng Photocửa hàng CS6 như vậy nào? Photosiêu thị từ tương đối lâu đã được mệnh danh là phù tdiệt thanh khiết sửa đổi hình họa, đấy là ứng dụng cung ứng hàng chục ngàn lao lý thuộc tác dụng chỉnh sửa hình ảnh hết sức phong phú. Nhờ kia bạn có thể dễ chịu và thoải mái giải pháp xử lý hình hình họa theo ý muốn. Photocửa hàng CS6 là một trong giữa những phiên phiên bản cung ứng thời thượng hơn lúc nào không còn. Nó hoàn toàn có thể hô đổi mới hồ hết bức ảnh mờ của bạn trsinh hoạt đề nghị sắc nét hơn.
Trong nội dung bài viết dưới đây, topgamedanhbai.com đang bật mí cho bạn 5 làm nét hình ảnh trong Photosiêu thị CS6 dễ dàng và đơn giản tuyệt nhất. Hãy quan sát và theo dõi tức thì bài viết để tìm hiểu các chỉnh sửa hồ hết tấm hình theo đúng sở thích với mong ước của doanh nghiệp nhé!
Nội Dung Chính
Khử răng cưa để tăng độ sắc nét cho ảnh
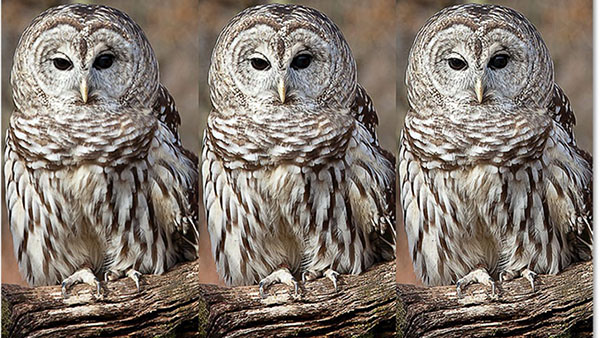
Cách 1: Msống tấm hình nhưng mà bạn có nhu cầu chỉnh sửa.
Bạn đang xem: Cách tăng độ nét của ảnh bằng photoshop cs6
Cách 2: Tại thanh khô thực đơn bạn click vào Image.
Cách 3: Chọn Image size.
Bước 4: Trong cửa sổ Image size => Chọn kích thước hình ảnh ao ước sửa đổi.
Bước 5: Tại mục Resample => lựa chọn Bicubic Smoother thay đến Automatic.
Cách tăng độ nét của ảnh bằng Photosiêu thị CS6 dựa vào Unsharp Mask
Cách 1: Mlàm việc PhotoshopCS6 trên máy tính xách tay với sau đó nhấn File > Chọn Open.
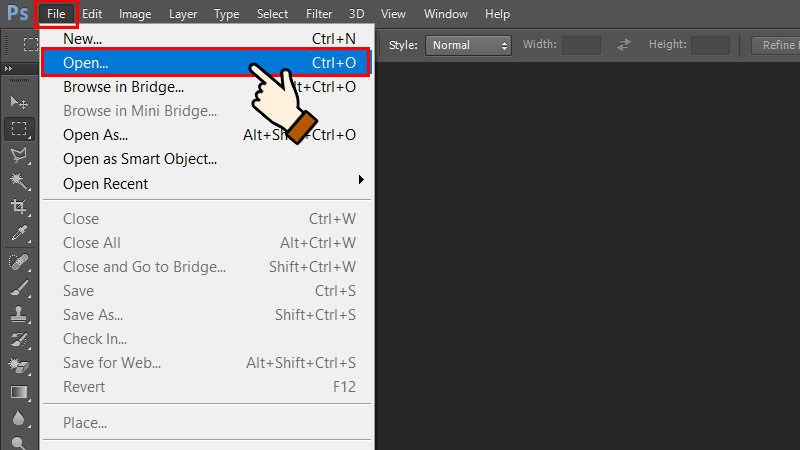
Chọn hình hình họa mong làm đường nét cùng lựa chọn tiếp Open để msống hình ảnh ao ước tăng độ sắc nét.
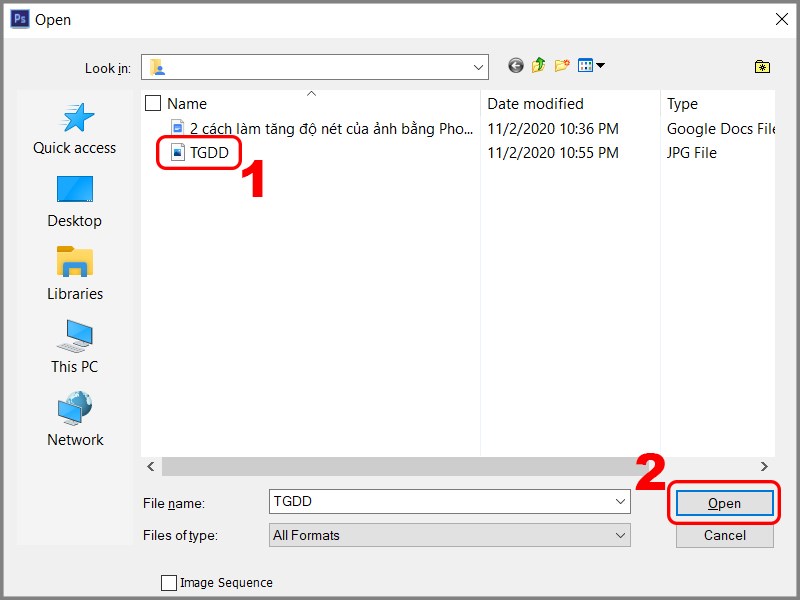
Cách 2: Nếu tấm hình của chúng ta có nhiều layer, các bạn hãy gộp lại bằng phương pháp dìm loài chuột buộc phải vào Layer -> chọn Flatten Image.
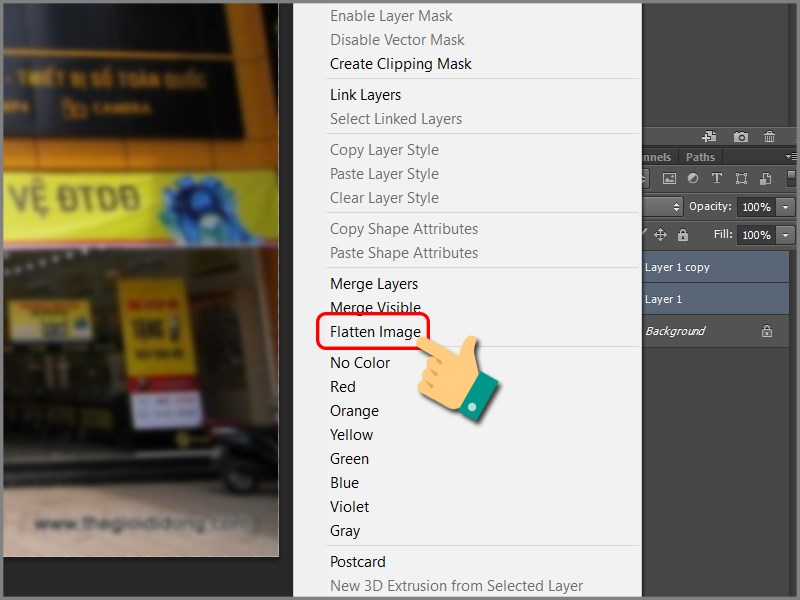
Bước 3: Chọn Filter -> Chọn Sharpen -> Chọn Unsharp Mask.
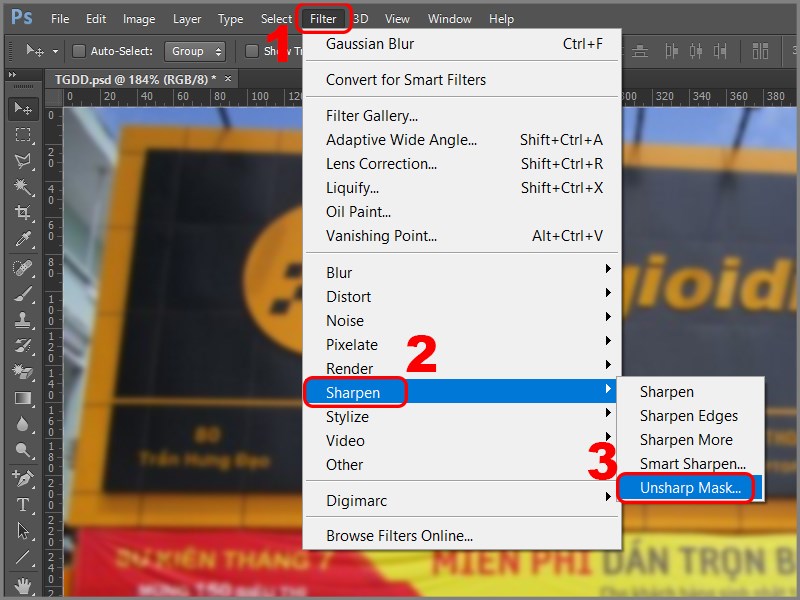
Cách 4: Bạn hãy điều chỉnh 3 thông số kỹ thuật sau:
Radius: Chỉnh chiều rộng lớn của quầng sáng dọc hình ảnh, tùy vào lúc độ mờ của hình ảnh, bạn có thể nhằm 0.5 – 1.Threshold: Chỉnh quý giá độ tương phản bội cạnh, quý giá càng nhỏ tuổi thì độ nhiễu hình ảnh vẫn càng tăng.Xem thêm: Cách Đắp Mặt Nạ Sữa Ong Chúa Trị Mụn, Dưỡng Trắng, Chống Lão Hóa
Amount: Điều chỉnh quầng sáng sủa của ảnh, kéo tkhô hanh quy định sang trọng trái hoặc bắt buộc.
Sau kia, các bạn hãy dìm OK để chứng thực.
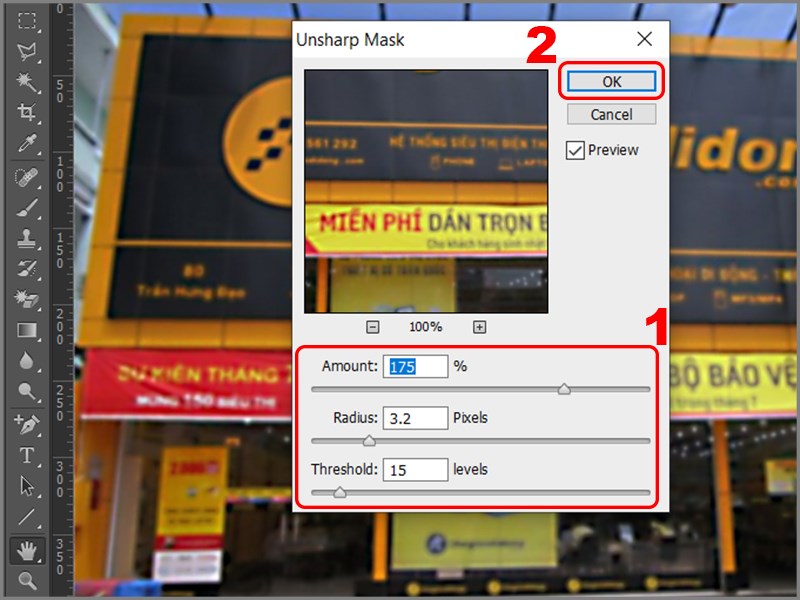
Nếu hình ảnh có rất nhiều cụ thể tốt thì bạn sẽ kiểm soát và điều chỉnh Radius bé dại và quý giá Amount phệ tương ứng. Với ngôi trường hòa hợp ảnh ít cụ thể tốt thì kiểm soát và điều chỉnh Radius trong vòng 1.5 hoặc hơn và chỉ còn số Amount nhỏ nhằm quầng sáng sủa đã bự với rõ chú ý rộng.
Cách tăng độ sắc nét của hình ảnh bởi Photocửa hàng CS6 nhờ High Pass Sharpening
Bước 1: Mở Photoshop CS6 bên trên máy vi tính với tiếp nối dấn File > Chọn mở cửa.
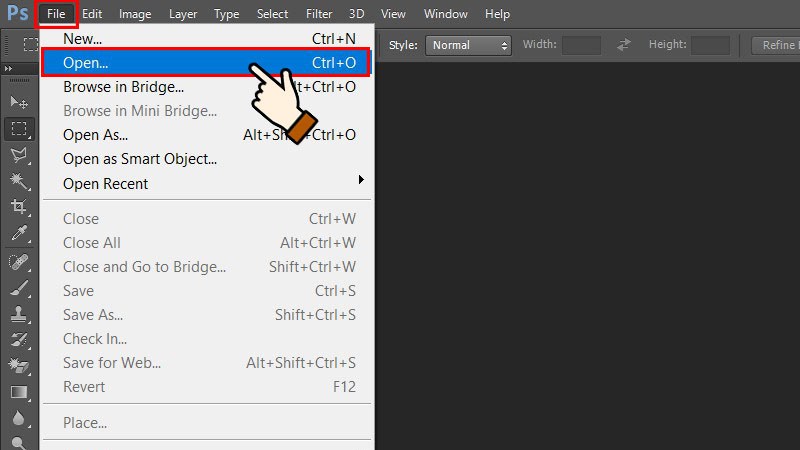
Chọn hình ảnh nhằm mở -> Nhấn Open.
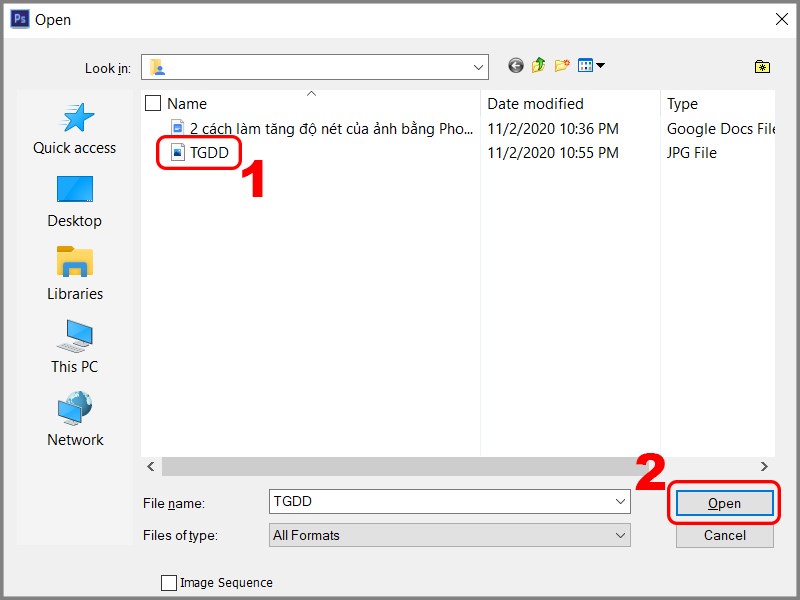
Cách 2: Quý Khách hãy dìm tổ hợp phím CTRL +J trên máy tính xách tay Windows hoặc CMD + J trên Macbook để nhân đôi layer hình hình họa bạn muốn tăng độ nét -> Quý khách hàng hãy nhấn vào Layer 1 (Layer new các bạn vừa copy).
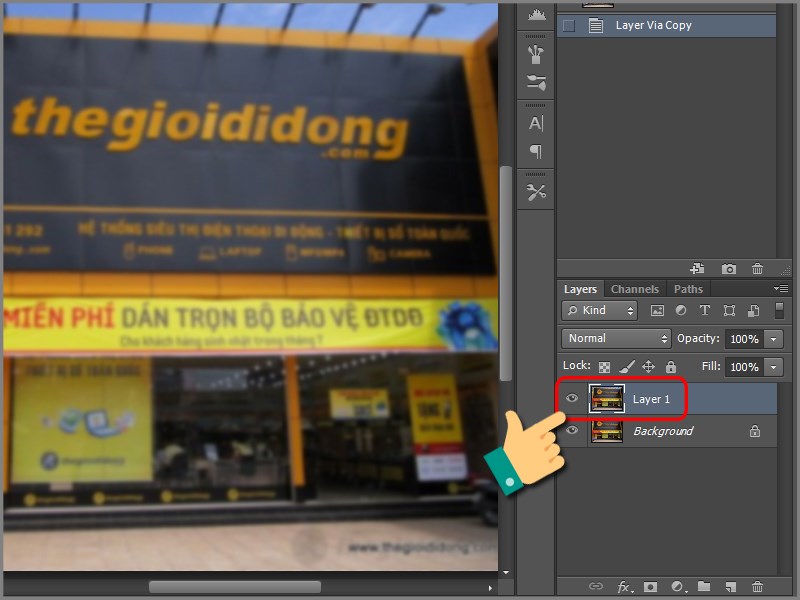
Bước 3: Nhấn vào Filter -> Chọn Other -> Chọn High Pass.
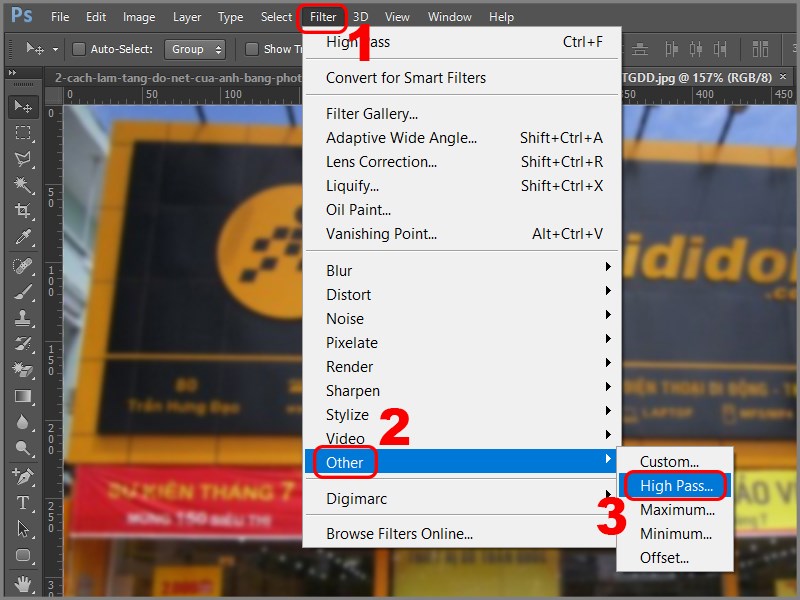
Bước 4: Quý Khách hãy kiểm soát và điều chỉnh thanh khô ngang trên mục Radius,
Tùy vào tầm độ mờ, nhòe của hình ảnh nhưng mà chúng ta có thể sử dụng điều chỉnh đến phù hợp. Lúc kiểm soát và điều chỉnh tới đâu sẽ sở hữu hình hình họa diễn tả giúp đỡ bạn dễ kiểm soát và điều chỉnh -> khi sẽ vừa ý thừa nhận OK.
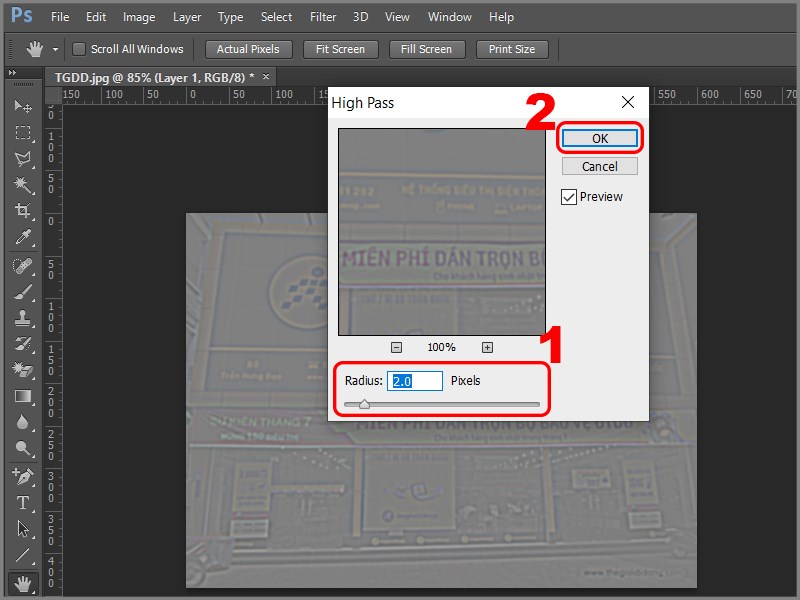
Bước 5: Tại mục Layer ở góc cạnh phải màn hình, các bạn hãy nhận vào hình tượng mũi tên rồi chọn Overlay.
Có các chế độ hòa trộn khác nhưng mà bạn cũng có thể vận dụng như: Soft Light, Hard Light, Vivid Light, Linear Light, Sạc Pin Light,… Với ngôi trường đúng theo ảnh quá sắc nét, bạn có thể có thể kiểm soát và điều chỉnh tại Opacity để làm mờ.
Xem thêm: Lựa Chọn Cách Đi Dây Mạng Trong Nhà Sao Cho Phù Hợp? Sơ Đồ Đi Dây Mạng Âm Tường Cho Nhà Mới Xây
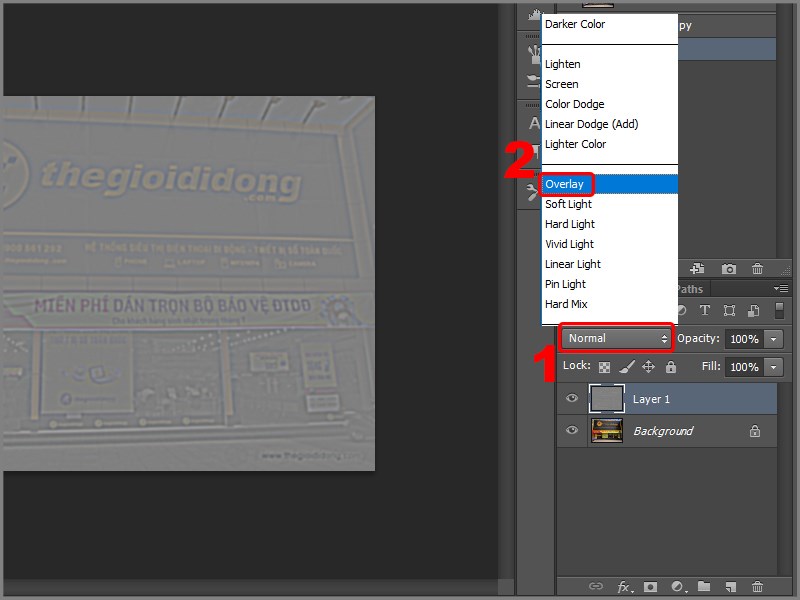
Cách tăng độ nét của ảnh bằng Photocửa hàng CS6 nhờ RGB Color
Cách 1: Mở hình họa mong chỉnh sửa
Cách 2: Tại hình ảnh chính của phần mềm Photoshop, lựa chọn Tab Image
Bước 3: Chọn mục Mode
Bước 4: Chọn Lab Color
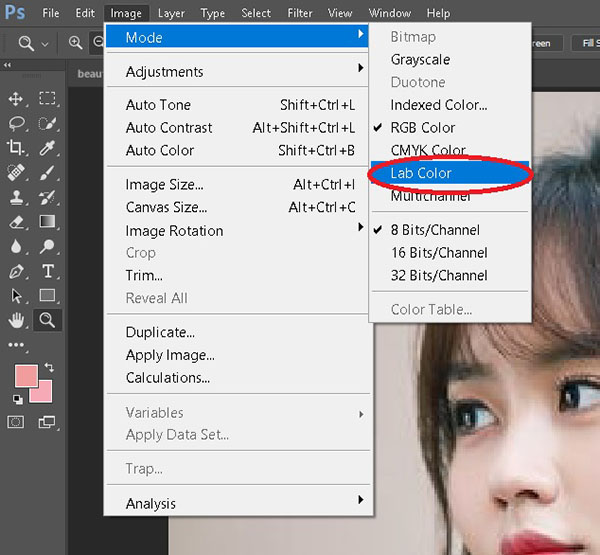
Cách 5: Chọn Tab Windows
Bước 6: Vào mục Channel cùng chọn chế độ Lightness
Bước 7: Chọn Filter -> Sharpen -> Smart Sharpen
Cách 8: Chỉnh sửa các thông số kỹ thuật trên cửa sổ Smart Sharpen -> mục Remove sầu -> chọn Gaussian Blur
Cách tăng độ sắc nét cùng với Typography
Bước 1: Dùng chính sách Nearest Neighbor nhằm phóng to ảnh
Cách 2: Cliông chồng vào Tab Filter cùng chọn Blur
Cách 3: Chọn Gaussian Blur, di chuyển tkhô cứng tđuổi làm thế nào cho phù hợp
Bước 4: Tab Layer -> lựa chọn New Adjustment Layer
Bước 5: Tiếp tục lựa chọn Threshold
Cách 6: Trong Layer Threshold, kéo thanh khô tđuổi sao để cho độ nét của chữ được buổi tối ưu nhất
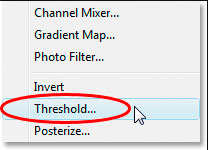
Kết luận
Trên đó là 5 cách tăng độ sắc nét của hình họa bởi Photocửa hàng CS6 nhưng topgamedanhbai.com hy vọng share cho cho mình hiểu. Hy vọng cùng với những cách này thì bạn sẽ dễ ợt chỉnh cho hồ hết bức ảnh của chính mình thật dung nhan nét, dung nhan xảo hơn. Và nhớ là chia sẻ nhằm ngày dần không ít người biết phương pháp sửa đổi hình hình họa bởi Photoshop CS6 thiệt dễ dàng và đơn giản này nhé!
Đừng quên để lại comment dưới nếu khách hàng còn ngẫu nhiên vướng mắc như thế nào tương quan cho nội dung bài viết. Hoặc là hồ hết chủ thể lôi cuốn khác nhằm tụi bản thân gồm cồn lực thường xuyên có tác dụng thêm nhiều phân mục khác nhé! Cảm ơn các bạn sẽ theo dõi cùng đón hiểu.