Cách tăng tốc độ xử lý của máy tính win7
Có phương pháp tăng tốc độ máy tính xách tay Win 7 nhanh khô cùng mượt hơn không? Nếu ai đang download đông đảo loại máy tính, máy tính xách tay cũ sử dụng hệ điều hành và quản lý Windows 7 nhưng ước ao tăng tốc độ giải pháp xử lý cho việc đó, vậy trên đây đó là nội dung bài viết dành riêng cho mình. Hãy cùng tìm hiểu kỹ cùng với topgamedanhbai.com nhé!
Để tăng speed cho Windows 7, bạn phải quan tâm tới những nhân tố sau:
- Phần mềm cùng các Services liên quan
- Visual & Sound của dòng sản phẩm tính, laptop.
Bạn đang xem: Cách tăng tốc độ xử lý của máy tính win7
- Các ổ đĩa cứng
- Các giải pháp tăng tốc độ khác
1. Cải thiện tốc độ Win 7 trường đoản cú phần mềm & những Services
Có 4 biện pháp tăng speed máy vi tính Win 7 bằng phẩn mềm nhỏng sau:
1.1. Sử dụng MSConfig
MSConfig là một trong số những công cụ khôn cùng quan trọng trong quản lý các hành động của sản phẩm tính khi khởi hễ.
Cách tăng tốc độ máy tính xách tay Win 7 bằng MSConfig:
- Bước 1: Nhấn tổng hợp phím "Windows + R" nhằm mnghỉ ngơi hộp đối thoại Run
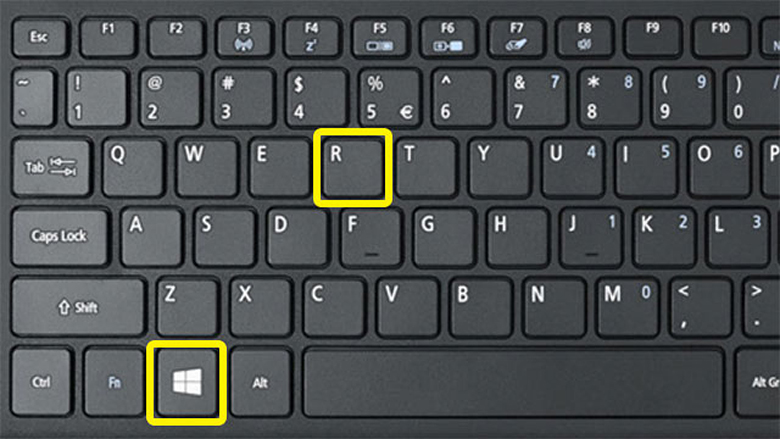
- Bước 2: Gõ đúng mực lệnh "msconfig" vào ô mở cửa -> Nhấn Enter hoặc click lựa chọn OK
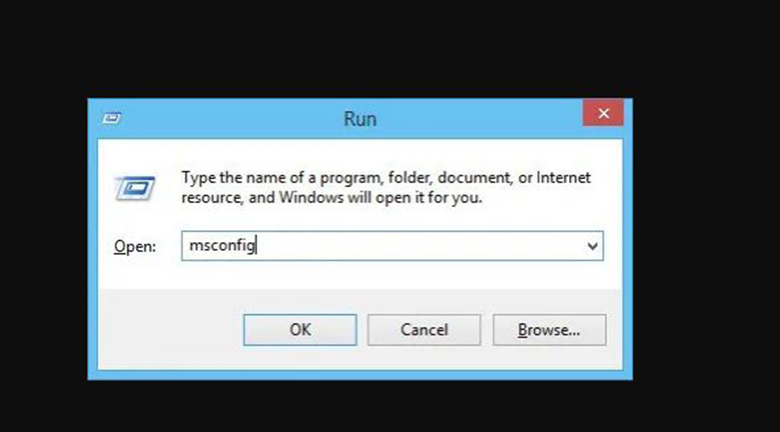
- Cách 3: Cửa sổ MSConfig (System Configuration) xuất hiện
+ Tại tab Startup: những công tác đang khởi chạy Lúc Windows khởi động mà lại bạn nhận định rằng ko quan trọng, hãy nhấp bỏ vết tích của chúng
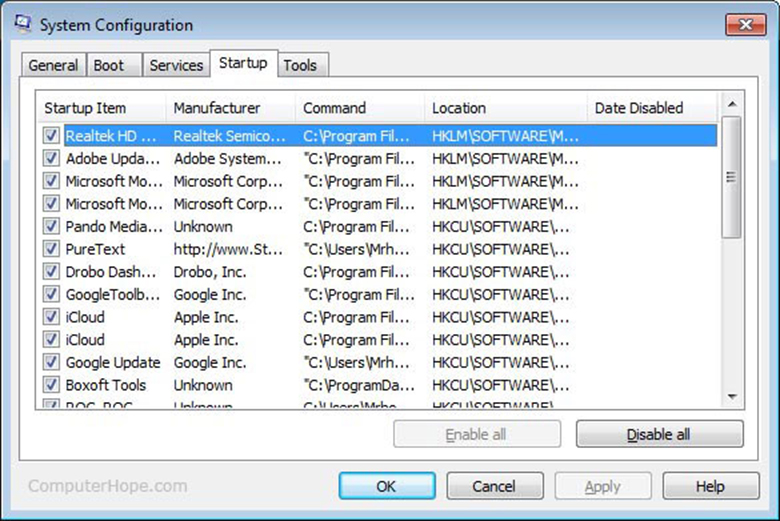
+ Tại tab Services: vô hiệu hóa hóa những hình thức ko đề xuất thiết
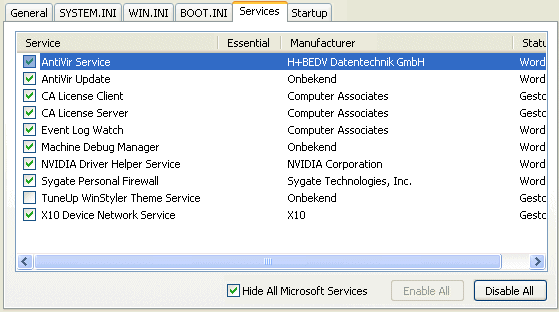
Lưu ý:
- Hãy chắc chắn là các bạn thấu hiểu về các các dịch vụ, lịch trình mà lại mình vô hiệu hóa bởi vì chúng hoàn toàn có thể ảnh hưởng cho tới máy tính xách tay (Vd: hệ quản lý và điều hành mất một vài chức năng).
- Nếu sử dụng 02 hoặc các hệ điều hành và quản lý trên thuộc 1 máy tính & làm chủ chuỗi khởi hễ thông qua Windows hiện tại hành: chọn tab Boot -> Nhập số rẻ nhất vào mục "Timeout" (khoác định là 30s)
1.2. Gỡ vứt ứng dụng/tài năng ko phải thiết
Khi sở hữu new laptop, có không ít ứng dụng, lịch trình dùng demo,… có thể được tích thích hợp sẵn nhằm bạn những hiểu biết demo.
Nhưng, sau thời gian dài thực hiện, chắc hẳn rằng máy tính của bạn sẽ có thêm đa số mượt, vận dụng khác nhằm Giao hàng quá trình, học hành,.. của doanh nghiệp. Trong thời điểm này, những công tác được thiết đặt trước kia (tuy nhiên ko thực hiện tới) vô tình biến đổi nguyên ổn nhân chiếm dụng mối cung cấp khối hệ thống, làm Win 7 chuyển động đủng đỉnh.
Để gỡ vứt những phần mềm ko quan trọng là bí quyết làm cho máy tính chạy nkhô nóng hơn Win 7, chúng ta thực hiện làm việc sau:
- Bước 1: Sử dụng phím tắt Windows + R để msinh hoạt hộp thoại Run -> Gõ "Control Panel" -> Nhấn Enter hoặc chọn OK
- Cách 2: Cửa sổ Control Panel hiện hữu -> Chọn Programs
+ Chọn mục Uninstall: vào danh sách các ứng dụng/phần mềm hiện có, triển khai gỡ quăng quật phần lớn phần mềm chúng ta không sử dụng
+ Chọn mục Turn Windows features on or off: hoàn toàn có thể bật hoặc tắt bất kỳ nhân tài như thế nào của Windows mà bạn cho rằng quan trọng hoặc không.
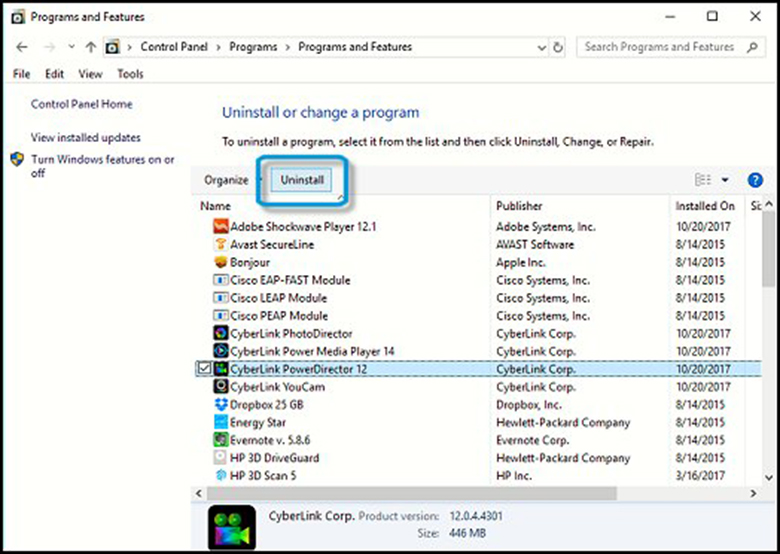
1.3. Sử dụng ứng dụng diệt virus
khi kết nối mạng internet, sử dụng cổng kết nối kế bên ( USB, ổ cứng ngoài),… chắc chắn tất yêu tách khỏi nguy hại laptop bị truyền nhiễm vi khuẩn, ứng dụng ô nhiễm và độc hại.
Virus, các ứng dụng ô nhiễm và độc hại, malware, spyware,… là nguim nhân gây triệu chứng hoạt động chậm trễ mang đến Win 7. Thậm chí những dữ liệu đặc trưng hoàn toàn có thể bị mất nếu bạn không can thiệp kịp lúc.
Giải pháp cho mình là hãy tìm cho mình 0một phần mượt khử vi khuẩn kết quả phương pháp tăng speed máy vi tính Win 7 nkhô nóng gọn gàng. Một số ứng dụng diệt virus:
- BKAV
- Kaspersky
- Avast Free Antivirus
- AVG Anti-virut Free Edition
- Sophos Home
- Comovì chưng Antivius
- V...v....

1.4. Vô hiệu hóa những Services ko nên thiết
Các Services ko quan trọng được khởi chạy thuộc Windows là nguyên nhân tiêu tốn RAM của khách hàng dẫn cho làm máy tính của chúng ta chậm chạp đi. Để hạn chế và khắc phục cách làm cho laptop Win 7 chạy nhanh khô hơn, bạn cũng có thể làm theo công việc sau:
- Bước 1: Cliông xã chọn Start menu -> Gõ lệnh "services.msc" vào form tra cứu kiếm -> Enter hoặc lựa chọn OK
- Bước 2: Chọn mục Services và Applications -> Click lựa chọn Services
- Cách 3: Cửa sổ Services hiện lên -> Click loài chuột cần vào bất kể services như thế nào bạn muốn: chọn tùy chỉnh cấu hình Manual hoặc vô hiệu hóa hóa
Lưu ý: Nếu service đang làm việc, hãy ngừng nó lại rồi vô hiệu hóa hóa.
- Cách 4: Click con chuột yêu cầu vào service một lần nữa -> Chọn Properties
- Bước 5: Trong mục Startup type, chọn
+ Manual: nếu còn muốn thực hiện service sau
+ Disable: nếu không hy vọng áp dụng service nữa
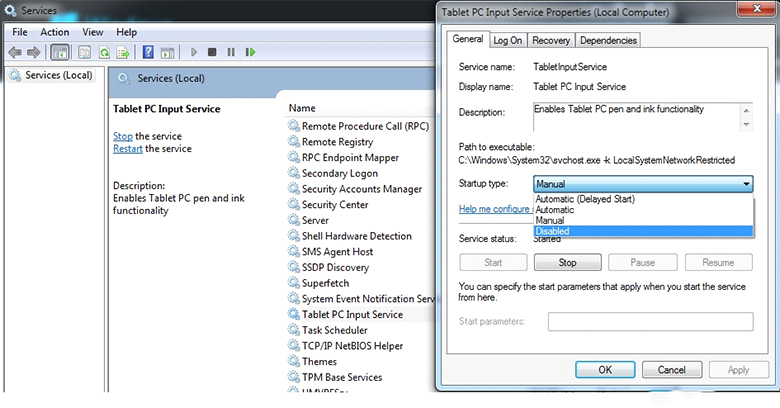
2. Visual cùng âm thanh
Cách giúp máy tính xách tay chạy nhanh khô Win 7 bạn phải để vai trung phong đếnVisual cùng âm thanh.
Xem thêm: Cách Dỗ Người Yêu Hết Giận Là Con Trai Hết Giận Sau Trận Cãi Vã
2.1. Vô hiệu hóa Aero theme
- Bước 1: Cliông chồng loài chuột bắt buộc vào khoảng trống bất cứ trên screen Desktop của Win 7 -> Chọn Personalize
- Bước 2: Trong hành lang cửa số Personalization hãy search và lựa chọn Windows 7 Basic
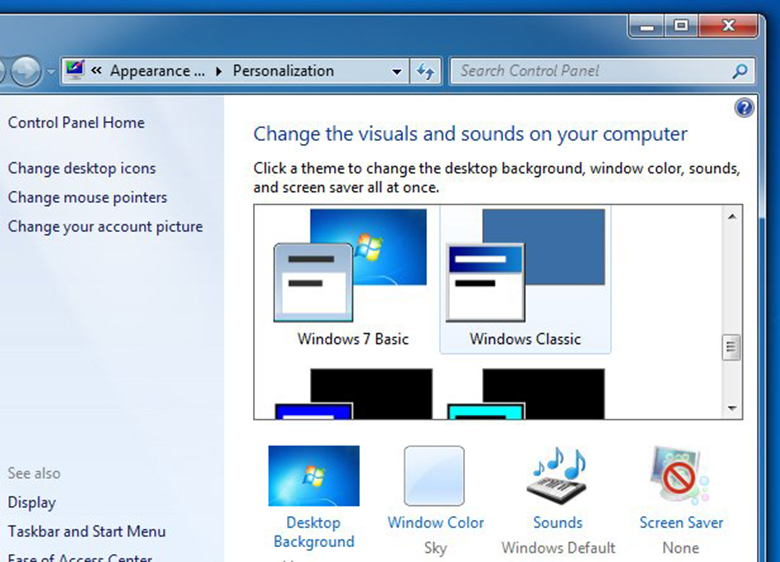
2.2. Sử dụng Visual Effect hiệu quả
Để nâng cao năng suất cách tăng tốc độ xử lý của dòng sản phẩm tính Win7, bạn có thể loại bỏ hóa các Visual Effect.
- Bước 1: Nhấn giữ lại phím Windows -> thừa nhận phím Pause/Break
- Bước 2: Trên màn hình đang xuất hiện một cửa sổ new -> Chọn Advanced (form mặt trái)
- Cách 3: Ở thẻ Advanced, bên dưới mục Performance Section hãy clichồng chọn Settings
- Cách 4: Cửa sổ Performance Options tồn tại -> Chọn tab Visual Effect:
+ Vô hiệu hóa những tùy lựa chọn chúng ta ko sử dụng
+ Adjust for best performance: vô hiệu hóa hóa tất cả
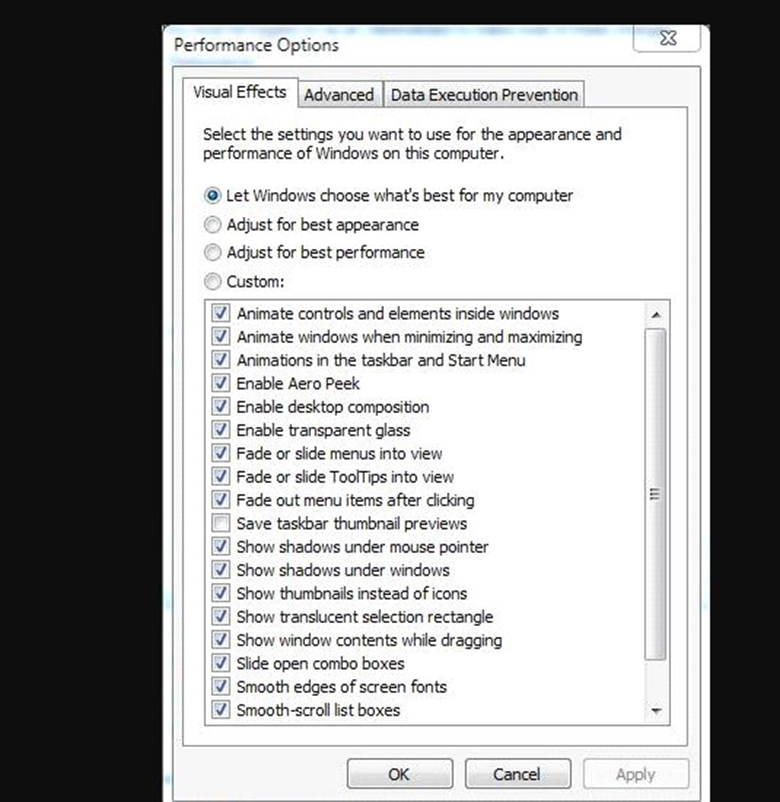
- Bước 5: Chọn Apply -> lựa chọn OK để giữ những cố kỉnh đổi
2.3. Cài đặt Sound Effect (hiệu ứng âm thanh)
- Cách 1: Nhấn lựa chọn Start thực đơn -> Nhập lệnh "mmsys.cpl" vào size search tìm -> Enter
Hoặc: áp dụng phím tắt "Windows + R" -> Gõ lệnh "mmsys.cpl" -> Enter
- Cách 2: Lúc hành lang cửa số Sound lộ diện, chọn tab Sound
- Bước 3: Tại Sound scheme -> chọn No Sound
- Bước 4: Tại mục Program Events, tùy chỉnh những âm thanh cần thiết bằng phương pháp chọn events ví dụ -> Chọn âm tkhô hanh trong Menu Dropdown Sound
- Cách 5: Vô hiệu hóa Play Windows Startup sound
- Cách 6: Chọn Apply -> lựa chọn OK nhằm triển khai giữ và tiến hành những tùy chọn
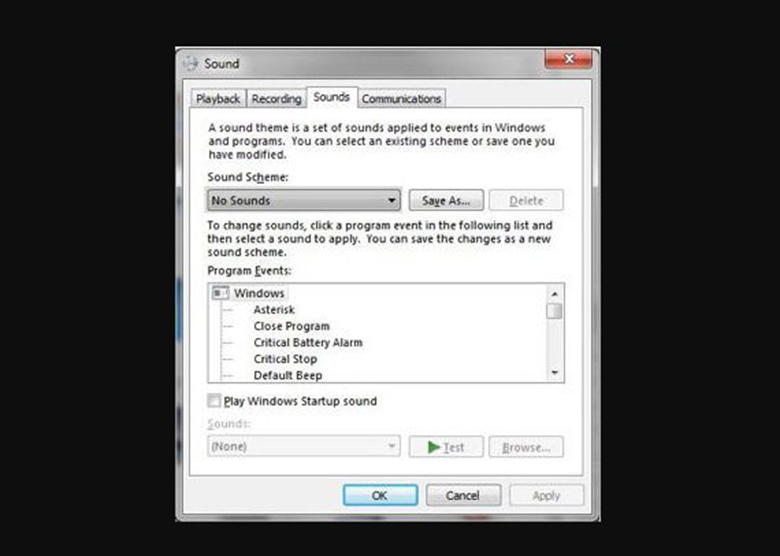
3. Cách tăng tốc độ laptop Win 7 bằng Ổ đĩa cứng
Các bước làm máy tính xách tay chạy nkhô nóng rộng Win7 đề nghị kể tới ổ cứng.
3.1. Kiểm tra ổ đĩa cứng
- Bước 1: Mlàm việc My Computer -> Click chuột nên vào ổ C -> Chọn Properties
- Cách 2: Cửa sổ Properties tồn tại, lựa chọn tab Tools
- Cách 3: Chọn "Check now". Máy tính đã ban đầu quá trình soát sổ ổ C nhằm vạc hiện lỗi sẽ ảnh hưởng tới khối hệ thống của bạn
- Cách 4: Nếu cảm nhận thông tin Windows không thể khám nghiệm ổ đĩa của chúng ta -> Cliông chồng lựa chọn "Schedule disk check button" -> Khởi động lại (restart) máy tính xách tay để ban đầu quá trình đánh giá.

3.2. Dọn dẹp ổ đĩa cứng của máy
Các tập tin trong thời điểm tạm thời (temp file), file mua công tác, Recycle Bin (thùng rác),… cũng là 1 trong nguyên ổn nhân khiến Windows 7 hoạt động chậm rãi. Muốn nâng cao tình trạng này, bạn có thể áp dụng Disk Cleanup nhằm vệ sinh lắp thêm.
Cách thực hiện:
- Cách 1: Chọn Start -> Chọn All Programs -> Chọn Accessories -> lựa chọn System Tools -> Chọn Disk Cleanup
- Cách 2: Hệ thống sẽ tính tân oán mức độ không khí cơ mà chúng ta đang sử dụng
- Cách 3: Trên hành lang cửa số Disk Cleanup, trên mục Files nên chọn lựa các tập tin nhưng bạn có nhu cầu xóa
- Cách 4: Chọn Clean up system files -> Chọn tab More Options để xóa các tập tin "System Restore" cùng "Shadow copy"
- Cách 5: Chọn OK -> Chọn Yes (trường hợp mở ra thông báo)
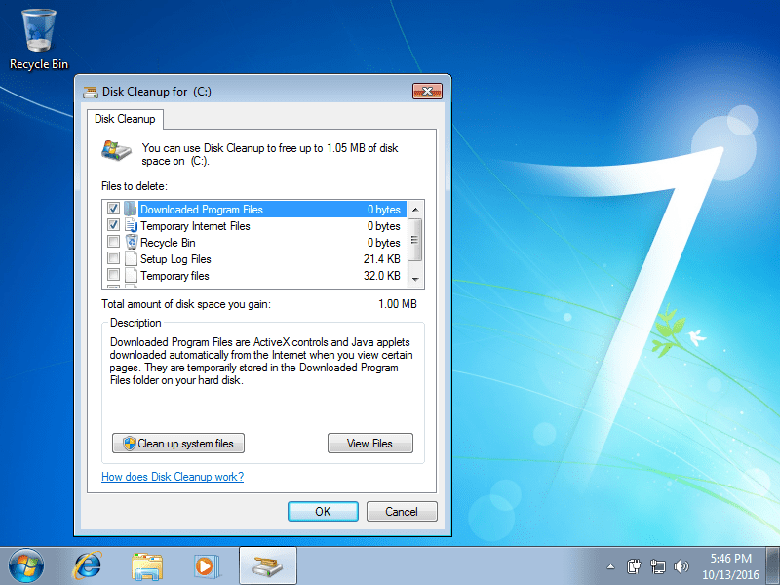
3.3. Kích hoạt Write caching
- Bước 1: Nhấn giữ lại phím Windows -> Nhấn phím Pause/Break
- Cách 2: Cliông xã chọn mục Device Manager (mặt trái) trong hành lang cửa số bắt đầu mở ra bên trên màn hình
- Bước 3: Msinh sống rộng lớn mục Disk drivers
- Cách 4: Trong danh sách Menu Dropdown các bạn sẽ thấy hiển thị ổ đĩa cứng -> Cliông xã loài chuột phải -> Chọn Properties
- Cách 5: Tại hành lang cửa số Device Properties, lựa chọn tab Policies
- Cách 6: Tích lựa chọn các mục:
+ Enable write caching on the device
+ Turn off Windows write-cabịt buffer flushing on the device
- Bước 7: Nhấn OK để thực hiện các thế đổi
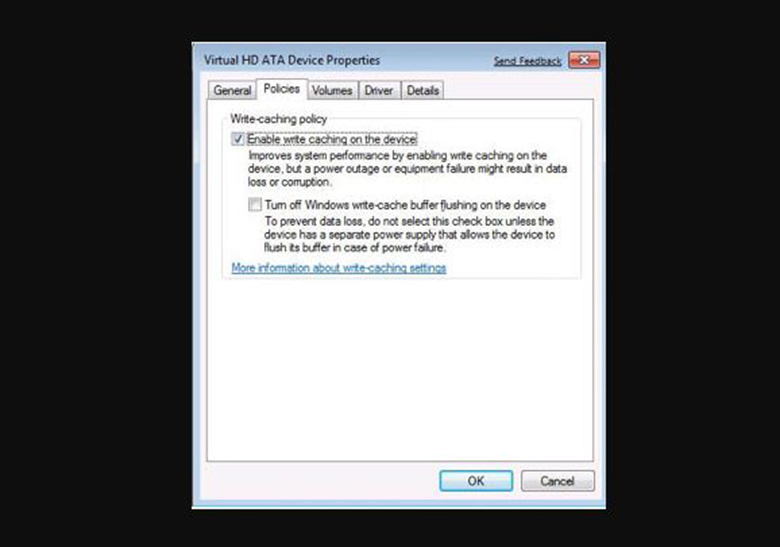
3.4. Chống phân mảnh ổ đĩa (Disk Defragmentation)
- Cách 1: Cliông chồng lựa chọn Start -> Chọn All Programs -> Chọn Accessories -> Chọn System Tools -> Chọn Disk Defragmenter
- Bước 2: Màn hình xuất hiện thêm hành lang cửa số new -> Chọn ổ đĩa bạn có nhu cầu kháng phân mảnh -> Chọn Analyze disk
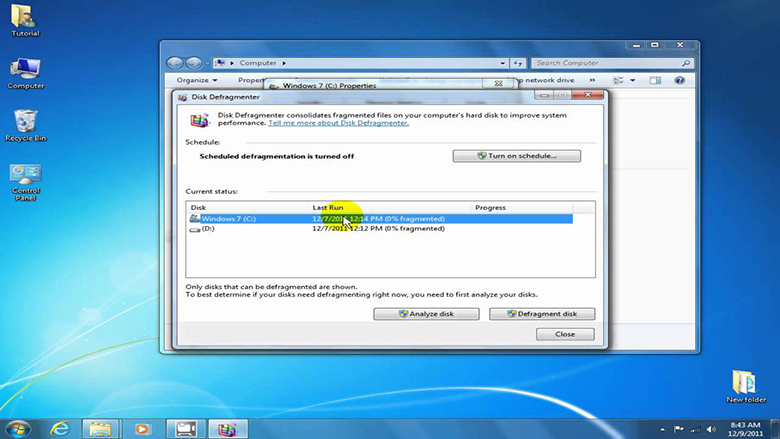
- Cách 3: Chọn Defragment disk
- Cách 4: Chọn View Report hoặc Close
4. Các cách tăng tốc độ Windows 7 khác mang đến thứ tính
4.1. Device Manager
lúc màn hình loading trong Win 7 thông tin rằng "Starting Windows": tức hệ quản lý đã load toàn bộ những driver trang bị, hình thức quan trọng. Vô hiệu hóa một số trong những drivers đang nâng cao tốc độ khởi rượu cồn của Win 7 đáng chú ý.
Cách tiến hành phương pháp tăng tốc độ máy tính Win 7:
- Bước 1: Chọn thực đơn Start -> Chọn Control Panel
- Cách 2: Trong cửa sổ Control Panel lựa chọn Hardware & Sound
- Cách 3: Trong mục Devices & Printers, chọn Device Manager để hiển thị hành lang cửa số toàn bộ trang bị gắn thêm với máy tính xách tay của bạn
Trong setup mặc định Win 7 đề nghị load driver mang đến tất cả thứ này
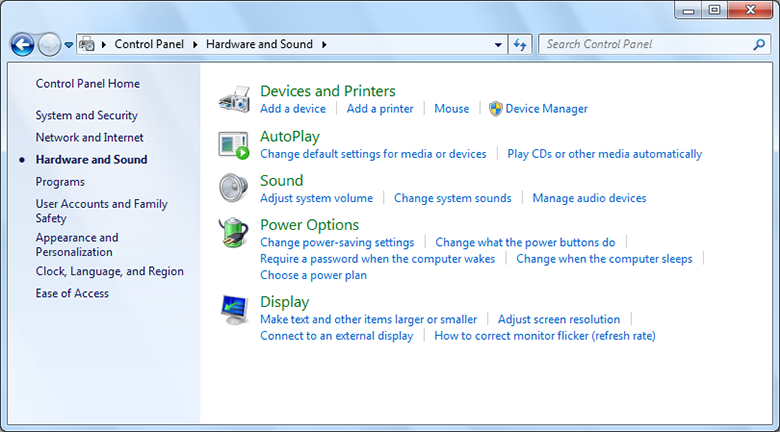
- Bước 4: Mở rộng lớn khuôn khổ thứ, các vật dụng không đề xuất sử dụng hãy click chuột đề xuất -> lựa chọn Disable nhằm thải trừ những driver đến thứ đó
4.2. Tắt Search Indexing
Search Indexing gồm tính năng tăng tốc độ tra cứu tìm tệp tin bên trên máy vi tính, máy tính ( đặc biệt là các dòng đồ vật có dung tích ổ đĩa cứng lớn). Tuy nhiên, nếu Win 7 bao gồm hiện tượng lạ lờ lững, xuất sắc rộng hết bạn nên loại bỏ hóa nhân tài này.
Cách thực hiện:
- Bước 1: Clichồng con chuột nên vào ổ C -> Chọn Properties
- Cách 2: Chọn tab General -> Bỏ chọn "Allow files on this drive sầu khổng lồ have contents indexed…"
- Bước 3: Tại hành lang cửa số tiếp theo sau, chọn "Apply changes to lớn drive sầu C:, subfolders and files"
- Cách 4: Chọn OK
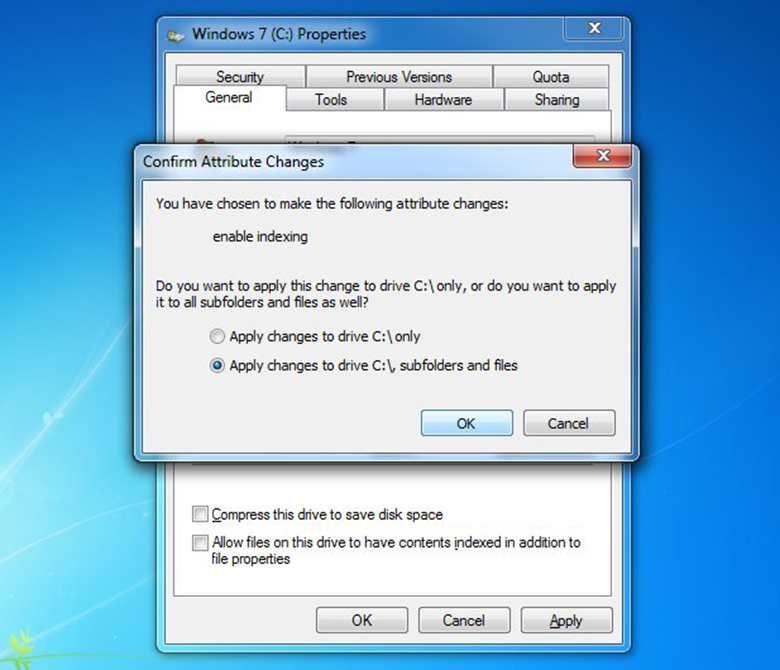
4.3. Kiểm tra Power Plan
- Cách 1: Msinh sống Start Menu -> Nhập "power plan" vào form tra cứu kiếm -> Chọn "Choose a power plan"
- Bước 2: Chọn tab Preferred plans
+ Chọn High performance
+ Nếu ko thấy tùy chọn trên: Chọn Show additional plans -> chọn tùy chọn
4.4. Tùy chỉnh ReadyBoot
Đây là một trong Một trong những nhân kiệt nổi tiếng trên hệ quản lý Windows. ReadyBoot có thể chấp nhận được người dùng sử dụng nkhô nóng một ổ USB flash driver nhằm lưu trữ các tập tin trong thời điểm tạm thời. Ổ đĩa thực hiện bắt buộc tất cả buổi tối thiểu 256MB không gian trống.
- Bước 1: Cắm ổ USB Flask drive sầu vào lắp thêm tính
- Cách 2: Tại hộp thoại Auto lớn Play -> Chọn Speed up my system
- Cách 3: Chọn Dedicate this device to ReadyBoost -> Chọn OK
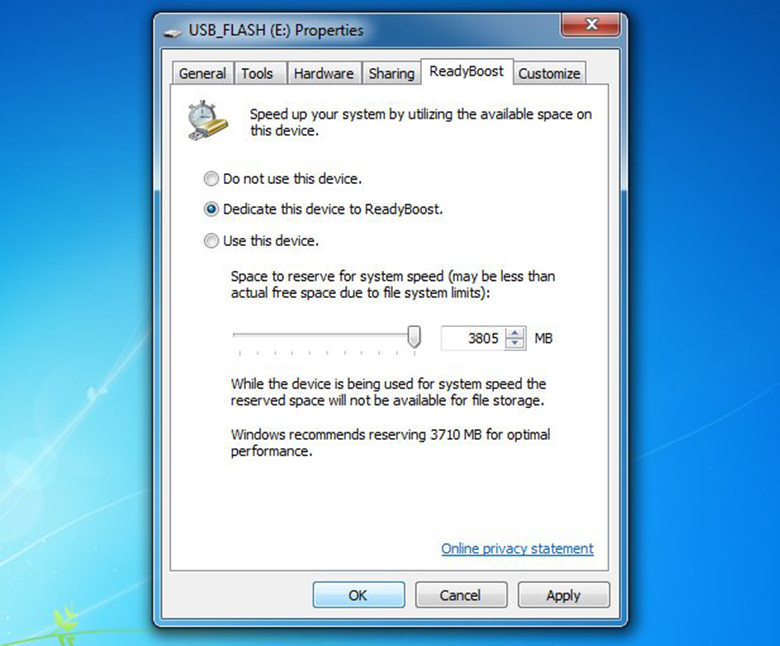
4.5. Nâng cấp cho Hartware mang đến máy
Các phần cứng được upgrade tại đây gồm: RAM và ổ SSD. RAM nkhô cứng cùng quality tốt vẫn tăng tốc khởi hễ Win 7. SSD tăng vận tốc xử lý các lệnh vào quy trình thực hiện máy tính, máy tính xách tay.
Ổ cứng hay là thành phần hoạt động chậm trễ độc nhất vào máy vi tính. Nếu Cảm Xúc ổ cứng khiến vận tốc máy tính bị chậm đi, hãy upgrade hoặc nắm bắt đầu lên SSD. SSD bao gồm vận tốc truy tìm xuất nkhô nóng vội vàng 0gấp đôi so với những ổ cứng thông thường (VD: HDD)
Trong khi, chúng ta có thể kiểm tra cỗ vi giải pháp xử lý của máy:
- Cách 1: Nhấn tổ hợp phím "Ctrl + Shift + Esc" nhằm mlàm việc Task Manager
- Cách 2: Win 7 đã khởi đụng cùng khám nghiệm cường độ áp dụng CPU
+ Hiệu suất 100%: nên vắt bắt đầu CPU
+ Hiệu suất thấp: áp dụng tốt
Lưu ý: CPU cần có thuộc socket với bô mạch nhà.
Xem thêm: Cách Mở Khóa Iphone 5 Khi Quên Mật Khẩu, 2 Cách Mở Khóa Iphone Khi Quên Mật Khẩu
Trên đấy là bí quyết tăng tốc máy vi tính Win 7 cụ thể nhưng topgamedanhbai.com ý muốn gửi trao chúng ta. Hy vọng nội dung bài viết để giúp đỡ chúng ta cải thiện tốc độ cách xử trí mang lại máy tính xách tay, máy vi tính của bản thân.